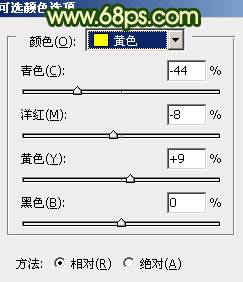原图素材拍摄的非常不错,可以很好的突出春天的生机。不过画面中少了一点阳光的气息。处理的时候可以在画面的局部增加一些阳光,其它不需要加强的部分可以适当加暗处理,这样可以更好的突出主体。
最终效果

原图

一、打开原图素材,创建可选颜色调整图层,对黄,绿,中性色进行调整,参数设置如图1 - 3,效果如图4。这一步简单调整图片的色彩层次。
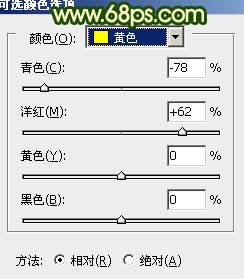
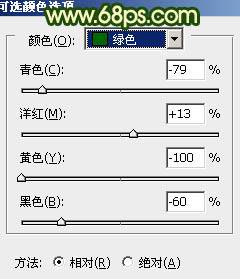


二、创建可选颜色调整图层,对红,黄,绿,白进行调整,参数设置如图5 - 8,效果如图9。这一步是增强图片的橙红色。
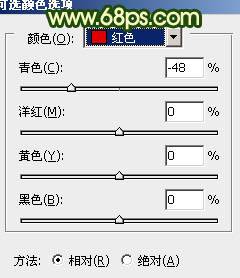

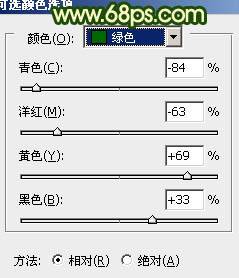
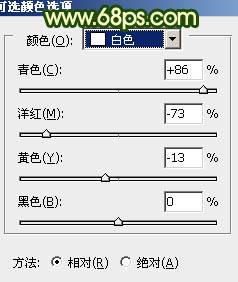

三、按Ctrl + J 把当前可选颜色调整图层复制一层,不透明度改为:30%,效果如下图。

四、创建曲线调整图层,对红,绿,蓝进行调整,参数设置如图11 - 13,效果如图14。这一步增强图片的绿色。
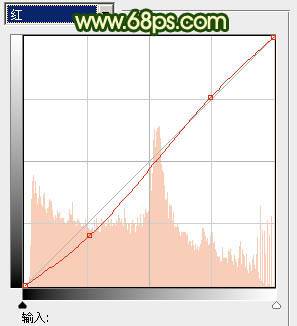



五、创建渐变映射调整图层,颜色设置如图15,确定后把图层混合模式改为“变亮”,效果如图16。这一步简单加强图片的色彩层次。
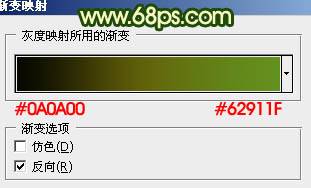

六、创建可选颜色调整图层,对黄色进行调整,参数设置如图17,效果如图18。这一步加强图片的橙黄色。