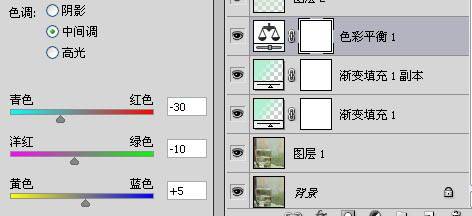效果图的色调非常独特,看上去也非常舒服。作者调色过程:先加强图片的明暗对比修饰好细节,然后用调色工具及色彩叠加渲染出基色,最后整体润色即可。
最终效果

原图

一、ps打开素材照片复制图层,创建阴影/高光调整图层,参数:阴影35%。
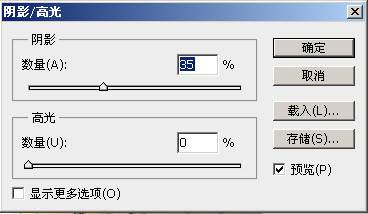
二、设置前景色和背景色。
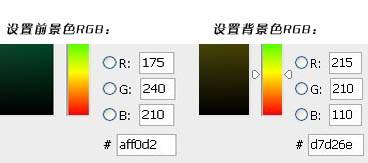
三、新建填充图层,参数为:渐变、角度-90,反向,缩放100。


四、设置填充图层属性为柔光,不透明度为80%。

五、复制该填充层,图层属性设置为叠加,不透明度为30%。
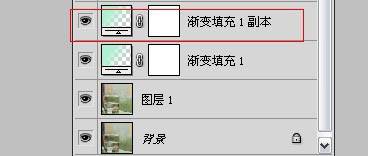
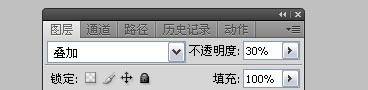
六、新建色彩平衡,参数如下。
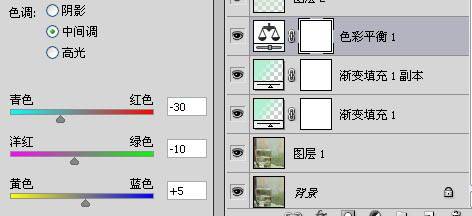
效果图的色调非常独特,看上去也非常舒服。作者调色过程:先加强图片的明暗对比修饰好细节,然后用调色工具及色彩叠加渲染出基色,最后整体润色即可。
最终效果

原图

一、ps打开素材照片复制图层,创建阴影/高光调整图层,参数:阴影35%。
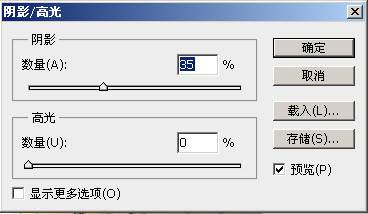
二、设置前景色和背景色。
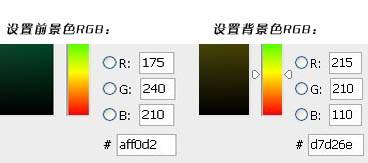
三、新建填充图层,参数为:渐变、角度-90,反向,缩放100。


四、设置填充图层属性为柔光,不透明度为80%。

五、复制该填充层,图层属性设置为叠加,不透明度为30%。
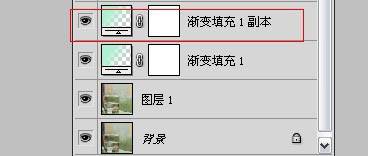
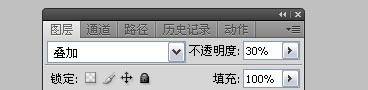
六、新建色彩平衡,参数如下。