调整边缘抠图非常快速,但是边缘容易虚,要求不高无所谓,稍高一点就要想办法处理了,常用的处理方法很多,我们这里只是一种。推荐过来给朋友学习,希望大家可以喜欢。

一:首先导入要处理的图片和背景图,并且调整顺序。


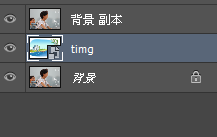
二:首先是要快速选择工具选择范围,然后点击矩形选择工具,会出现调整边缘选项



点击进入。
三:调整边缘处理
选择黑色背景选择,智能半径,画笔调整边缘工具
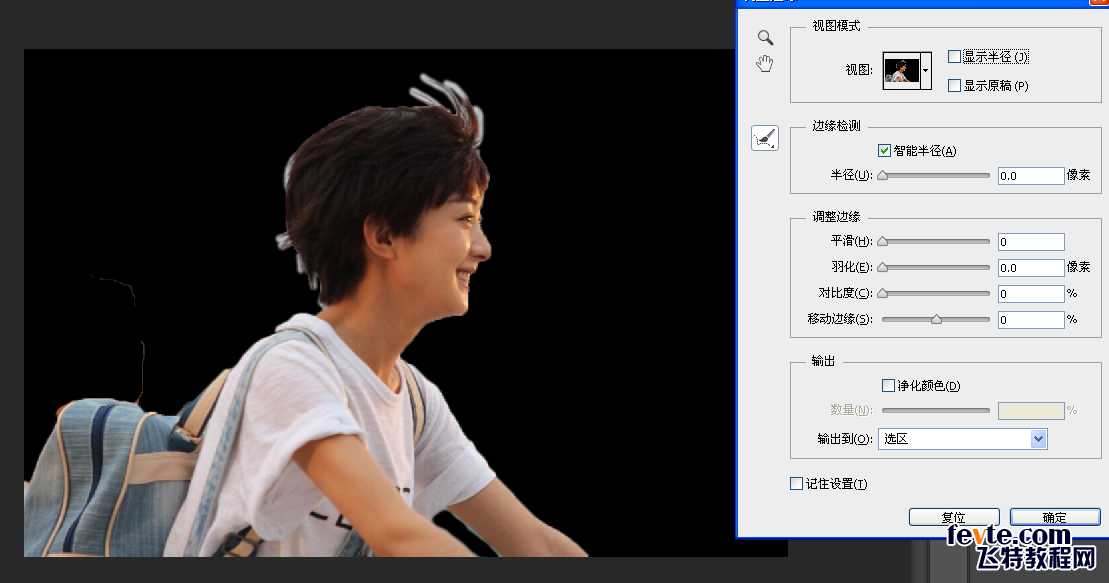
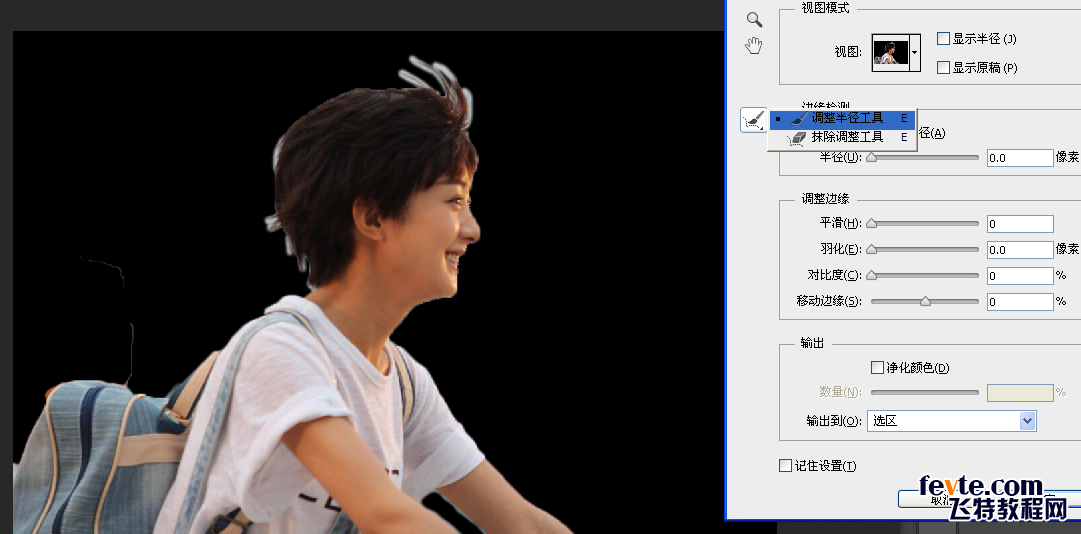
涂抹头发出,效果如下
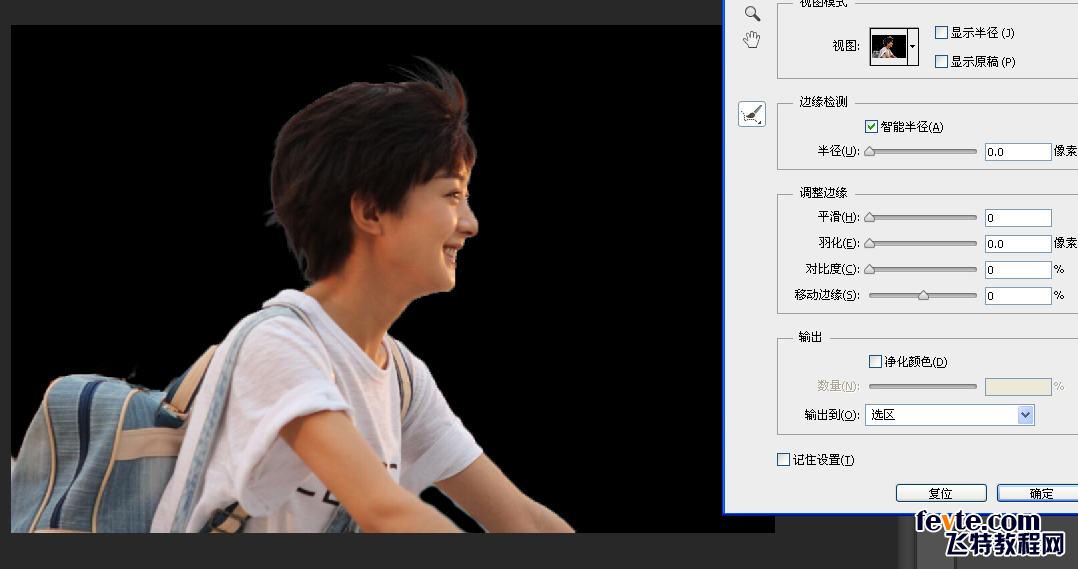
选择带有蒙版的输出,
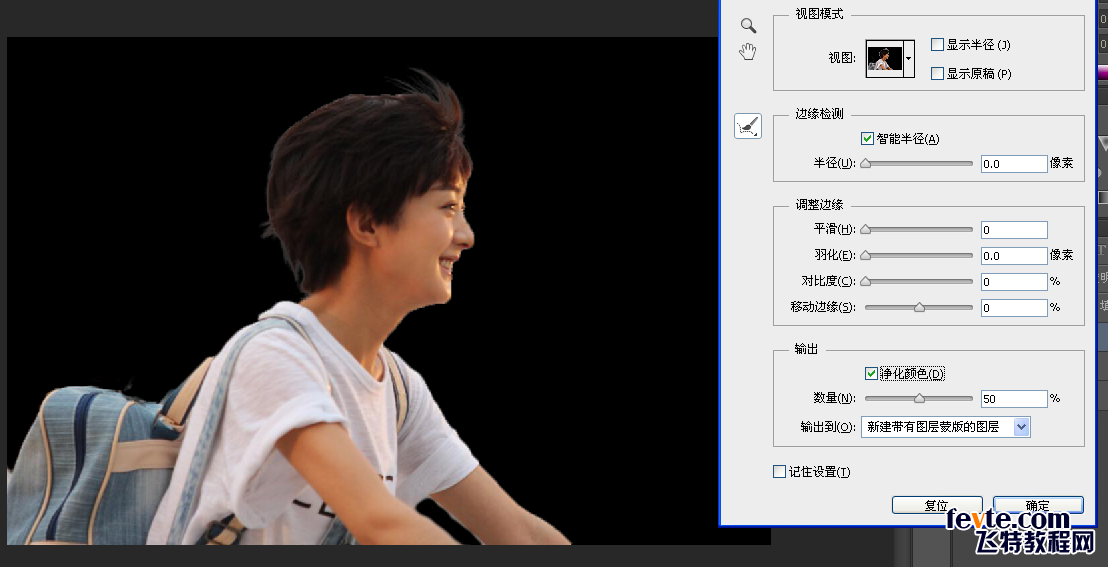
效果如下
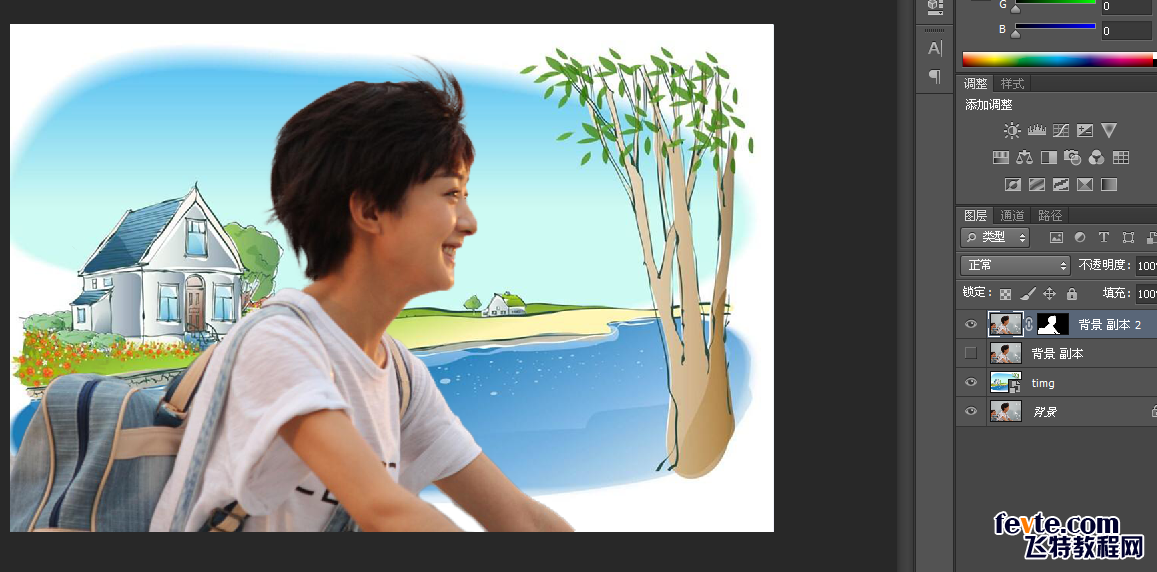
这样看起来已经不错了,要求不高的话,就可以打住了。
调整边缘抠图非常快速,但是边缘容易虚,要求不高无所谓,稍高一点就要想办法处理了,常用的处理方法很多,我们这里只是一种。推荐过来给朋友学习,希望大家可以喜欢。

一:首先导入要处理的图片和背景图,并且调整顺序。


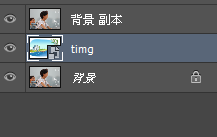
二:首先是要快速选择工具选择范围,然后点击矩形选择工具,会出现调整边缘选项



点击进入。
三:调整边缘处理
选择黑色背景选择,智能半径,画笔调整边缘工具
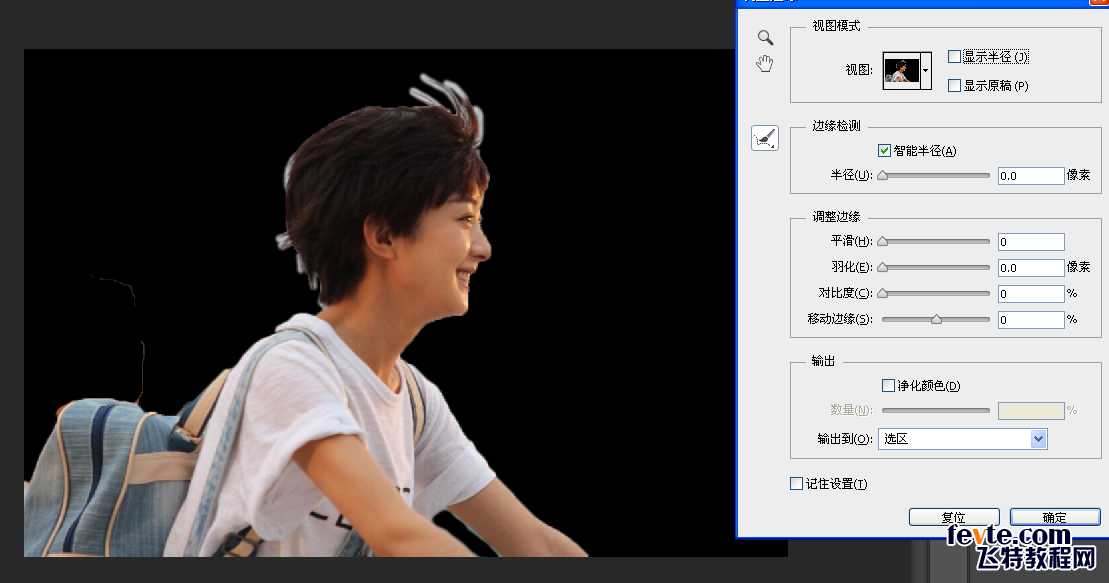
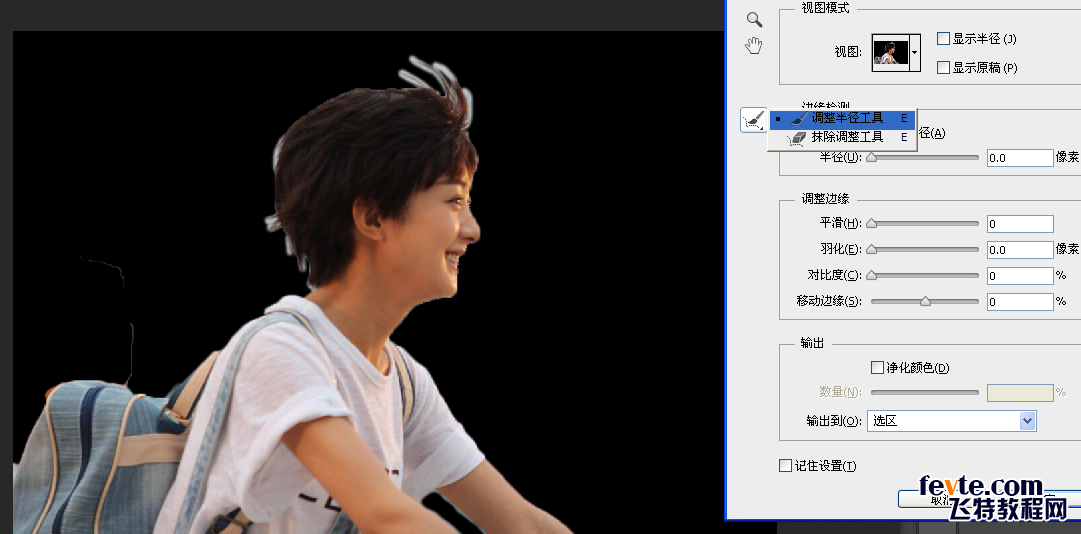
涂抹头发出,效果如下
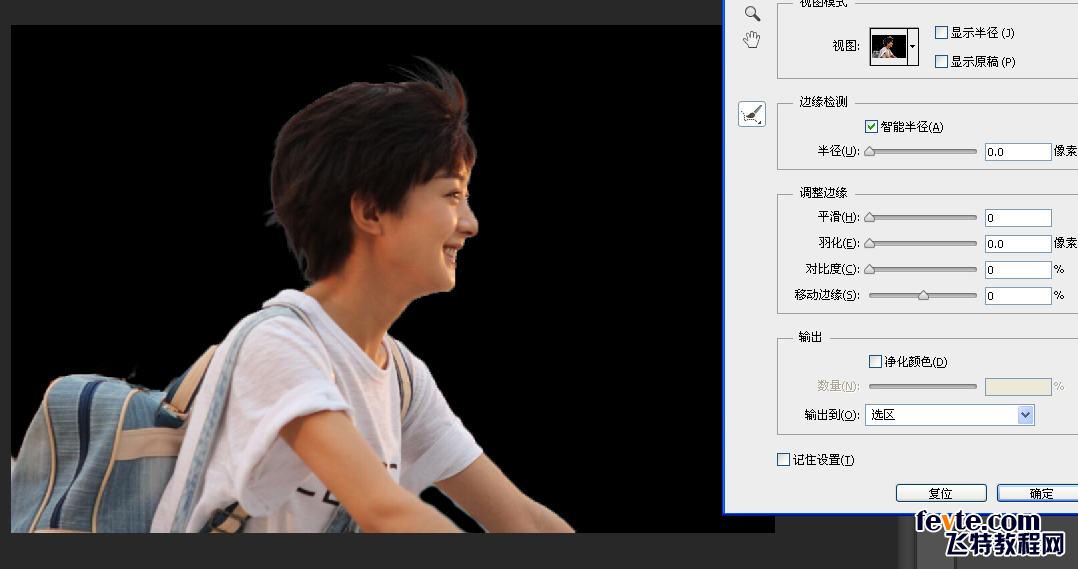
选择带有蒙版的输出,
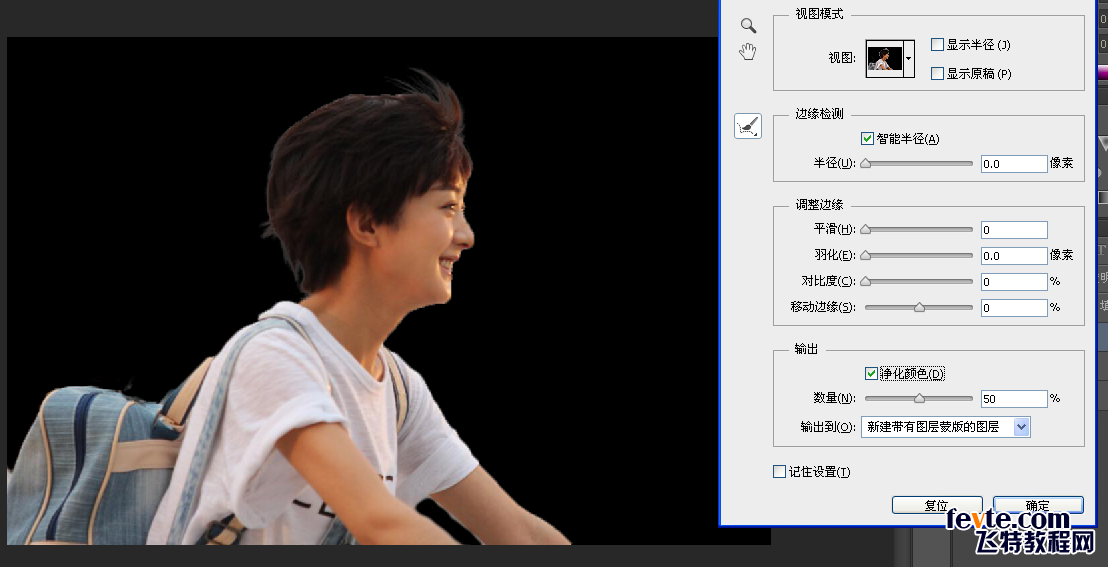
效果如下
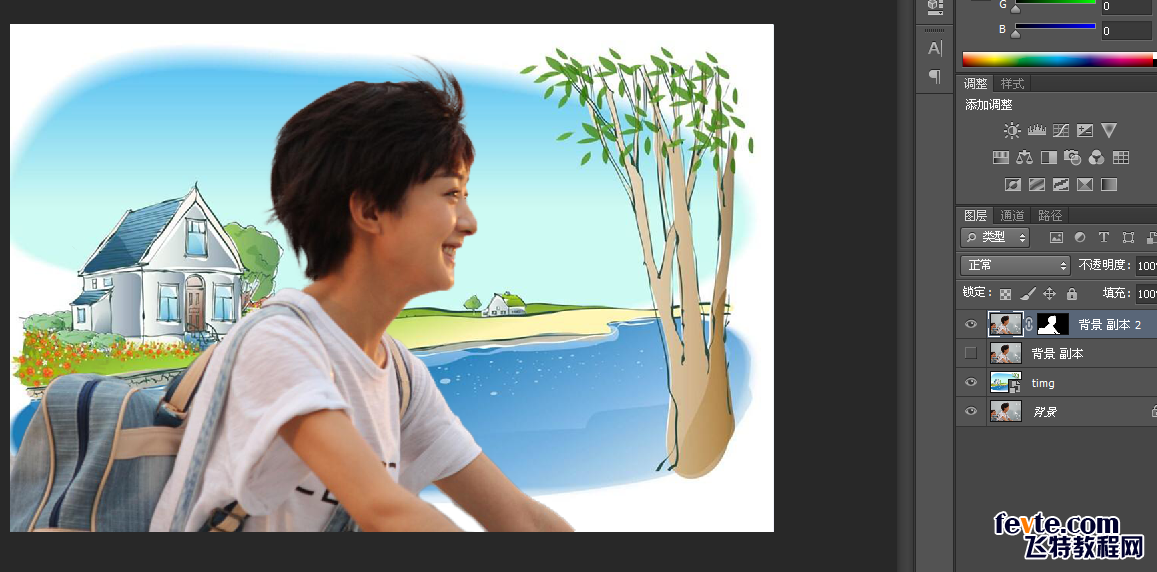
这样看起来已经不错了,要求不高的话,就可以打住了。