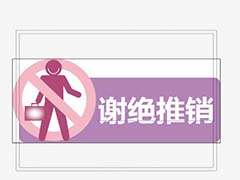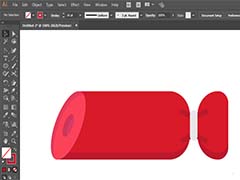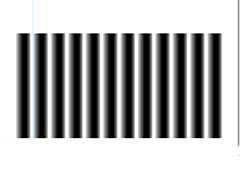教程的抠图分为两部分。首先用修复工具把沙尘的杂物去除,如沙尘中的摩托车;然后用通道把沙尘与背景分离,再通过蒙版等把沙尘抠出来。推荐给朋友学习,希望大家可以喜欢。
最终效果

原图

1、把上面的原图素材保存到本机,打开PS软件,再打开保存的素材。

2、观察各通道。进入通道面板,分别点击红、绿、蓝通道进行观察,看沙尘与背景颜色对比,如下图,红通道沙尘与背景色差最大,最为理想。

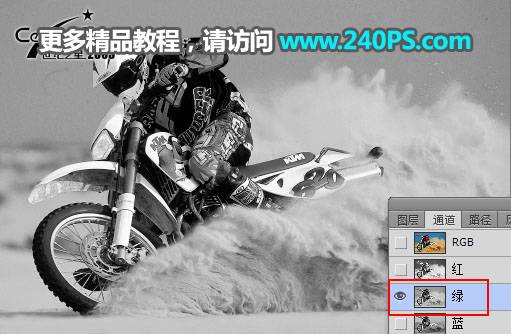

3、选择红通道,按Ctrl + A 全选,按Ctrl + C 复制。

4、点RGB通道,返回图层面板,新建一个图层,按Ctrl + V 把复制的红通道粘贴进来。

5、按Ctrl + J 把当前图层复制一层,混合模式改为“正片叠底”,如下图。
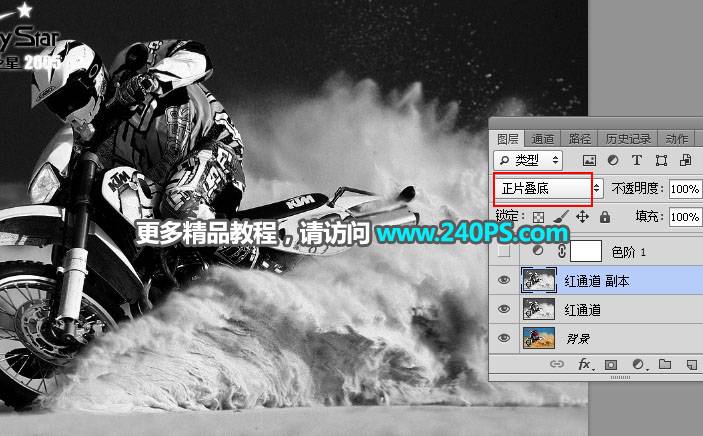
6、创建色阶调整图层,增加明暗对比,参数及效果如下图。
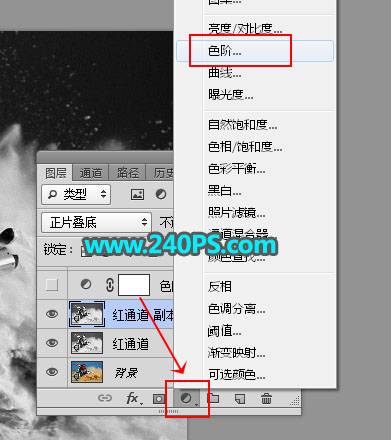

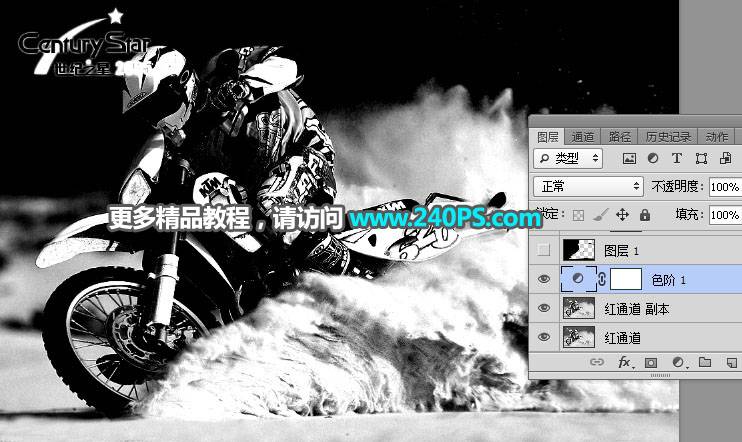
7、新建一个空白图层。

8、前景色设置为黑色,选择画笔工具,画笔不透明度设置为30%。

9、用画笔把下图选区部分涂黑。


10、用套索工具勾出下图所示的选区,按Shift + F6 羽化6个像素。
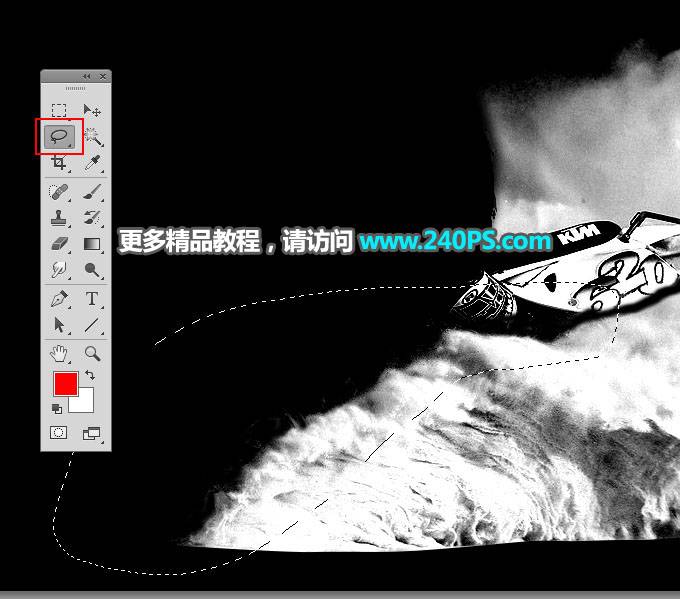
11、创建色阶调整图层,增加明暗对比,参数及效果如下图。


12、创建色阶调整图层,把高光部分调亮一点,参数及效果如下图。


13、新建一个图层,用白色画笔把下图选区部分涂白。


14、新建一个空白图层。

15、在工具箱选择“仿制图章工具”,在属性栏设置如下图。

16、用仿制图章工具把沙尘中的摩托车消除,如下图。

17、新建一个图层,按Ctrl + Alt + Shift + E 盖印图层。

18、创建一个纯色填充图层,颜色设置为暗青色#389fac。


19、选择背景图层,按Ctrl + J 复制一层,按Ctrl + Shift + ] 置顶。


20、用仿制图章工具把红框位置的摩托车消除。

21、给当前图层添加图层蒙版。

22、选择“盖印”图层,按Ctrl + A 全选,按Ctrl + C 复制。

23、选择背景副本图层,按住Alt键 + 鼠标左键点击蒙版缩略图,然后按Ctrl + V 把复制的图层粘贴进来。

24、按住Alt键 + 鼠标左键点击蒙版缩略图,返回图层状态,按Ctrl + D 取消选区,效果如下图。

25、把背景图层复制一层,按Ctrl + Shift + ] 置顶,添加图层蒙版,然后把蒙版填充黑色,再用柔边白色画笔把地面部分擦出来,如下图。

最终效果