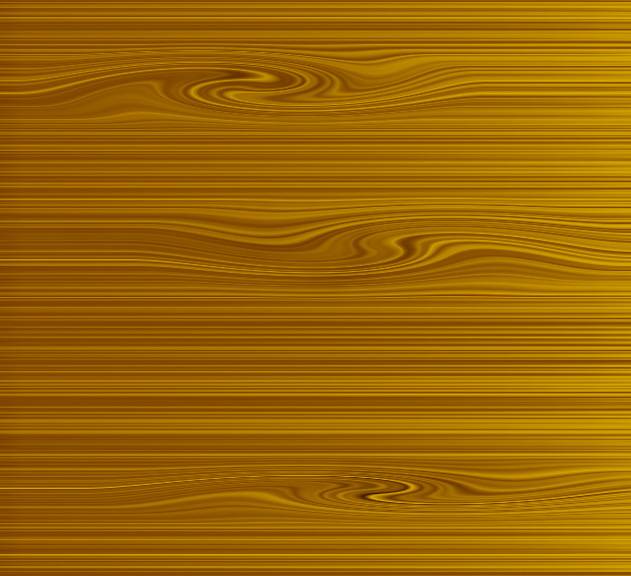作者的制作过程介绍的有点简略,基本上用图形代替了文字。制作的时候可以根据提示及参考效果慢慢发挥,制作过程不难,不过要把握好细节。最终效果

一、新建大小适当的文档,背景填充暗灰色。新建一个图层,用椭圆工具拉一个正圆,并填充红色。 下面来分析一下,张开的伞并不是规则的多变形,边缘的线是有弧度的。下面我们来制作这些弧形,新建一个图层用椭圆选框工具拉一个椭圆选区填充白色,取消选区后把椭圆移到红圆的边缘,按Ctrl + J 复制一层,按Ctrl + T 变形,把中心点移到红圆的中间位置,然后在属性栏把旋转的角度设置为36度,回车确认。再左手按Ctrl + Alt + Shift键,右手按“T”键复制,直到转为闭合的效果。把复制的这些图层合并,载入选区,回到红圆图层按Delete键删除,得到下图左边的效果。
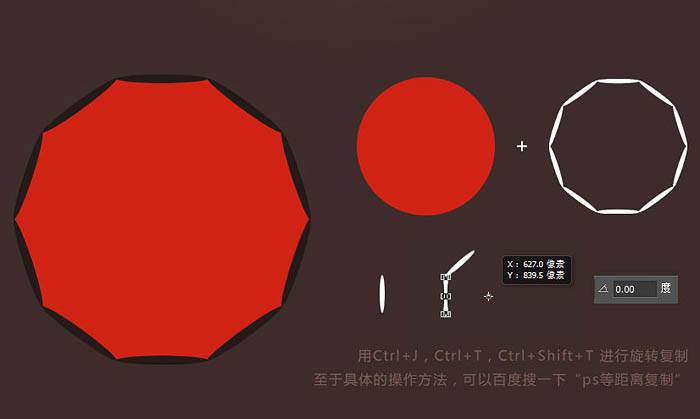
二、新建一个图层,按Ctrl + Alt + G 创建剪贴蒙版,用画笔给伞涂上高光及暗部区域,效果如下图。
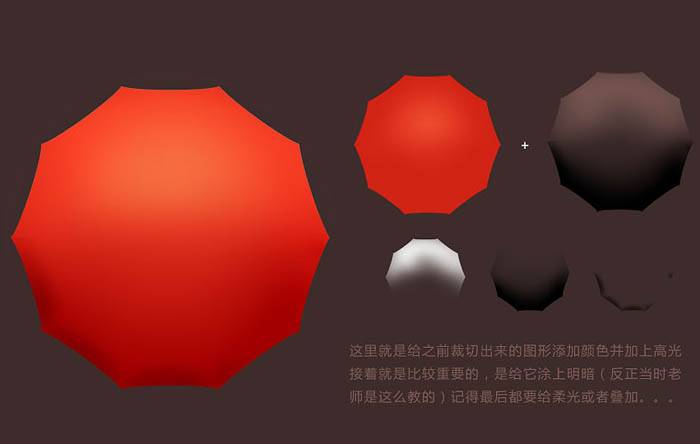
三、在伞的上面添加骨架,根据光源确定后黑白线条排列,如下图。

四、新建图层,再来制作伞的顶部及骨架的外缘部分,制作过程如下图。
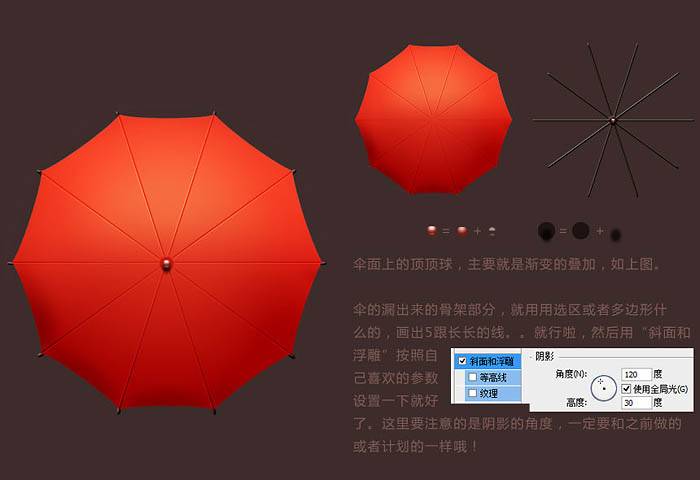
五、新建图层,再来制作骨架左右两侧的高光及暗部,制作方法如下图。
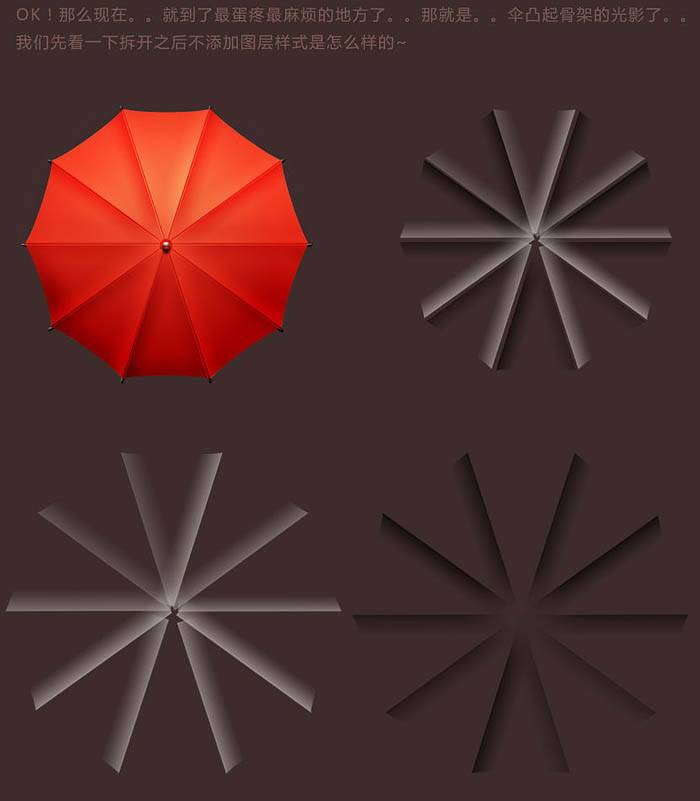
这个时候,比较厉害的已经知道怎么做了,我就不找喷了,就放两张图说明一下这个的大概步骤吧。

因为这一块儿实在太麻烦了,所以就简单的几个步骤,其它的就是循环就可以了,这里可以用到之前提到的PS等距复制,不得不说,这个真的很方便,上面提到过了,可以百度一上。然后黑色的也用同样的方法,只不过是相反的。
注意哦,这里要记得做光影不能一味的复制旋转,要注意光线投射的方向,灵活操作。
加上底部的阴影,一圈光晕什么的杂七杂八的东西,细节调一下,基本就完成啦,当然,关于细节调整,这个是根据你的个人喜好来操作的。嘿嘿。
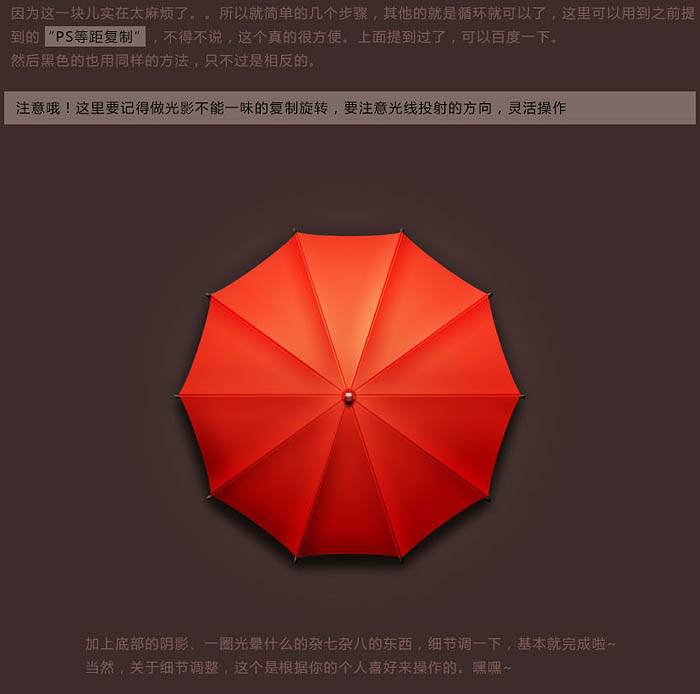
六、最后加上底部阴影,调整一下细节,完成最终效果。