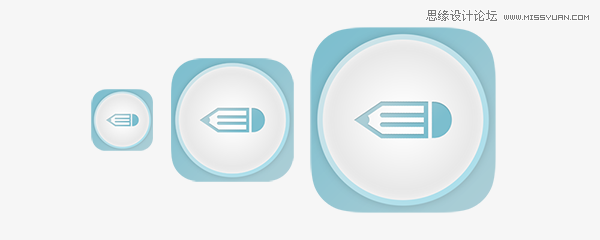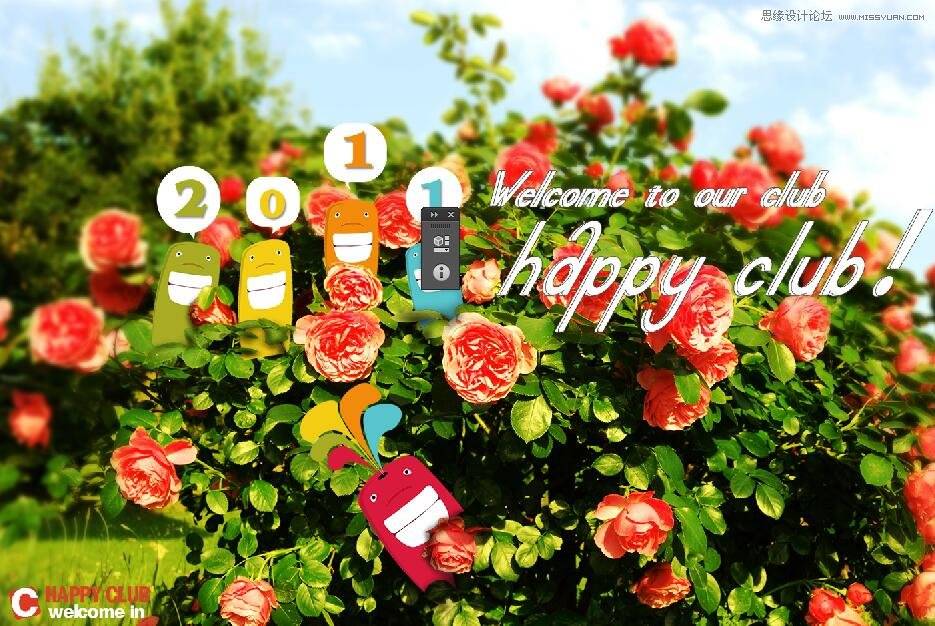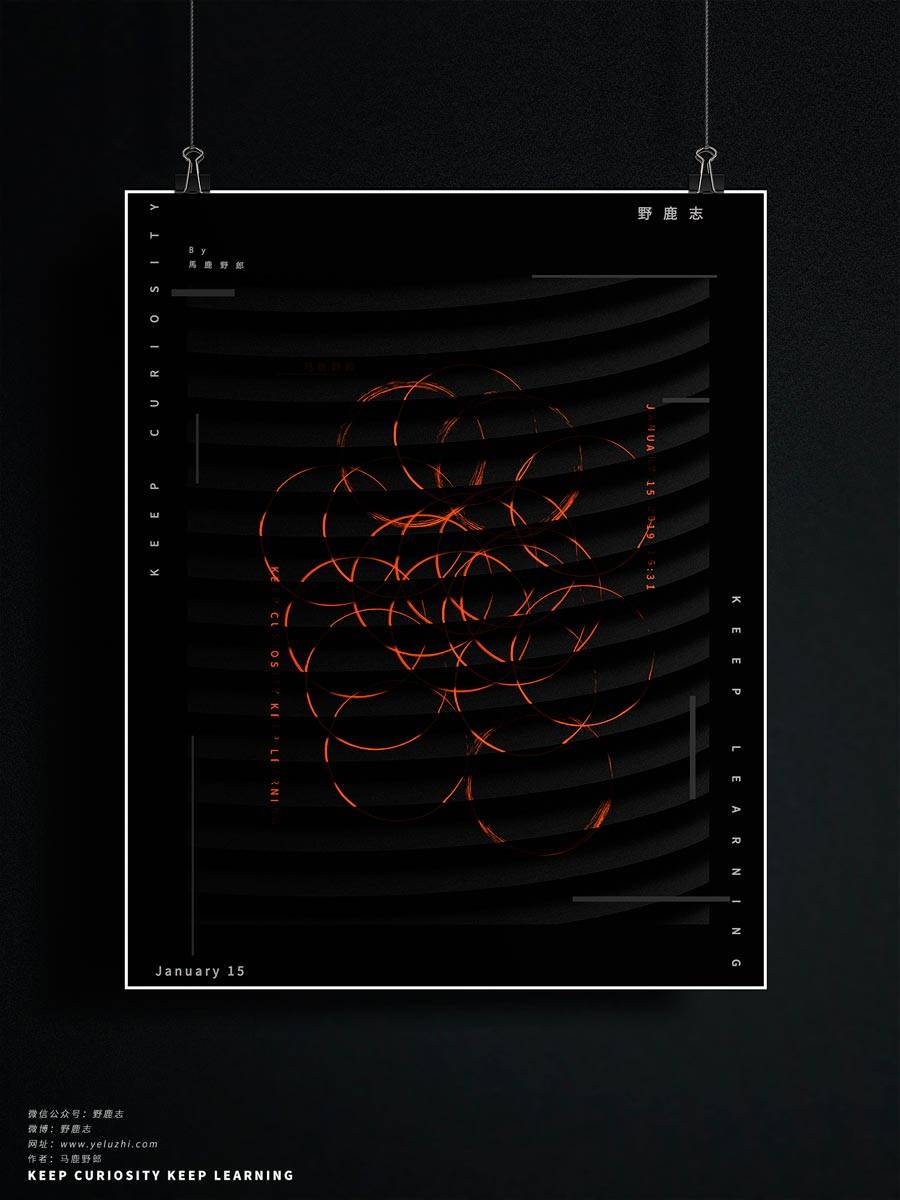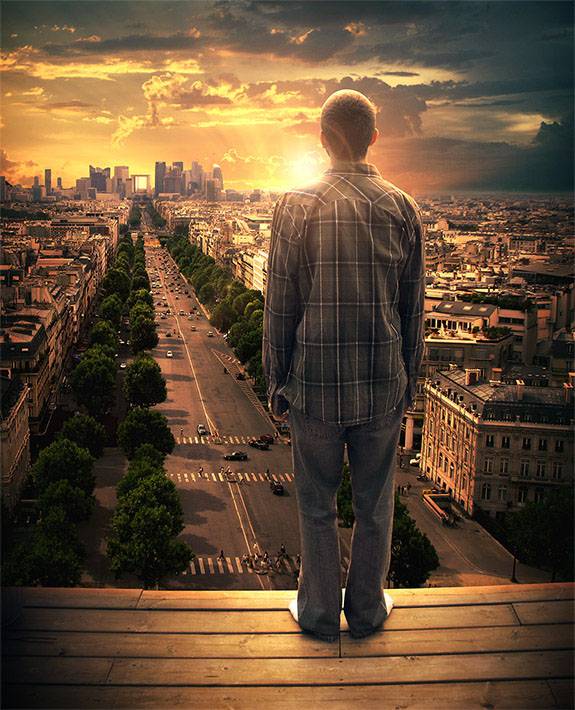这里我们教大家学习一篇创意的合成实例,打造漂亮的美女舞者艺术海报,photoshop合成超酷的炫光街舞女孩儿,制作思路:主要利用ps的笔刷还有几张素材图片来给舞者添加炫彩的效果,基本没什么难点。
使用软件:photoshop cs2
先看效果吧

1.打开原图用钢笔工具(快捷键p)勾勒出人物的轮廓。这个要做一个选区下面制作时间会经常用到
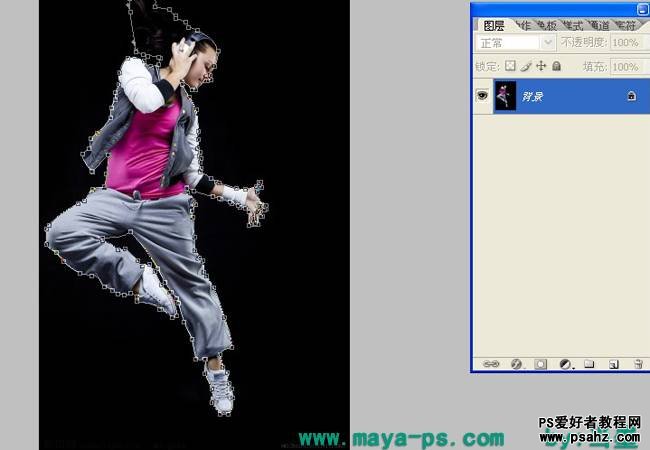
2.这一步是吧上面勾勒的路径作为选区存储下来准备后面用。钢笔工具(p)勾勒好好后右键-选择建立选区选择项,然后切换到套索工具(快捷键L)再次右键选择存储选区命令。在通道面板会看到如下图的一个新的通道alpha1。或者可以打开路径面板可以看到广告勾勒好的选区需要用时间直接按住ctarl点击路径面板的路径即

.新建一个组命名为右脚然后在组里面新建一图层。建组是为了好区分要不图层太多眼花。 如图2个箭头所指左边是新建组(ctral+g)右边新建图层(ctral+j

4.选择288号画笔(笔刷在论坛素材需要练习的话可以去下载),在图层1绘制如图

5.刚刚绘制的笔刷一边毛刺比较多我想让2边毛刺一样多。复制图层1 图层--复制图层(ctral+j),然后用移动工具(v)调整图层1和图层1副本的位置

6.调整好后如图,然后合并图层1和图层1副本 图层--向下合并图层)(ctral+e

7.合并后再把图层一复制一份(ctral+j),然后隐藏图层1(留着会有用),对图层1副本执行滤镜--扭曲--旋转扭曲 如图。(我截图里图层1没隐藏大家可以无视
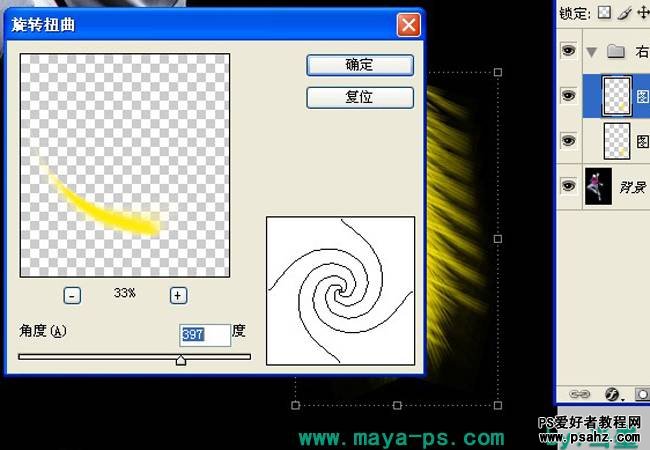
8.看下执行滤镜后的效果,然后选择移动工具(v)调整图层1副本的位置。要把它放到脚底下O(∩_∩)

9.位置摆好后再调整一下形状(大家坐时间视情况而定

10.执行编辑--变换--变形 命令 cs2以上的版本才有这个命令。也可用液化命令代替这步操作

11.点击图层面板下面的添加图层样式命令(图层面板最下方的小f图标)。给图层1副本添加一个渐变。#ff0000-到#fff00到#ff6d00(红黄红)其实颜色大家可以自己选好看合适就行。添加渐变后将第2步做好的选区载入执行反向命令(ctral+shift+i)(按住ctral在通道面板里单击alpha1通道便可载入

选择图层1副本执行为图层添加矢量蒙版命令(命令按钮在图层面板下

12.这一步要为脚部分添加一个阴影。在右脚组里面新建一图层(ctral+j)命名为阴影,选择画笔工具(b)用#847a0f颜色在鞋子边缘勾画如图

13.选择阴影层执行滤镜--模糊--动感模糊角度-59 距离 177如图

14.再新建一图层命令为环境色。选择画笔吸取图层1副本上的颜色在右脚周围勾画

15.选择环境色图层执行动感模糊角度-59 记录373。然后为环境色图层添加蒙版适当的调整不透明度

16.新建一图层命名为电光选择一个柔一点的画笔把散步打开在右脚附件点一些光电。到这一步右脚基本完成

17.新建组左脚,然后把第7步隐藏的图层1调出来。我这里还是复制出来一份即图层1副本2
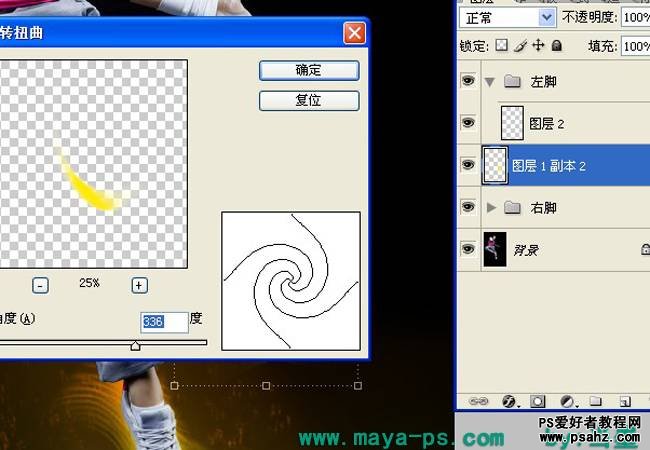
18.对图层1副本2执行 滤镜--扭曲--旋转扭曲 角度336
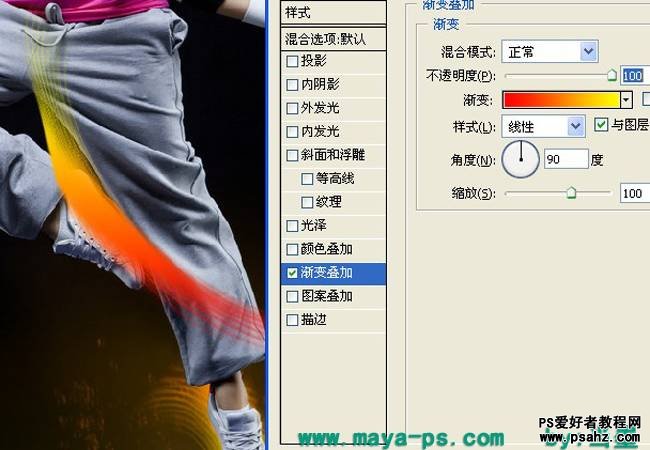
19.调整一下图层一副本2的位置然后添加一个渐变。#f63404到#ffd215

20.为图层1副本2添加蒙版用画笔把该保留的地方擦出来。然后为左脚添加一个阴影层

21.继续为左脚添加点光。操作和右脚相似

22.新建组命名为上身,将几张准备好的素材拖进来把涂层叠加模式改为变亮

23.分别为素材添加蒙版,调整素材到合适的位置


24.位置调整后新建空白图层执行盖印命令(ctral+shift+alt+e)。复制盖印图层

25.执行滤镜--渲染--光照效果。为盖印图层副本添加2盏点光如
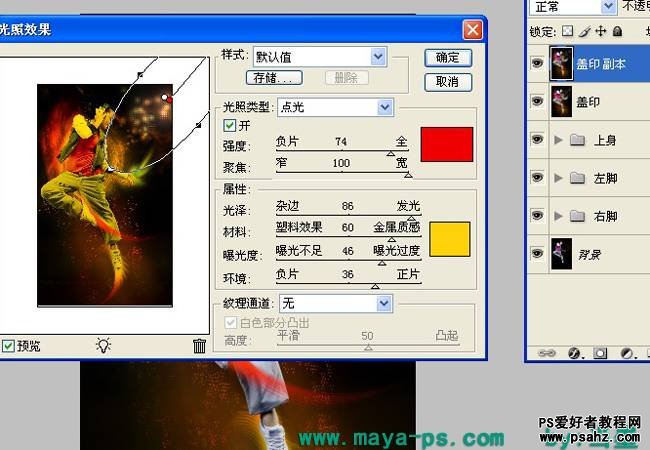
到这里就完成
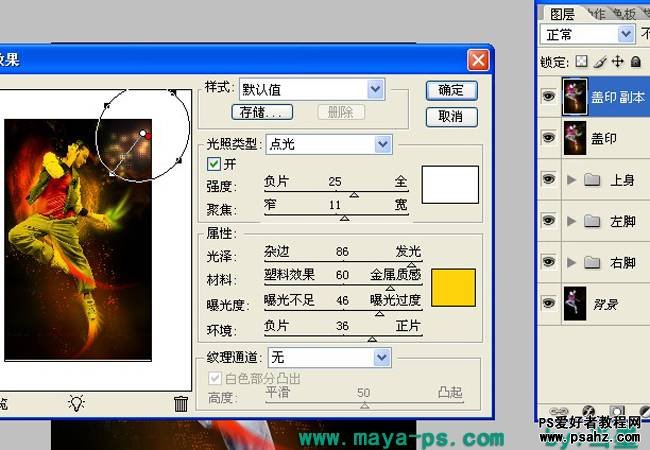
再看一下效果