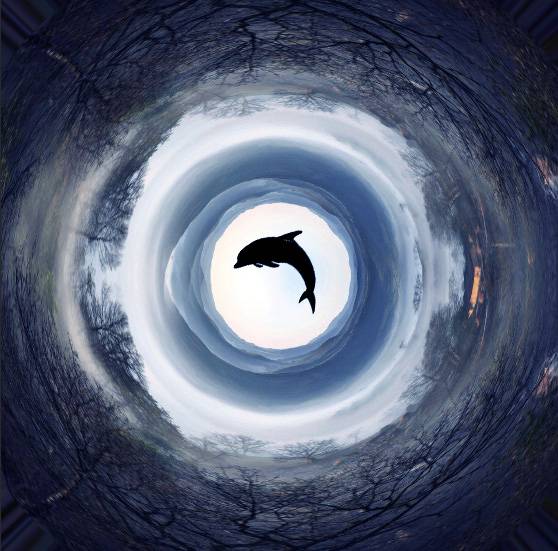今天我们教大家学习一篇炫丽背景美女图片合成教程实例,漂亮背景美女图片设计,photoshop合成彩虹背景清新美少女照片,此教程主要是关于如何合成霓虹背景照片效果的PS教程,大家可以学习一下如何处理照片
最终效果1

最终效果2


一、打开原图,把背景颜色设置为白色,用矩形工具把背景的灯台框选出来,然后删除。

二、打开一张素材如图2,拖进来,把图层混合模式改为“正片叠底”,加上图层呢个蒙版把人物部分擦出来,效果如图3。


三、打开一张素材如图4,拖进来,把图层混合模式改为“叠加”,加上图层呢个蒙版把人物部分擦出来,效果如图5。


四、创建曲线调整图层,参数:红:106/154;绿:118/137;蓝:108/132,效果如图6。

五、新建一个图层,按Ctrl + Alt + Shift + E盖印图层,执行:滤镜 > 模糊 > 高斯模糊,数值为2,确定后把图层混合模式改为“柔光”,效果如图7。

六、新建一个图层,按Ctrl + Alt + Shift + E盖印图层,使用Topaz滤镜锐化一下,如图8。

七、点通道面板,选择红色通道按Ctrl + A全选,按Ctrl + C复制,点蓝色通道按Ctrl + V粘贴,回到图层面板,稍微修饰下,完成最终效果。