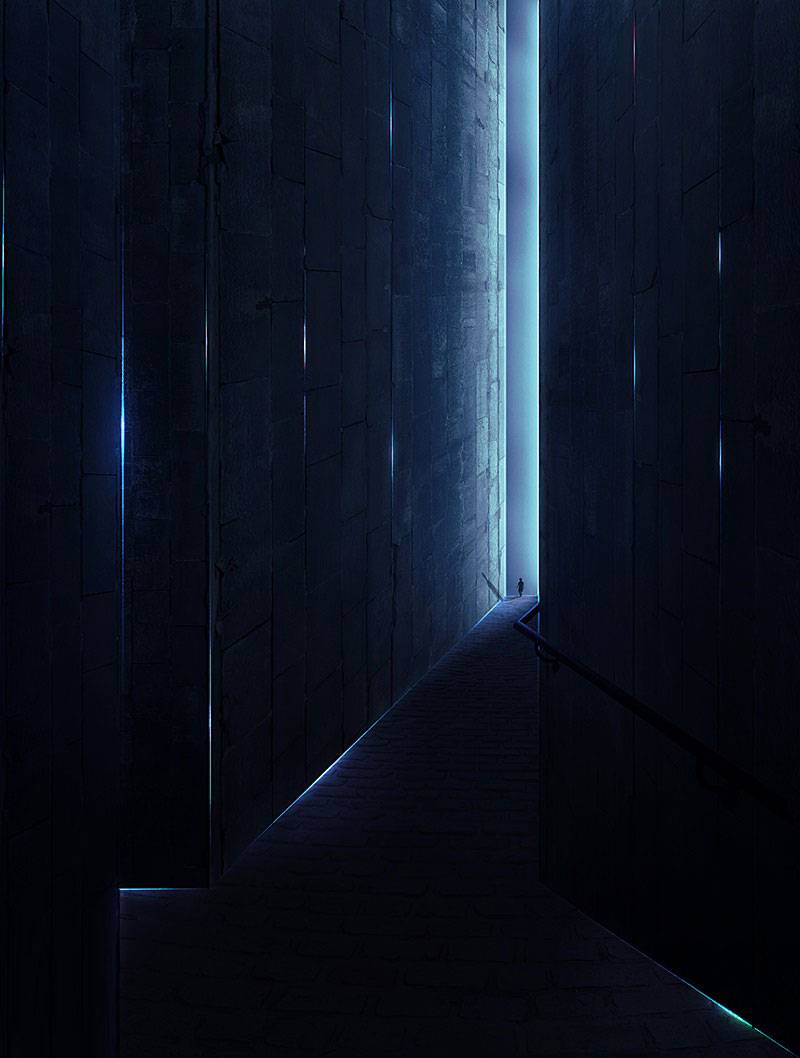今天我们教大家学习制作美女外景特效照片,photoshop合成美女野外哀嚎的创意场景,本教程主要教思缘的朋友学习使用Photoshop合成在野外哀嚎的女巫创意海报教程,教程将校正麻豆身材和皮肤的缺陷,减少头发,通过图层与图层蒙版校正颜色,同样,这里用到很多滤镜。喜欢的朋友让我们一起来学习吧。
先看看效果图

先看看人物素材图

1、复制一层,使用多边形套索工具选出图示选区,删除背景,保留头发。

2、取消选区,增加图片,使用曲线调整层,参数如下。
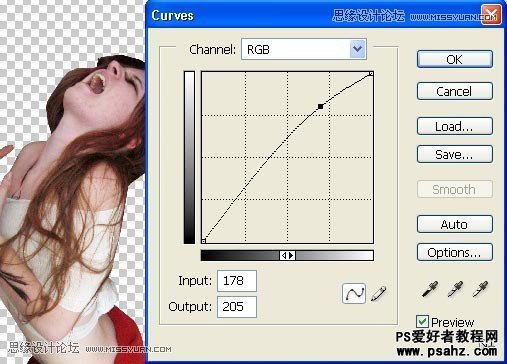
3、CTRL+SHIFT+X,打开液化滤镜,使用湍流工具教校正麻豆的脸部。
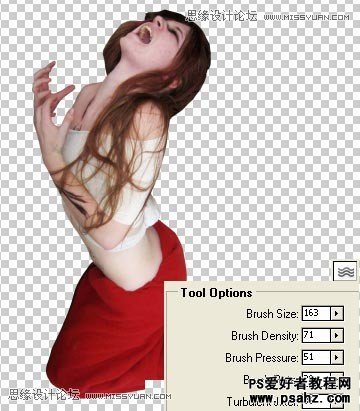
4、使用仿制图章工具,修正麻豆的皮肤。

5、新窗口打来天空素材。

6、使用矩形选框工具选择麻豆,复制,粘贴到天空素材的新图层里,使用变形工具调整大小。

7、点击此处下载笔刷:
创建一个新图层,放在麻豆图层之下,使用吸管工具吸取头发最黑的颜色,使用笔刷工具和自由变换工具添加头发。

8、合并所有图层,但是,合并所有的头发,使用仿制图章工具,1-3像素。
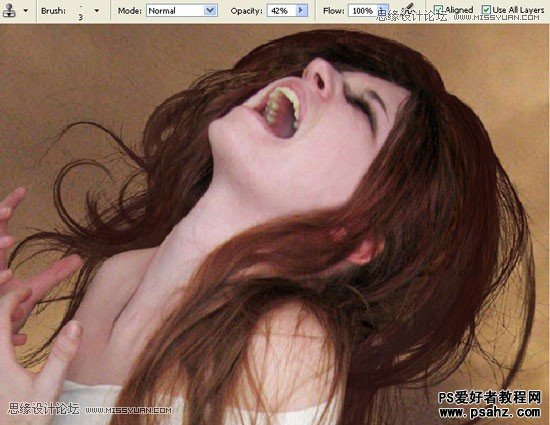
9、使用画笔工具,添加更多细节,使头发更加长。
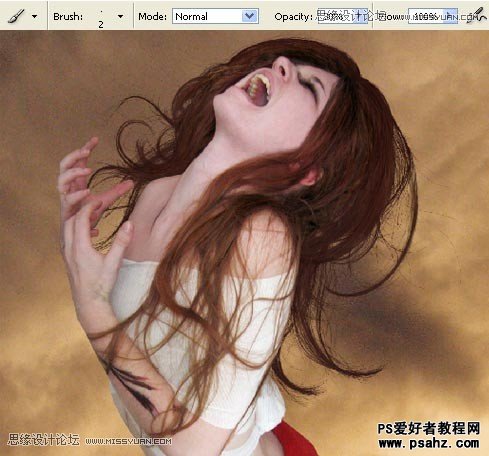
10、使用色彩平衡调整颜色。
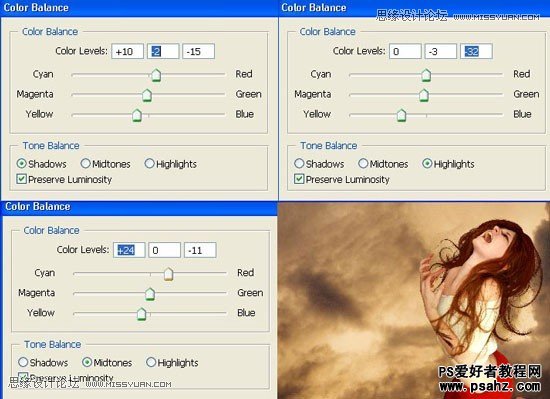
11、色彩平衡调整天空颜色。
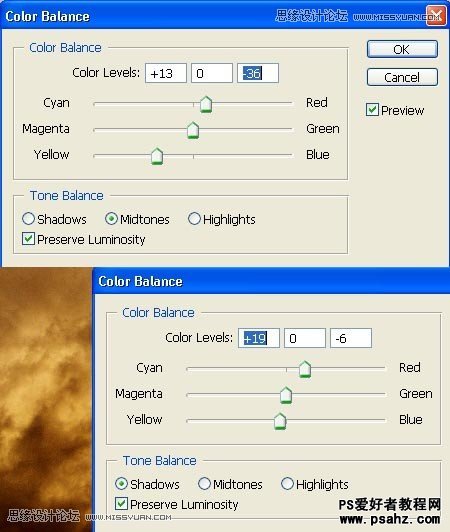
12、点击此处下载烟雾笔刷,新建图层并添加烟雾。

13、图层混合模式改为滤色。

14、新建图层,载入芦苇素材。

15、使用色彩范围来标记天空。
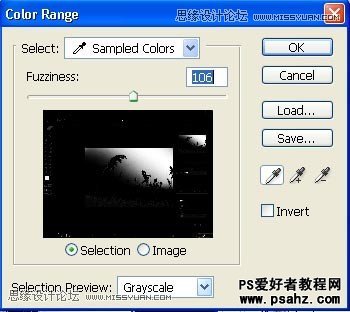
16、添加图层蒙版,使用渐变效果,隐藏天空部分,水平翻转图片。
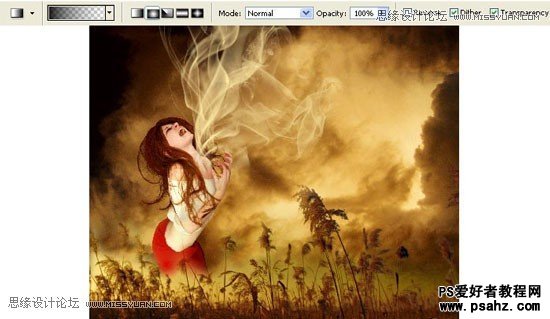
17、删除图层蒙版,校正芦苇颜色,使用可选颜色调整图层,设置如下。
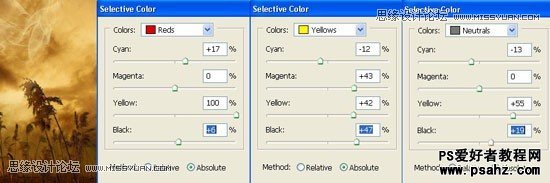
18、在最上方新建一个图层,使用油漆桶工具填充图示颜色。

19、图层混合模式改为颜色加深,不透明度40%。

20、合并可见图层,复制一层,添加杂色。
21、使用模糊滤镜
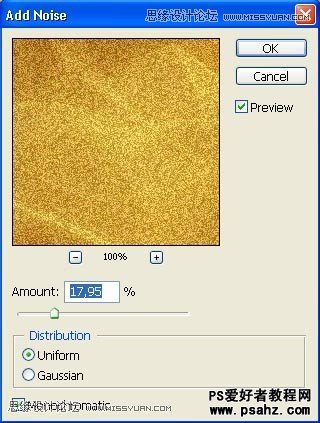
22、径向模糊。
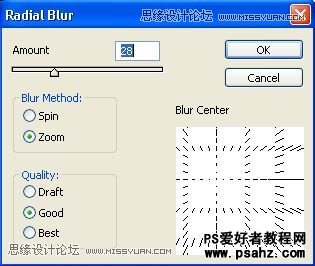
23、图层混合模式为滤色,不透明度50%。

24、向下合并图层,从图片中移除黑色,使用可选颜色。

25、使用加深工具将图片边缘的亮部涂暗,接下来使用剪切工具和选框工具。

26、最后一步,复制图层,使用锐化滤镜,滤镜—锐化—锐化。添加图层蒙版,全部隐藏,使用渐变工具做一个白色渐变,并使图层可见。
27、以上为麻豆和烟雾。

最终效果图