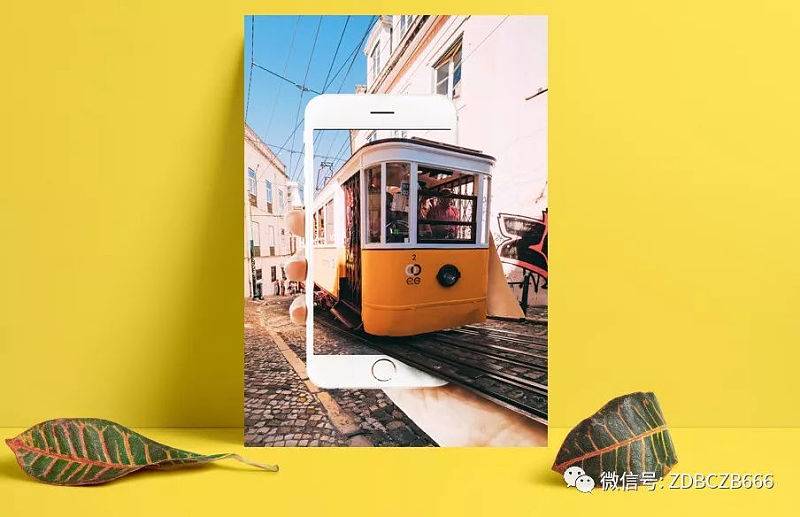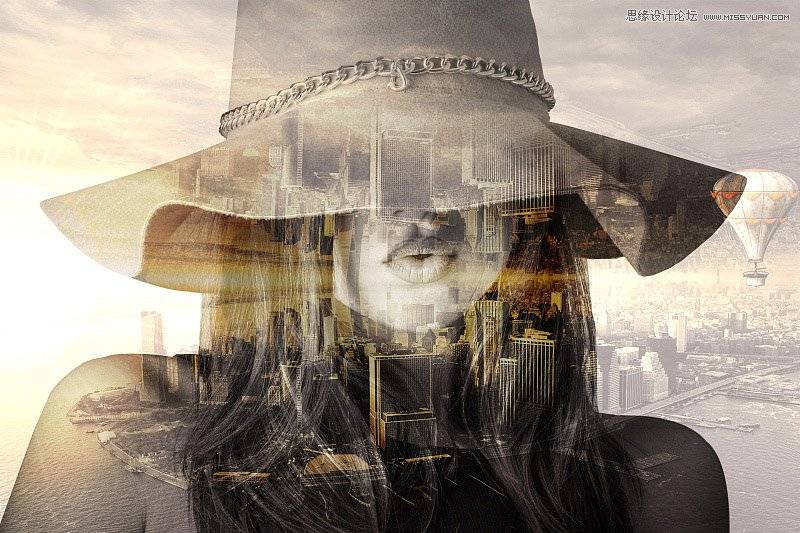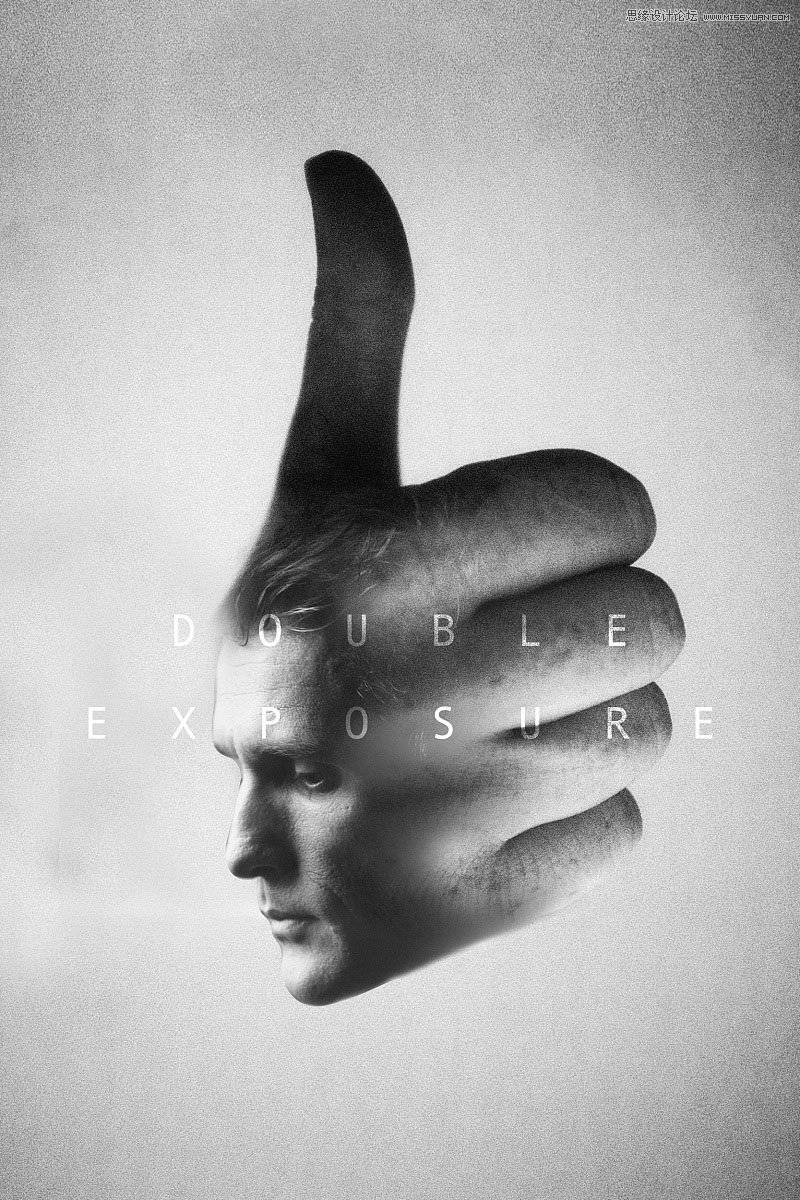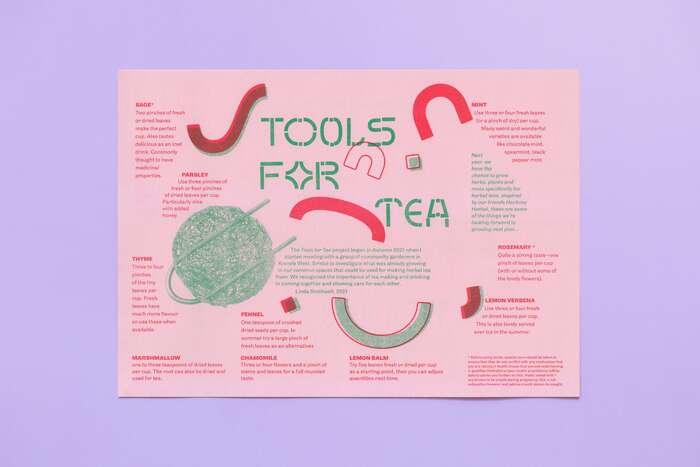本文的合成是以茶杯为主体,在杯中加上了茶山,茶山的边缘加上了山脉和流水,还有一些鲜花和飞鸟等给茶山增添了活力,推荐给朋友学习,希望大家可以喜欢。
最终效果

1、新建文件,打开PS软件,按Ctrl + N 新建,尺寸为1280 * 900像素,分辨率为72像素/英寸,如下图,然后确定。
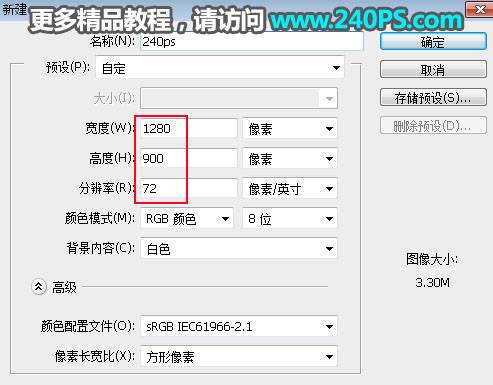
2、添加渐变,在工具箱选择渐变工具,在属性栏点击渐变色设置渐变,颜色设置为淡绿色至绿色,如下图。
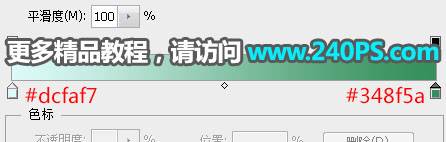
3、在属性栏选择“径向渐变”,如下图。
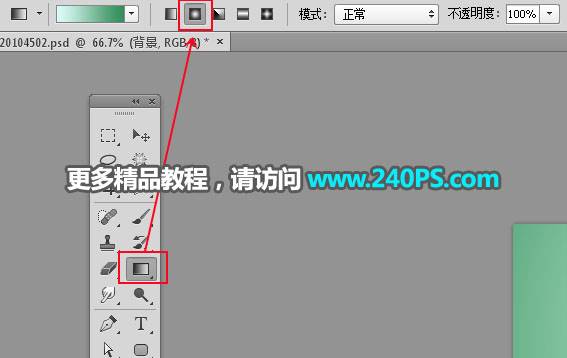
4、在背景上按箭头的尾巴向箭头位置拉出渐变作为背景。

5、把下面的茶杯素材保存到本机,然后用PS打开。

6、用自己熟悉的方法抠出杯子,如下图。

7、选择移动工具,把抠好的杯子拖到新建的文件里面。

8、点击图层面板右上角的菜单选择“转换为智能对象”,然后调整好位置和大小,如下图。
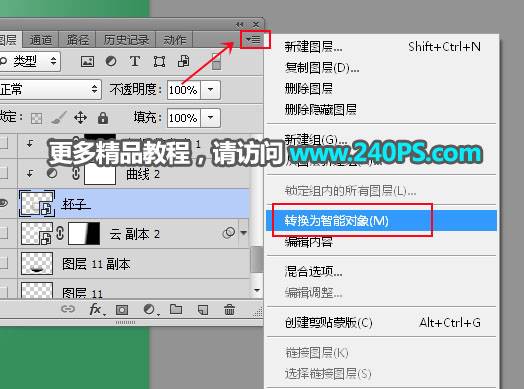

9、在背景图层上面新建一个图层,用椭圆选框工具拉出碟子大小选区,羽化5个像素后填充黑色,按Ctrl + D 取消选区,适当减低图层不透明度,作为杯子的投影,如下图。

10、选择杯子图层,创建一个曲线调整图层,把杯子稍微压暗一点,过程如下图。


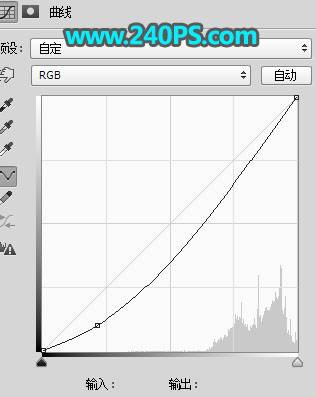

11、新建一个图层,用椭圆选框工具拉出杯口大小的选区,填充青绿色,按Ctrl + D 取消选区。


12、打开下面的茶山素材,用移动工具拖进来,按Ctrl + Alt + G 创建剪切蒙版,然后调整好位置。


13、打开下面的水面素材,用移动工具拖进来,调整好位置;然后添加图层蒙版,把蒙版填充黑色,再用透明度为20%的柔边白色画笔把选区部分擦出来。



14、找一张合适的石山或岛屿素材,抠出来,然后拖进来,调整好位置及大小,如下图。

15、加上瀑布和烟雾效果,如下图。

16、打开下面的小树素材,用移动工具拖进来,放到右侧位置。


17、调整一下小树的光影,再加上投影,如下图。

18、再加上飞鸟,效果如下图。

19、简单加上一点高光,效果如下图。

最后一步微调细节和光影,再调整一下颜色和明暗,效果如下图。

最终效果