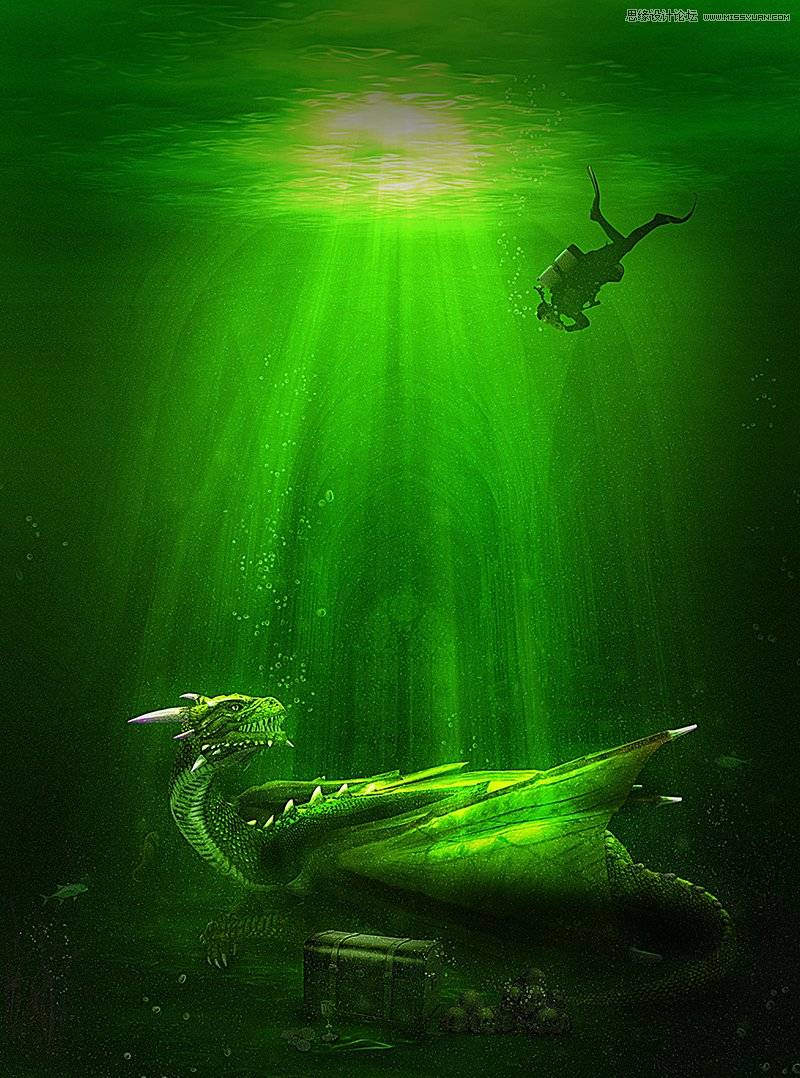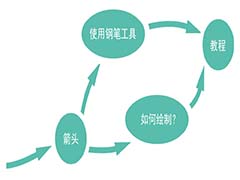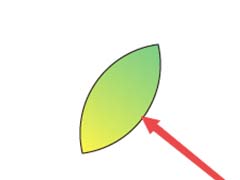本教程主要使用Photoshop合成唯美冬季雪景下的女武士,原图的色彩比较单调,我们处理后的效果丰富而唯美,希望朋友可以喜欢。
拍摄当天天色已晚,光线散乱且弱,背景杂乱且下雪量不足,以上各种原因导致一个结果——翻车!放了一段时间,闲的…疼,于是抠掉背景做了个合成,下面我们就来说说合成思路。

第一步做背景溶图
(1)网上找几个景深合适的雪景图按照图片顺序排列好(图1),然后添加蒙版,用画笔擦掉不需要的部分。给相对后面部分的图片做高斯模糊,用Camera Raw统一几个图片色调(图2)。
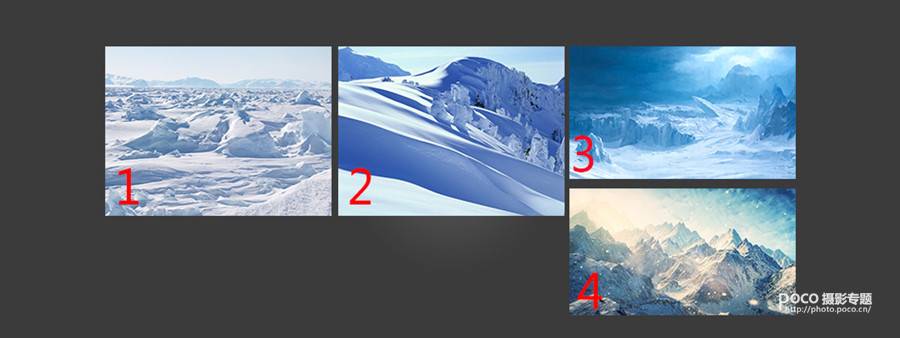
(图一)
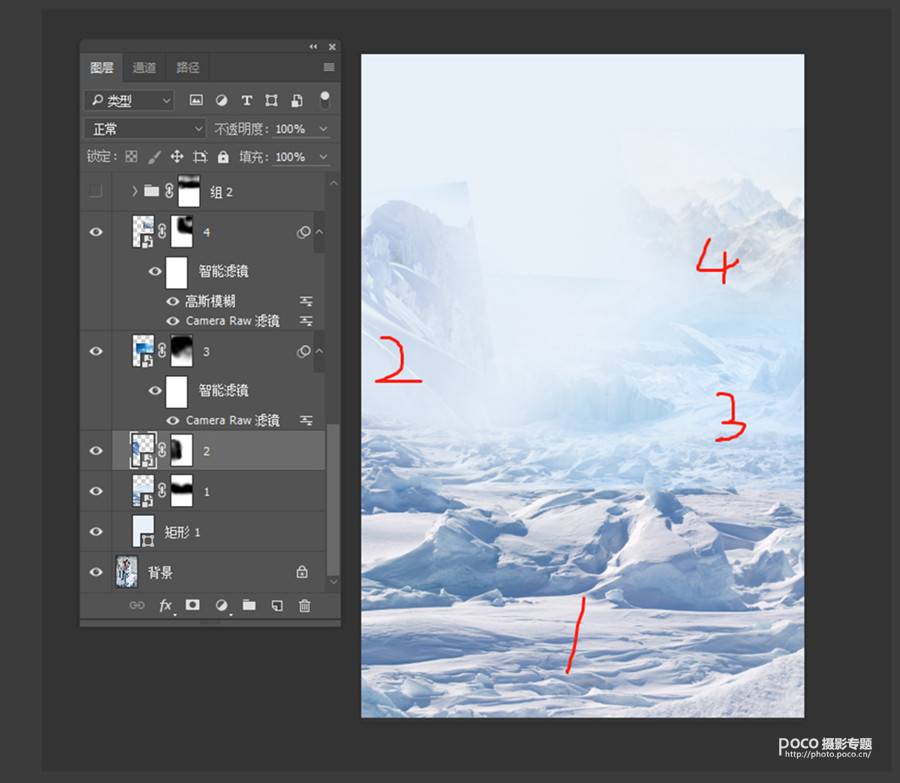
(图二)
(2)用左图做远山,复制一张水平翻转,做高斯模糊,数值7-8左右,把两张图合成一组,在组别上做蒙版,用画笔工具擦掉不需要的部分;降低画笔不透明度和流量,把天空部分也稍做擦拭。
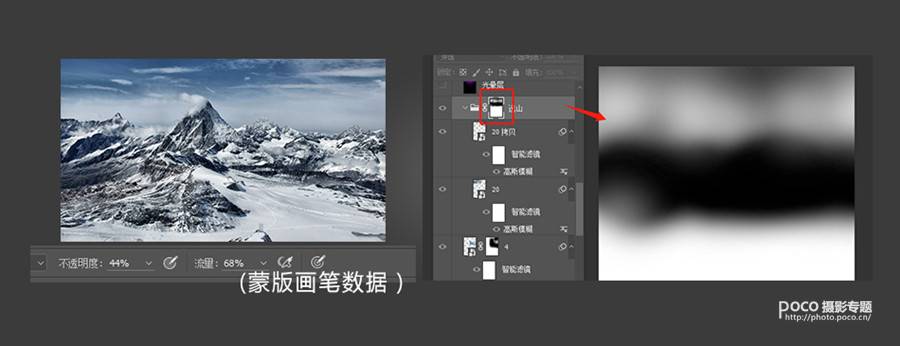
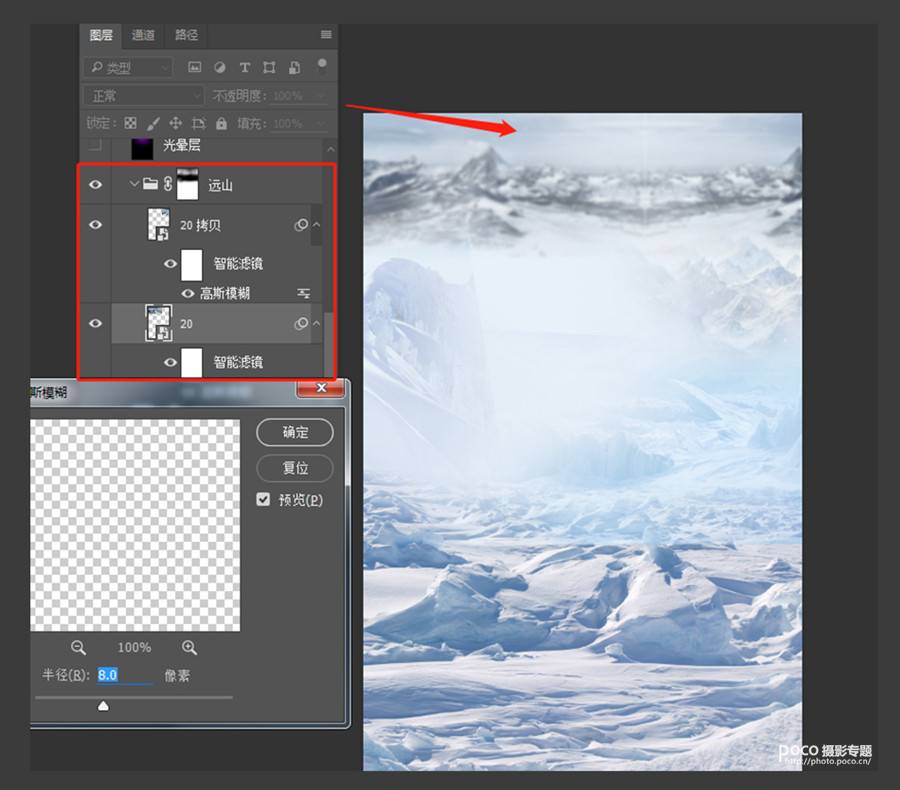
(3)新建一层空白图层,填充黑色,用圆角画笔,颜色a400f9,画笔像素大小适合画面大小,在图中点一下画一个渐变紫色光,然后混合模式改成滤色(如下图)。
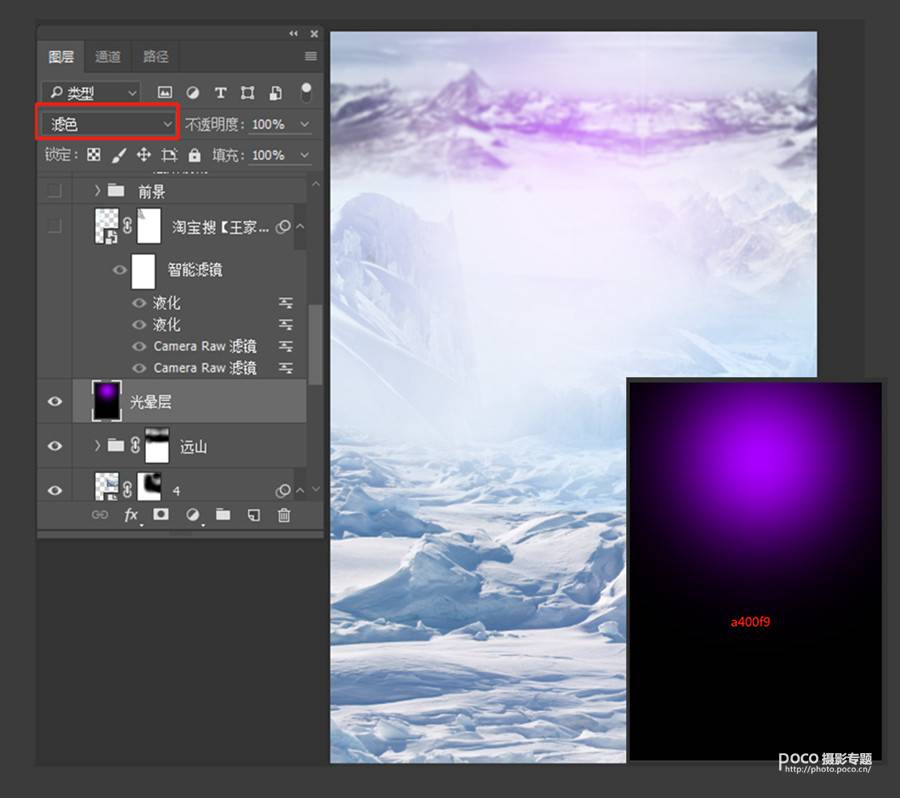
于是背景层就差不多做完了,然后背景图层合并成组,暂时关掉,接下来,我们做人物部分。
第二步给人物脸部重做光影
首先,当然要把人物抠出来(我一般习惯于用板子+钢笔);其次,分析原图,因为我原图拍摄略背光,人物面部偏暗+平。于是在用画笔+曲线工具等增加人物立体感。
(1)在抠出来的照片上新建一个图层混合模式改成柔光,用画笔工具柔光笔在亮部刷白色,暗部刷黑色(不透明度在9-20之间,流量在30左右,试到自己满意的效果就够了)。
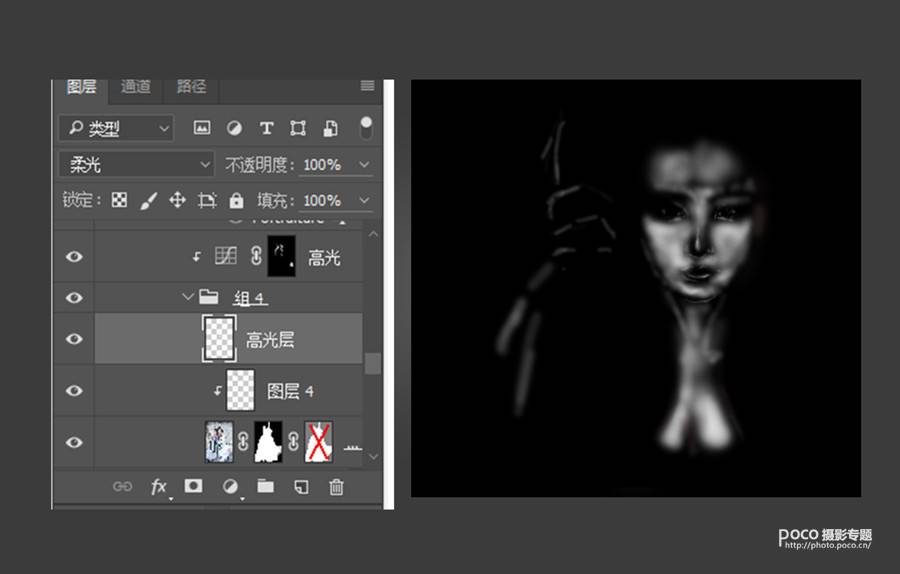
(2)合成1组,在组上做一个曲线调整层,然后ctrl+alt+g(创建剪切蒙版);拉高曲线(提亮),然后ctrl+delete填充蒙版(背景色设置为黑色),再用画笔工具在蒙版上继续擦出亮部。蒙版效果如下图:
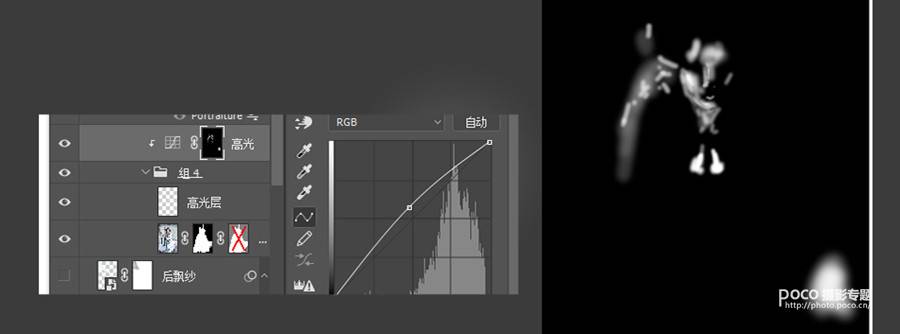

第三步给眼睛换色+加高光
(1)在第二步完成后盖印人物图层,背景图层组依旧关闭。然后磨皮一下,在此图层上做一个曲线调整层,RGB数值设置如图所示,然后激活蒙版,Ctrl+Delete把蒙版变成黑色哒,然后用画笔工具在黑眼仁自然擦出如图蓝色的样子。
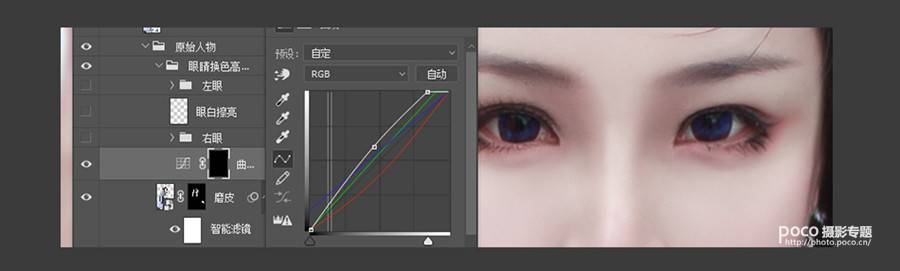
(2)用矩形工具画出1.2两个四边形图层,激活变形成如图的样子,添加蒙版,擦掉多余部分,然后混合模式改成叠加(高光的不透明度为90左右,反光的不透明度为60左右)。
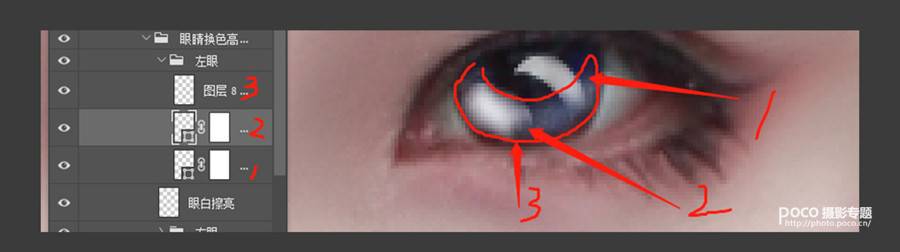
(3)新建一个空白图层(3),在图层上用白色画笔,沿着上图所示区域画出3部分,然后做杂色-添加杂色-高斯分布-单色。做完把混合模式改成滤色,不透明度改成50左右。
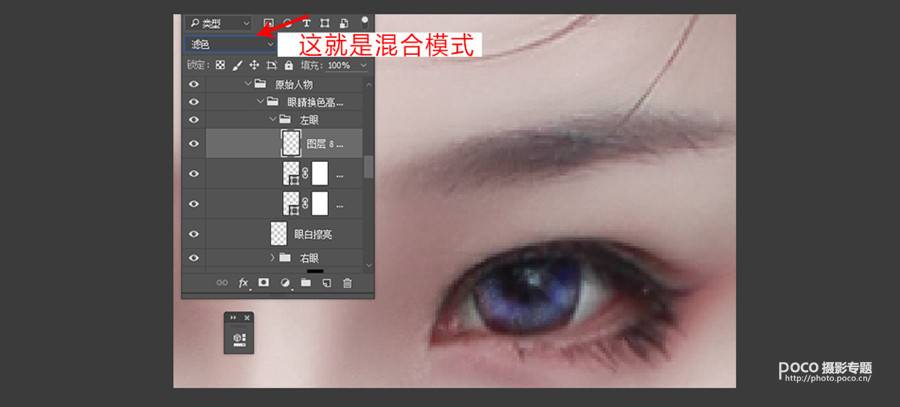
以上,两只眼睛相同操作,然后完成!完成之后调整一下人物整体色调,Camera Raw啊,可选颜色啊,照片滤镜啊,曲线啊,随意调,使人物跟跟背景色比较融合就好!
第四步做身前后雪景+飘纱
(1)这一步比较简单,把雪景放到适合位置,差不多盖掉一点裙子,注意鞋尖附近用笔刷刷一点雪沫,武器插入雪中部分刷一点雪沫,身后雪由身前雪景图复制一层,擦掉其他的就留一丢丢(随便哪一丢丢,调试的时候可以暂时打开背景组,对比融合度)。
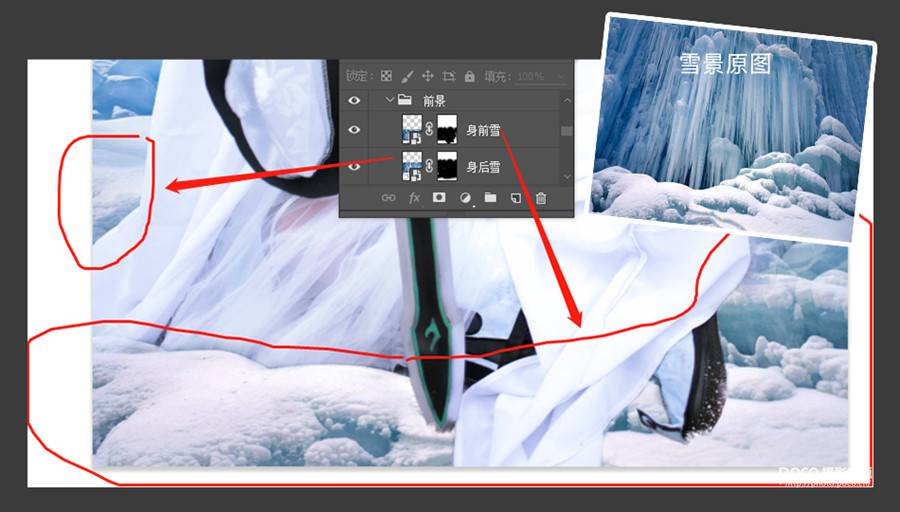
(2)然后把第二、三、四(1)步合成一组,命名“前景”,打开背景组。网上下载飘纱素材,在前景组前一层置入前飘纱,前景组后一层置入后飘纱,前飘纱去掉左边多余部分。前后飘纱都做液化,变形等。
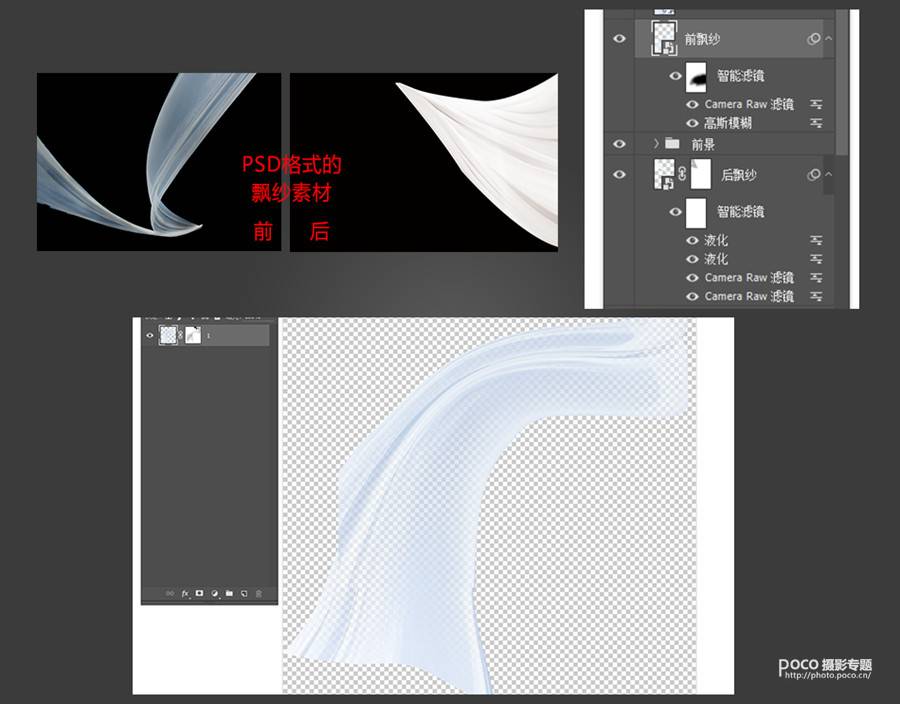
(3)前飘纱添加蒙版,刷出需要的透明感,然后再转化为只能对象,camera raw调整颜色跟后飘纱统一,再做高斯模糊,控制画笔不透明度,擦掉多余的模糊部分(1全模糊,80%透明,2稍稍模糊到不模糊,在暗部刷透明。3不透明但是模糊)。后飘纱从透明模糊—不透明不模糊的渐变:
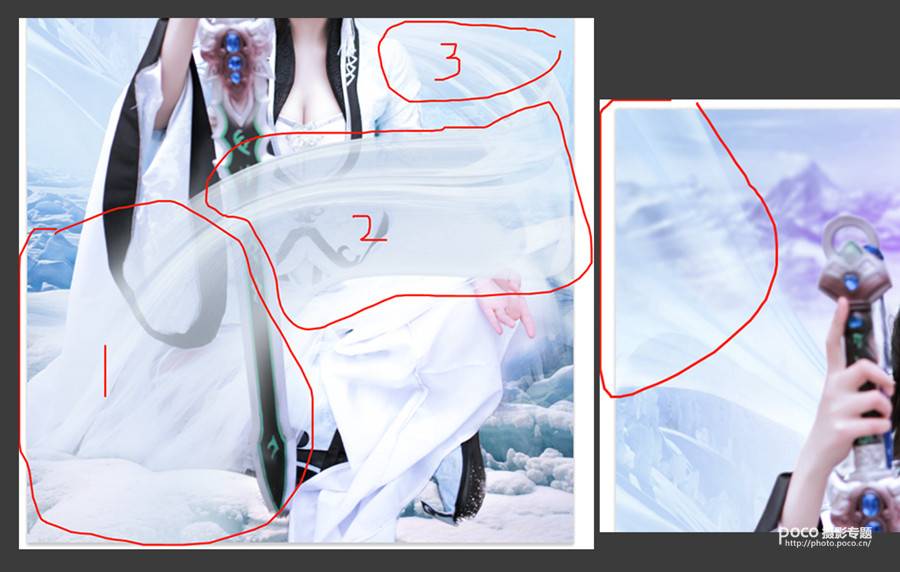
第五步刷雪花+细节调整
(1)新建一层,用雪花笔刷,前景色白色:画笔适合大小,刷出雪花-动感模糊(角度30-60,距离自己调试),-不透明度80 再新建一层刷另一个造型雪花,动感模糊比上一层力度小一点再新建一层刷第三个造型雪花,力度比上一层更小……然后合成一组-加蒙版-把脸部的雪花稍稍擦掉一些。
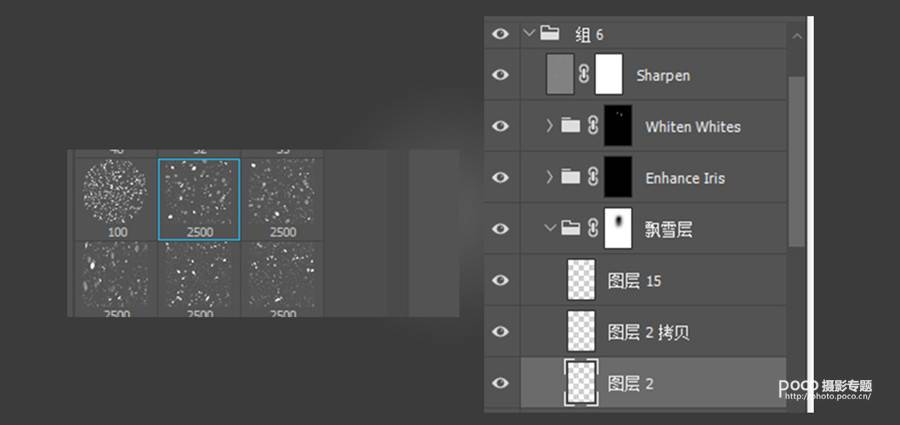
(2)用DR3增强眼睛模式再调整一下眼睛明暗,用高级锐化锐化一下。
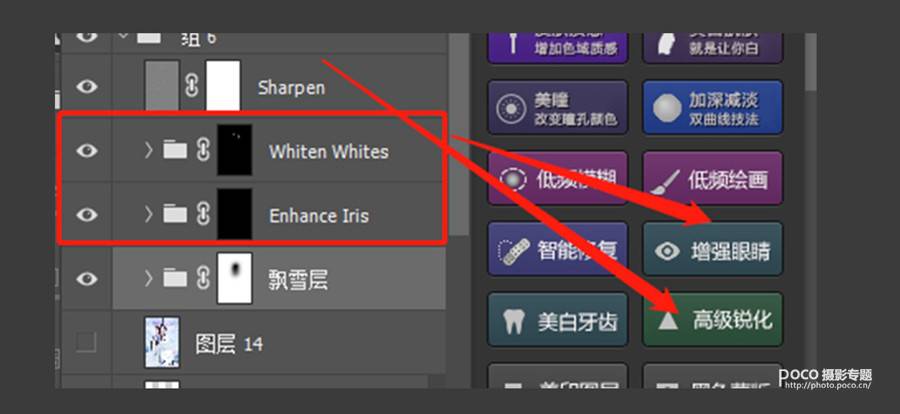
(2)再就是头发啦,眼白啦整体都稍稍调试一下!然后就完成了!