最终效果

1、新建画布,将天空乌云素材置入,添加黑色渐变。


2、放入月亮素材,蒙版擦出,并降低饱和度,提高对比度。


3、将森林抠出,用黑色画笔在树干上涂抹,降低透明度,然后再添加黑色径向渐变。

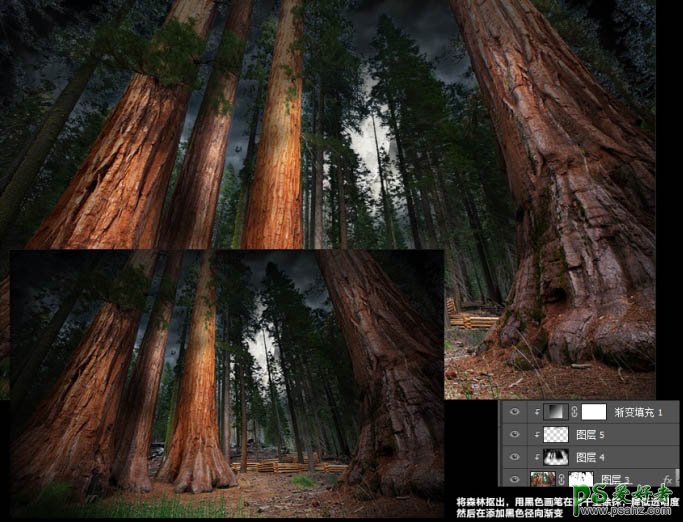
4、接下来降低树干饱和度,添加渐变映射,改为柔光,透明度按个人喜好降低,再加入颜色查找,如下图。最后加入曲线和可选颜色调整,数值如下图。
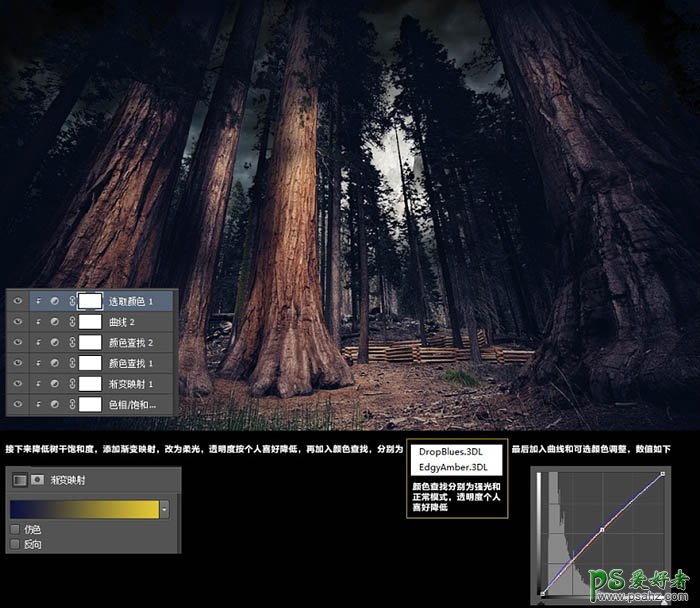
5、将马灯抠出,用黑色画笔画出阴影,然后用白色画笔画出灯光照射区域,用叠加模式,然后复制2层马灯,一层用正片叠底,一层用颜色减淡,最后用暖黄色画笔画出灯光,用滤色模式。


6、放入悬浮人,用黑色和白色画笔先在身上画出反光和阴影,然后再用色阶,曲线调色,最后降饱和度。

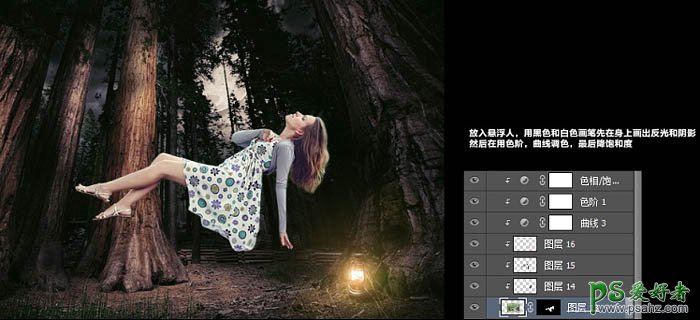

7、最后放入一些萤火虫素材,做一下最后的调整。


最终效果:






















