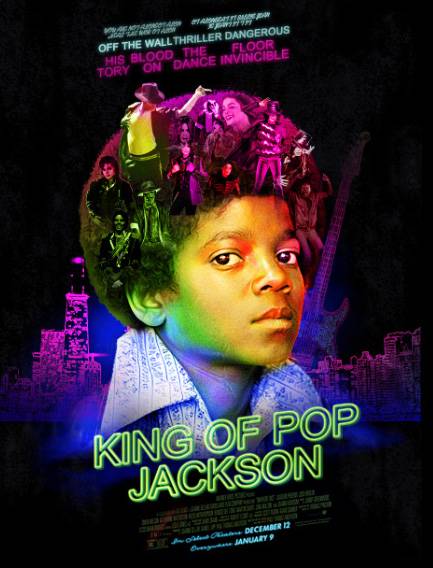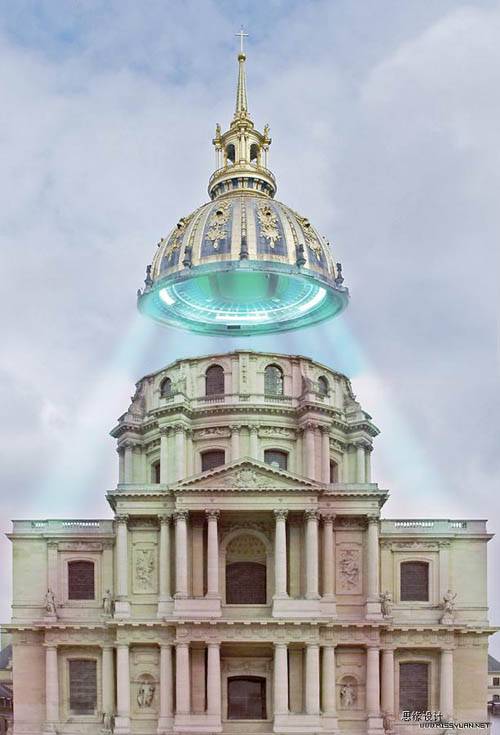1、新建文件。打开PS软件,选择菜单:文件 > 新建,尺寸为1024 * 1500像素,分辨率为72像素/英寸,如下图,然后确定。
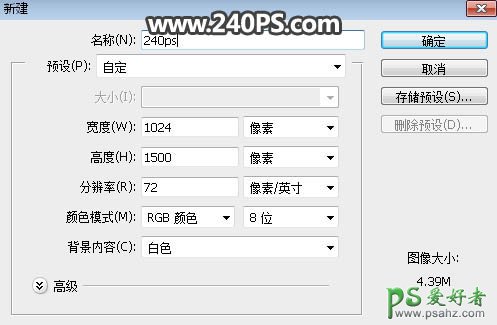
2、在工具箱选择渐变工具,颜色设置如下图,然后由画布中心向边角拉出径向渐变,过程如下图。
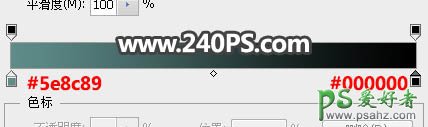
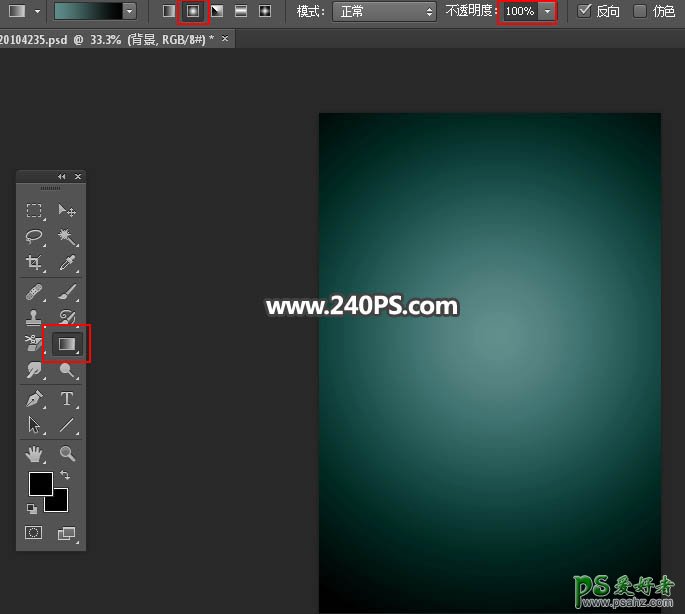
3、按字母键“D”把前,背景颜色恢复到默认的黑白,然后选择菜单:滤镜 > 渲染 > 云彩,确定后把混合模式改为“滤色”,如下图。

4、按住Alt键 + 鼠标左键点击蒙版按钮,填充黑色蒙版,如下图。
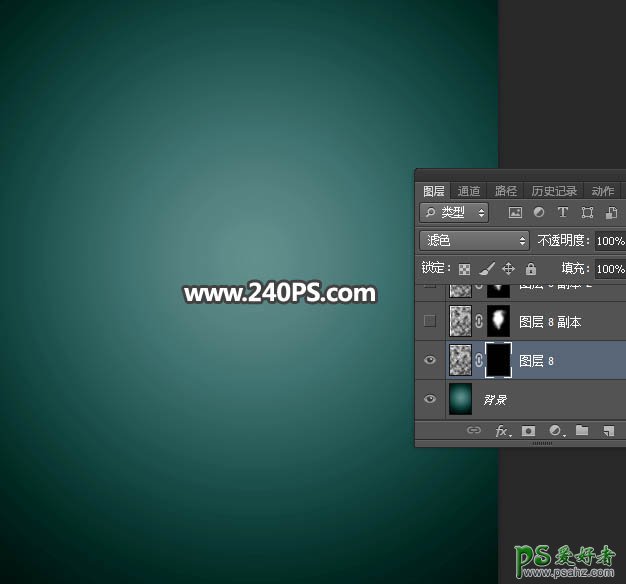
5、把前景色设置为白色,选择画笔工具,画笔不透明度设置为20%左右,然后把中间区域的云彩涂出来,如下图。
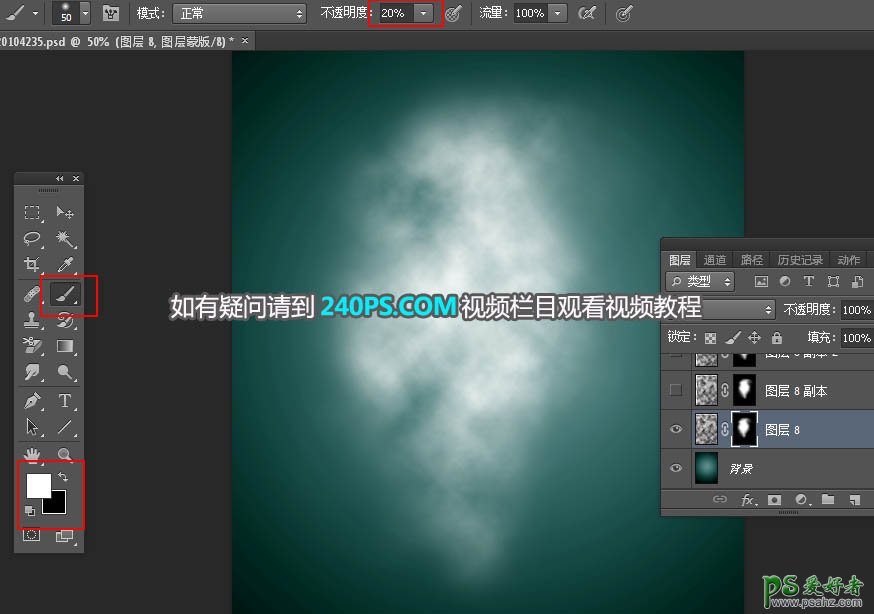
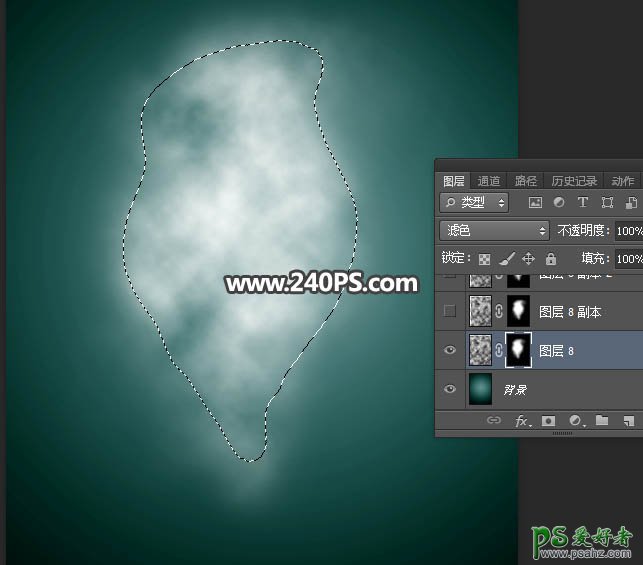
6、按Ctrl + J 把当前云彩图层复制一层,效果如下图。

7、按Ctrl + J 把当前云彩图层复制一层,混合模式改为“柔光”,如下图。
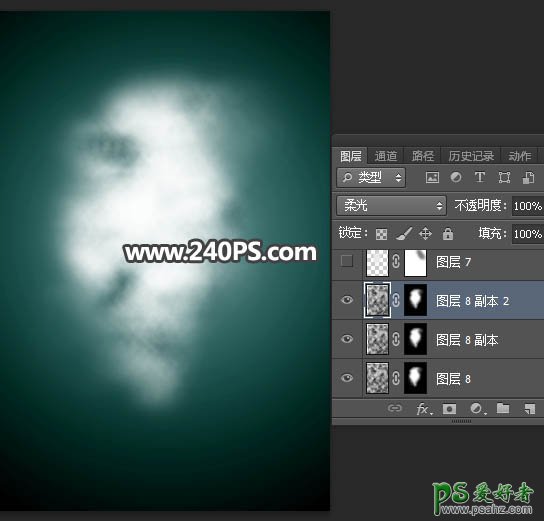
8、新建一个图层,混合模式改为“滤色”,把前景色设置为淡灰色#eaebe8,然后用透明度为10%的柔边画笔把高光中间区域再涂亮一点,如下图。
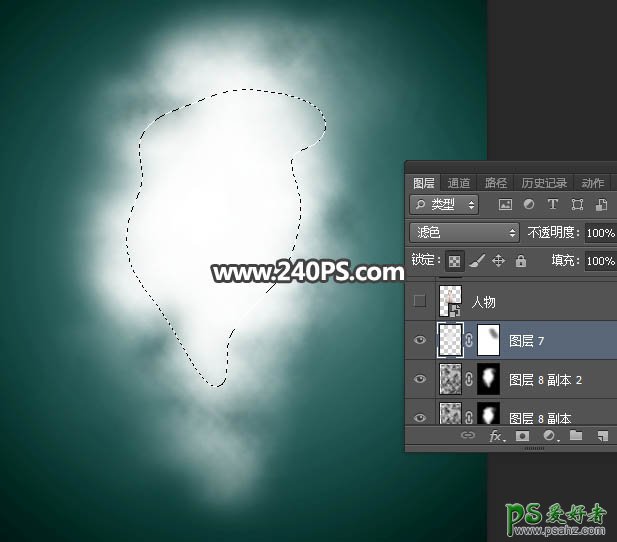
9、抠出人物。打开人物素材,用钢笔工具把人物抠出,用移动工具拖进来,并调整好大小,如下图。


10、在工具箱选择涂抹工具,把裙子底部区域涂抹一下,如下图。
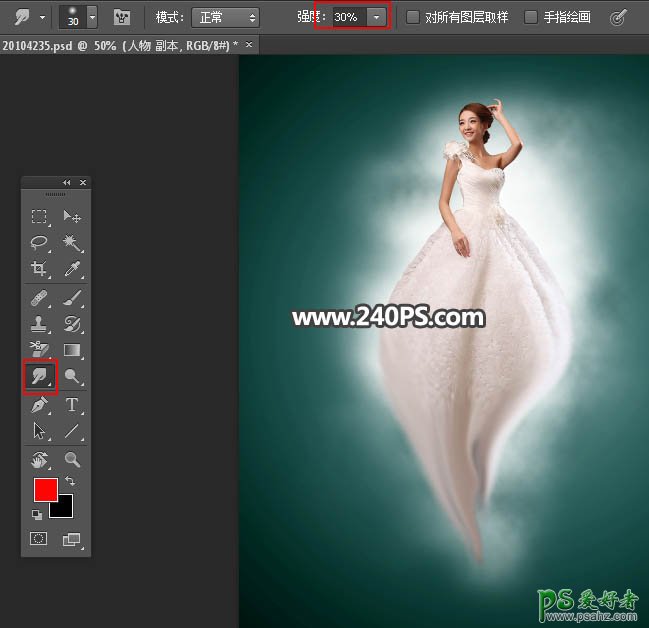
11、微调人物颜色。创建照片滤镜调整图层,选择青色,参数设置如下图,确定后按Ctrl + Alt + G 创建剪切蒙版。


12、创建曲线调整图层,对RGB、红、绿通道进行调整,参数设置如下图,确定后创建剪切蒙版。
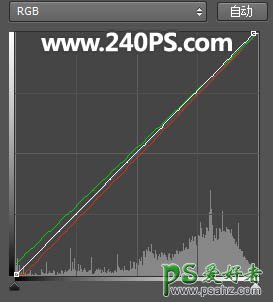

13、新建一个图层,创建剪切蒙版;把前景色设置为淡青色#e7eeee,然后用透明度为10%的柔边画笔把裙子底部区域涂亮一点,如下图。

14、创建可选颜色调整图层,对红、黄、白进行调整,参数设置如下图,确定后创建剪切蒙版。
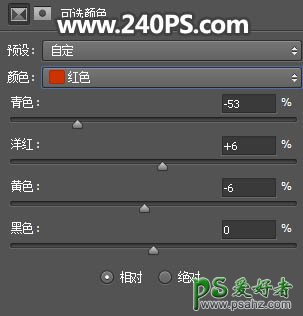
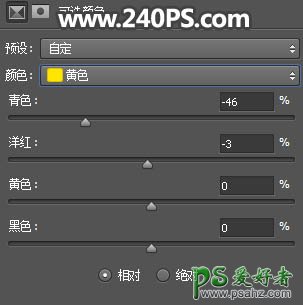
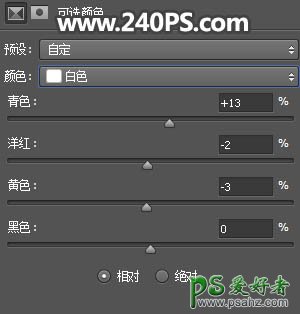

15、再把人物局部调亮一点,如下图。

16、加入翅膀。打开翅膀素材,用魔棒工具抠出翅膀,去色后调成青色,然后拖到人物图层的下面,如下图。


17、打开烟雾素材,分别定义成画笔,然后新建一个图层,给裙子底部加上烟雾,如下图。

18、加上更多烟雾,效果如下图。

19、加入荷花和荷叶。打开荷花素材,用钢笔勾出荷花,再抠出几张荷叶,然后组合一下,放到画笔的底部中间区域,如下图。

20、创建曲线调整图层,把RGB通道压暗一点,参数设置如下图,确定后创建剪切蒙版。
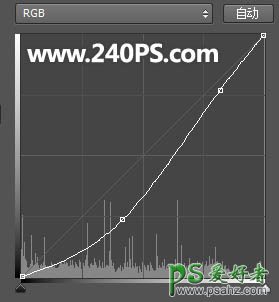
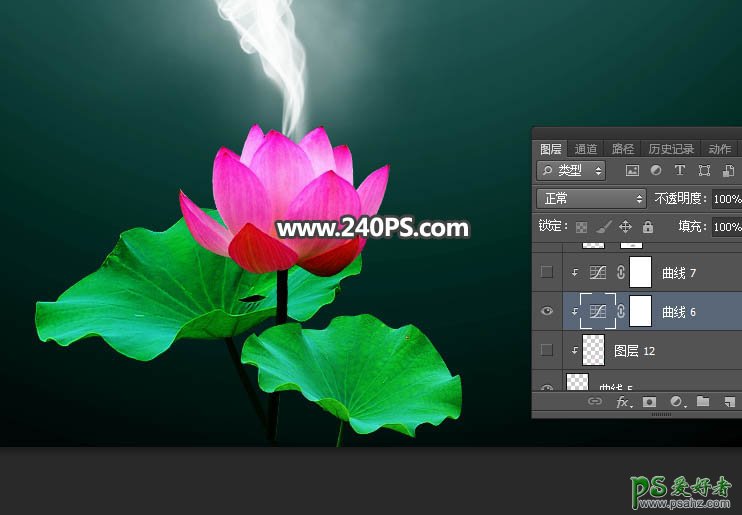
21、创建曲线调整图层,把RGB通道压暗一点,参数设置如下图,确定后创建剪切蒙版。
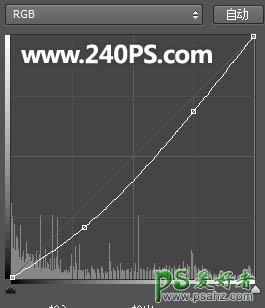

22、用套索工具勾出荷花的背光区域选区,并羽化20个像素。

23、创建色相/饱和度调整图层,降低全图明度,参数设置如下图,确定后创建剪切蒙版。
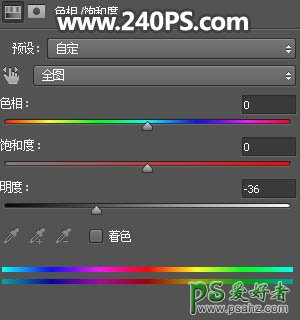

24、创建色相/饱和度调整图层,降低全图饱和度,参数设置如下图,确定后创建剪切蒙版。


25、创建色彩平衡调整图层,对中间调进行调整,参数设置如下图,确定后创建剪切蒙版。


26、在图层的最上面新建一个图层,用椭圆选框工具拉出下图所示的选区,羽化40个像素后填充淡青色#c6d8d7,取消选区后把混合模式改为“滤色”,如下图。

27、新建一个图层,混合模式改为“滤色”,用画笔给翅膀边缘加上光斑,如下图。

28、按Ctrl + Alt + 2 调出高光选区,按Ctrl + Shift + I 反选得到暗部选区,然后创建曲线调整图层,把暗部稍微压暗一点,参数及效果如下图。
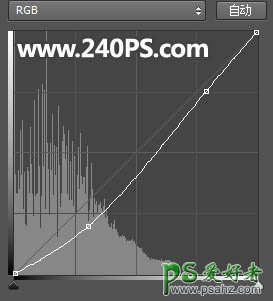

最终效果: