颓废海报看似就是一些素材的叠加,不过里面包含了大量的溶图及细节处理方法。需要把大量的素材精心组合在一起,不仅要有一定的美术感,还需要更好的衬托主题。教程中部分笔刷没有提供下载,需要自己去网上下载。最终效果

一、首先打开美女图片。

二、建新层,导入太阳光线笔刷,前景色白色点一下,图层不透明度37%。

三、添加蒙版,黑白径向渐变,效果如下。

四、导入花朵素材,适当缩放,图层模式叠加。


五、建新层,导入云朵笔刷,前景色白色在图像上部添加不同的云朵,然后群组这些层。

六、导入塔楼图片,大小及位置如下。

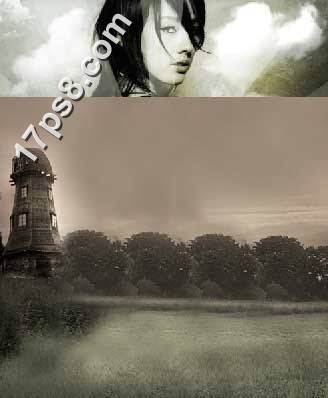
七、添加蒙版,用黑色柔角笔刷把覆盖模特身体部分的塔楼去除,图层模式叠加。
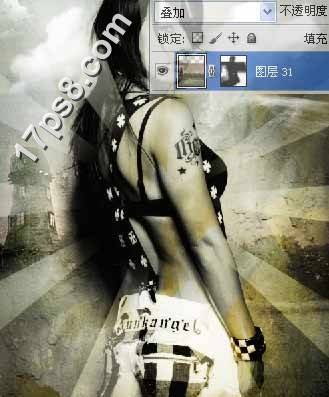
八、为了增加复古感觉,导入岩石纹理,添加蒙版,用黑色柔角笔刷把覆盖模特身体部分的岩石去除,图层模式柔光。


九、建新层,用大口径白色柔角笔刷在美女右手位置点一下。

十、下面制作光条,建新层,填充黑色,再新建一层,做一矩形选区,用大口径白色柔角笔刷涂抹,类似下图效果。
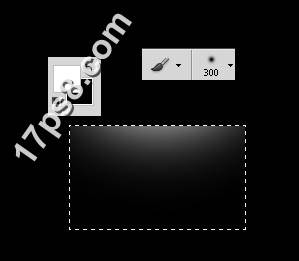
十一、Ctrl+T压扁。
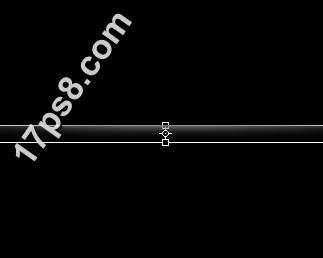
十二、删除黑色层,复制几个光条层,图层模式叠加,效果如下。
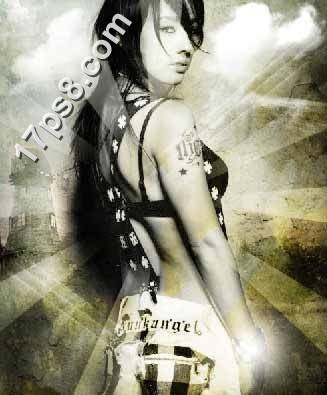
十三、导入花朵图片,添加蒙版去除多余部分,图层模式明度,复制一个到美女右侧。

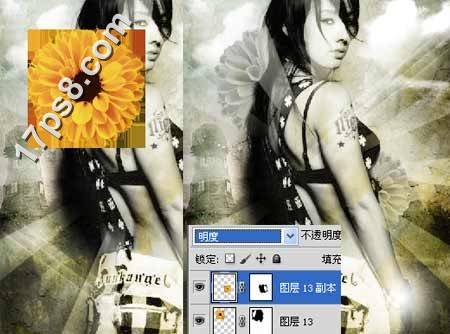
十四、建新层,用钢笔画曲线路径,黑色1像素实心笔刷描边路径,效果如下。

十五、建新层,载入美女跳舞笔刷,在路径位置点几下,效果如下。

十六、建新层,用白色1像素笔刷随意涂抹,类似下图效果。

十七、图层模式改为叠加,适当降低图层不透明度,添加蒙版,用黑色柔角笔刷把覆盖在美女身上的线条涂抹掉。

十八、建新层,设置笔刷。
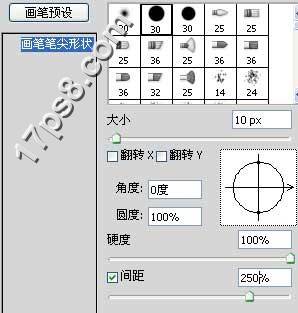


十九、前景色白色涂抹,添加外发光样式。
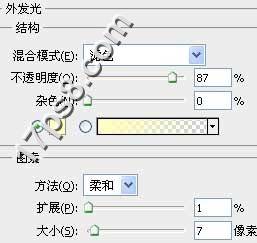
二十、类似下图效果。

二十一、建新层,载入音乐符号笔刷,前景色黑色涂抹。


二十二、回到太阳光线层,选择蒙版用黑色柔角笔刷把美女脸部的笔刷部分涂抹掉。

二十三、回到图层顶部,添加渐变映射调整层,图层模式明度。

二十四、添加色相/饱和度调整层,降低饱和度。
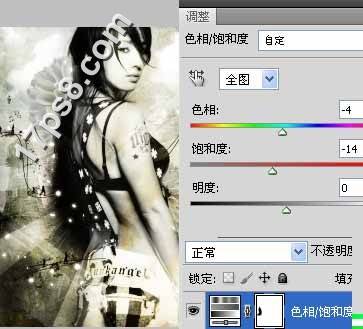
二十五、处理其它细节,最终效果如下。






















