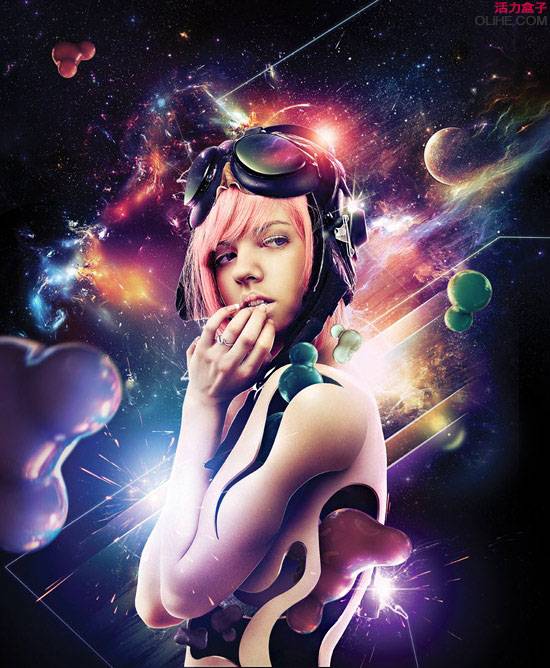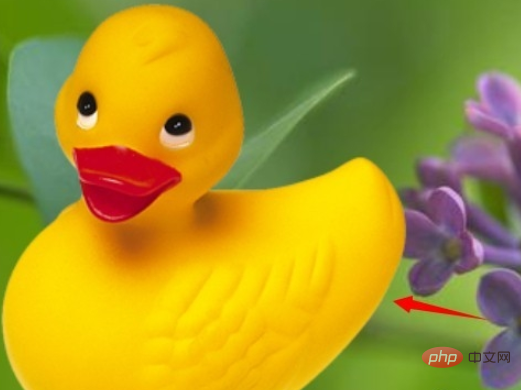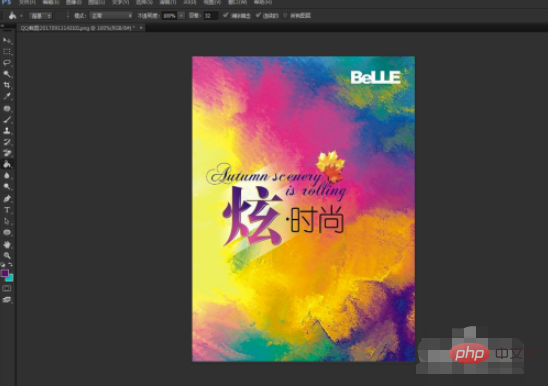本教程的合成效果比较简单。重点在人物的后期处理,把人物素材拖到背景素材后,需要对人物进行整体调色,调到能和背景融洽即可。最终效果

一、Photoshop打开下面的废旧工厂背景图片。

按CTRL+U调整色相饱和度,色相:+13,饱和度:-42。
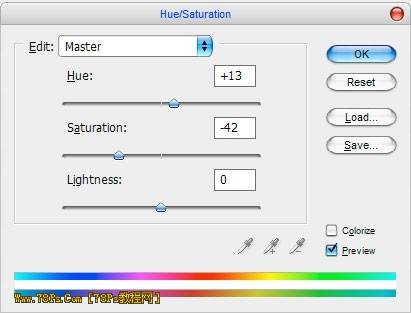
调整后效果。
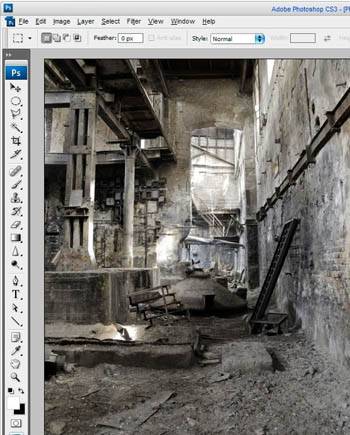
二、然后按CTRL+J复制背景图层,执行滤镜--模糊--高斯模糊。
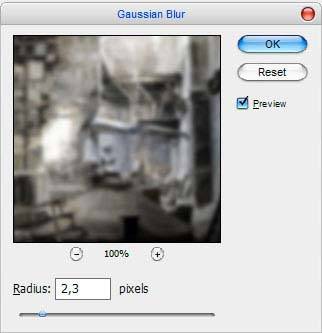
改变该图层混合模式为正片叠底,不透明度为60%。
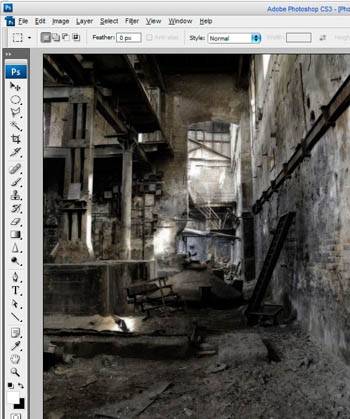
三、再按CTRL+L调整色阶,数值如下。
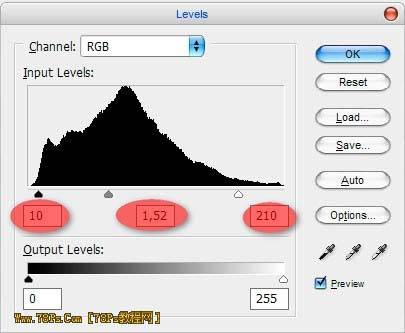
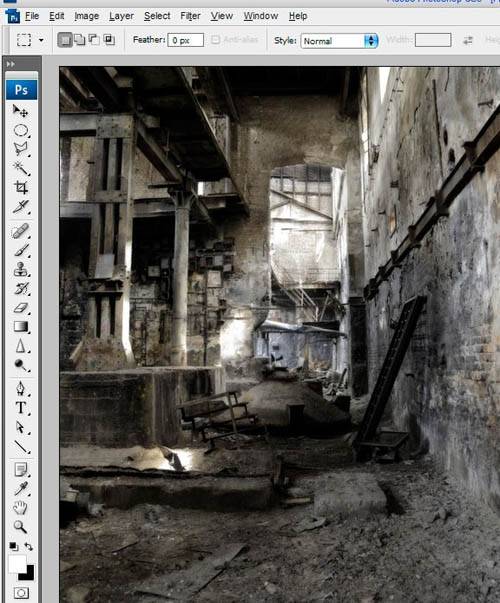
四、现在我们要添加一个黑色区域在背景的边缘。按CTRL+SHIFT+N新建一个图层,按SHIFT+F5填充为黑色,然后选择橡皮擦工具(柔角),大小为300px,不透明度为50%。清除中间的黑色区域,如下图。
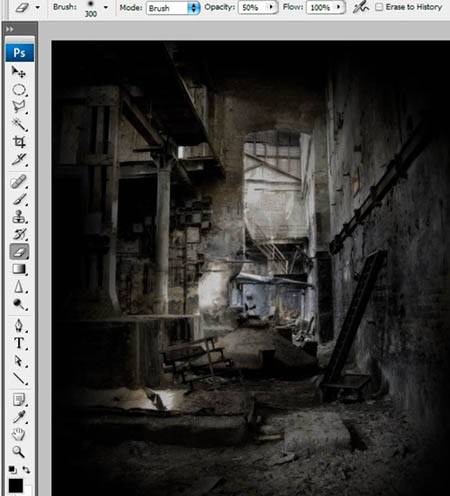
改变该图层的不透明度为70%。
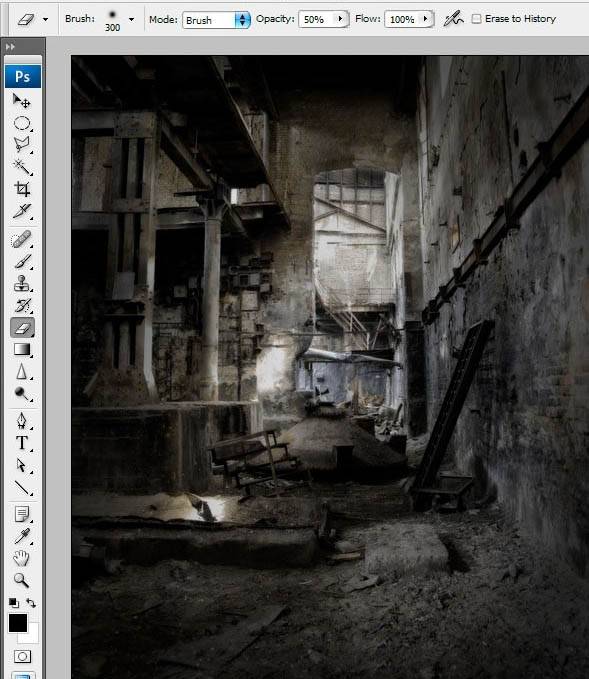
五、现在我们已经完成了背景。还要添加一个人物在背景图中,打开下面的图片,把它抠出来。


用移动工具把男孩移动到背景图中,按CTRL+T缩小它(按住SHIFT键),然后按回车键确定变换。

六、降低男孩图片的亮度对比度,使他与背景更加和谐。执行图像--调整--亮度对比度,参数如下。
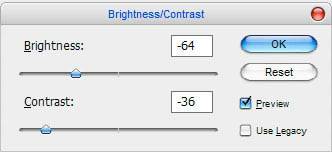

七、现在我们要添加一些阴影在男孩下面,使他更加逼真。新建一个图层在男孩图层的下面,选择画笔工具,选择一个柔角的圆形笔刷,15像素,在如图的位置画一些黑色的阴影。

继续,我们画人物背景的阴影,同样是用画笔工具,颜色为黑色。

我们要使阴影淡一点,选择橡皮擦工具,不透明度为30%,45像素的柔角圆形笔刷,在阴影上涂抹即可。

八、按CTRL+J复制一层男孩的图层,对该图层执行滤镜--模糊--高斯模糊,2px。
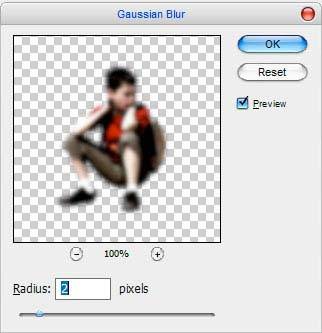
混合模式改为柔光,不透明度65%。

最终效果。