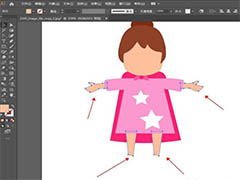操作步骤:
首先把我们的素材山峰图片用PS打开,调整素材的大小,自己觉得OK就行,没有必要对得一模一样的,这个比较自由,自己也可以拿其它素材做这个练习,练习的素材可以网上直接找,不过最好都找一些高清大图,这样后期处理起来效果就会好很多,这个没什么难度,就像是我们每天开电脑一样简单。下面我们直接上图吧,如图
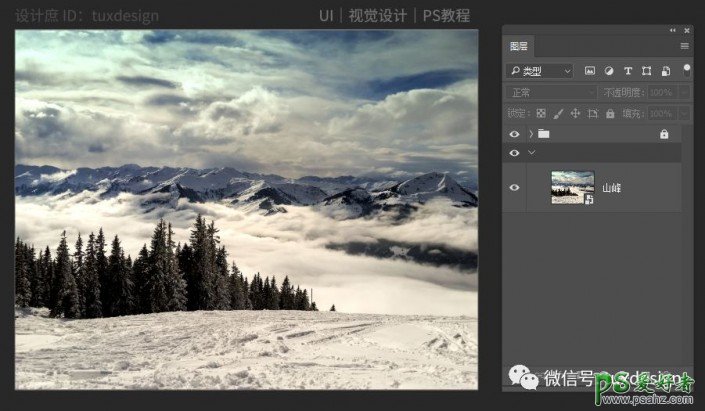
调整一下图层的色彩,添加一个色相/饱和度调整图层,如图
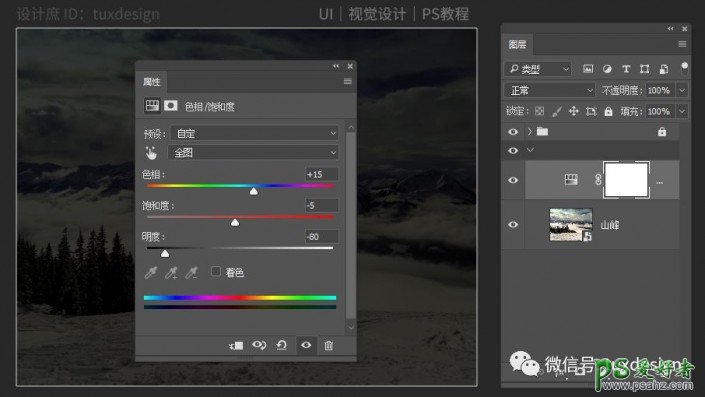
添加一个色彩平衡调整图层,如图
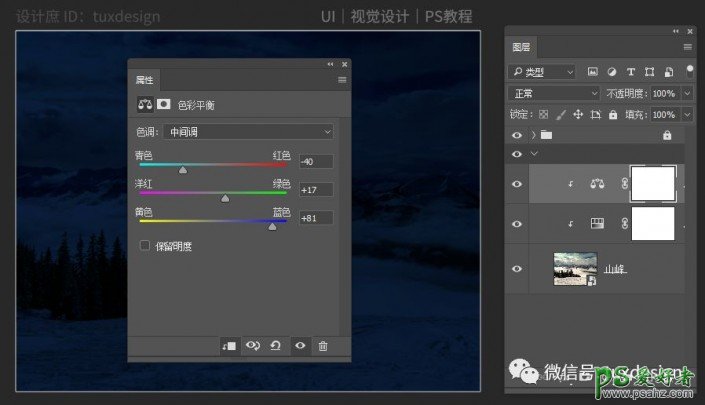
接下来,把星空图片添加到画布中,如图
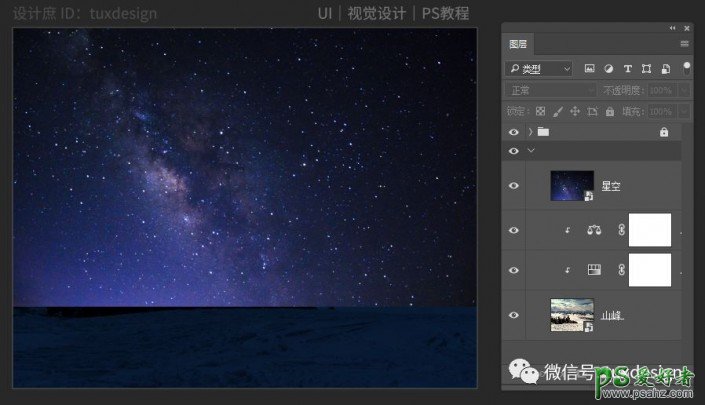
添加图层蒙版,把星空图片的下半部分擦掉,如图
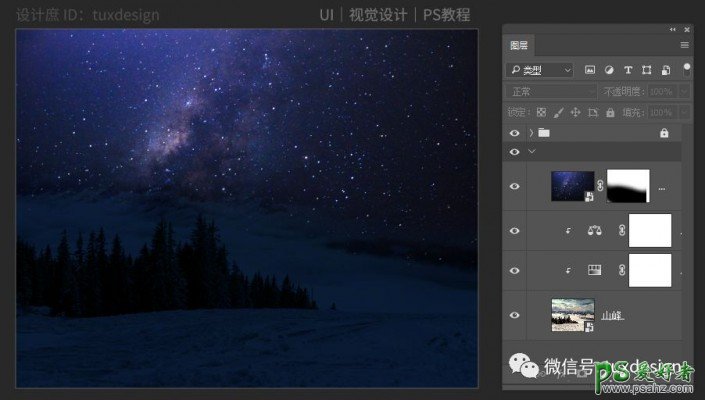
接下来,把地球图片添加到画布中,调整位置如图
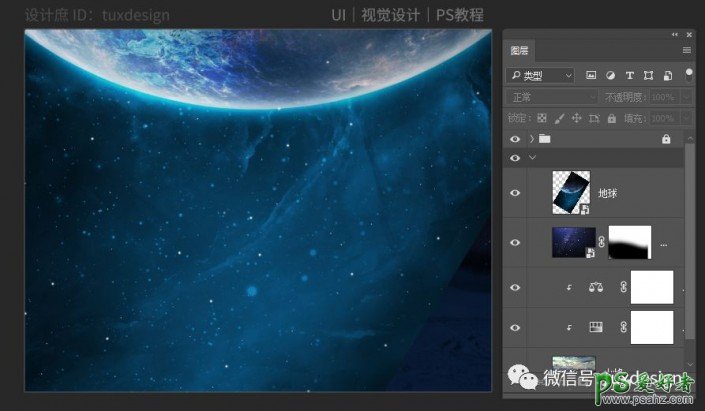
还是一样的,添加图层蒙版,把多余的背景擦掉,把图层的混合模式修改为叠加模式,如图
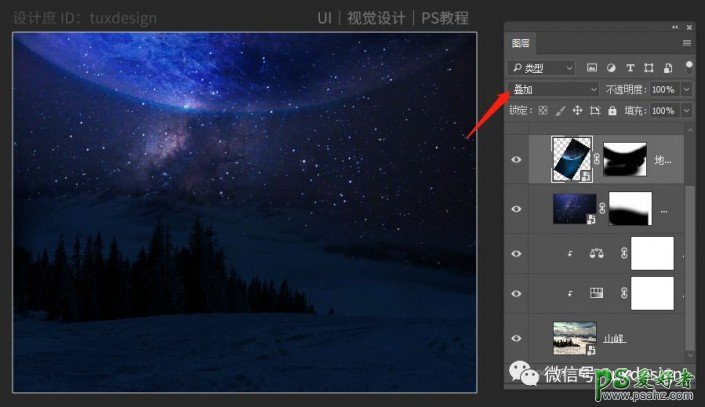
接下来,我们把小女孩图片,添加到画布中,调整大小与位置,如图
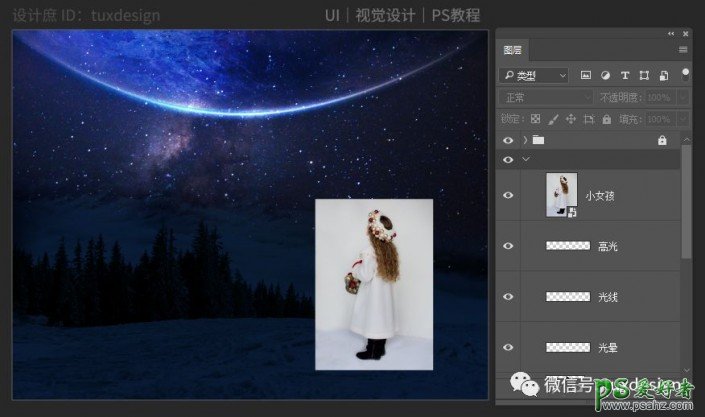
接着添加一个图层蒙版,把小女孩抠出来,如图
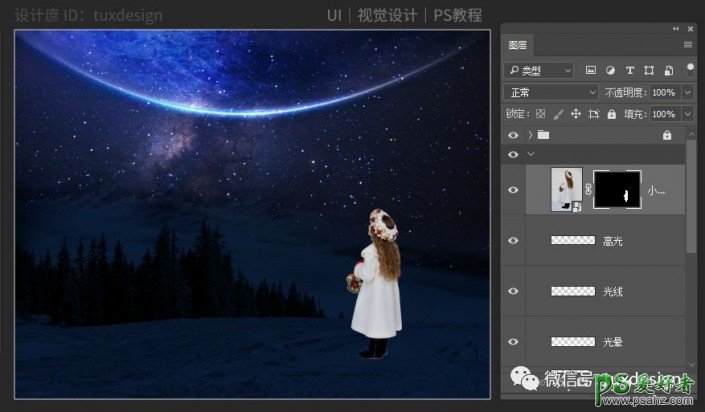
给小女孩添加一个影子,新建空白图层,用画笔刷出效果,如图
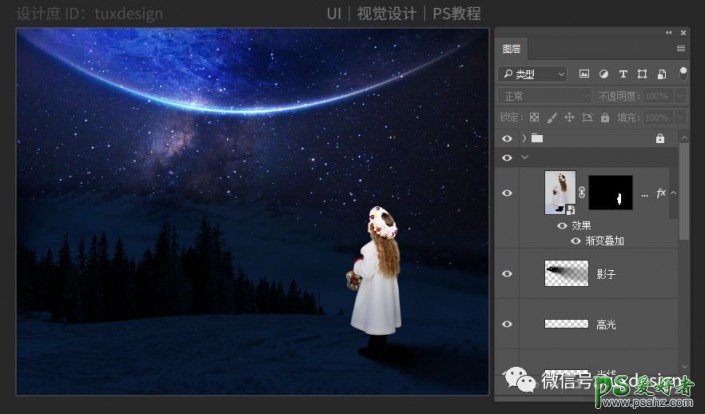
接下来,把煤油灯图片添加到画布中,如图
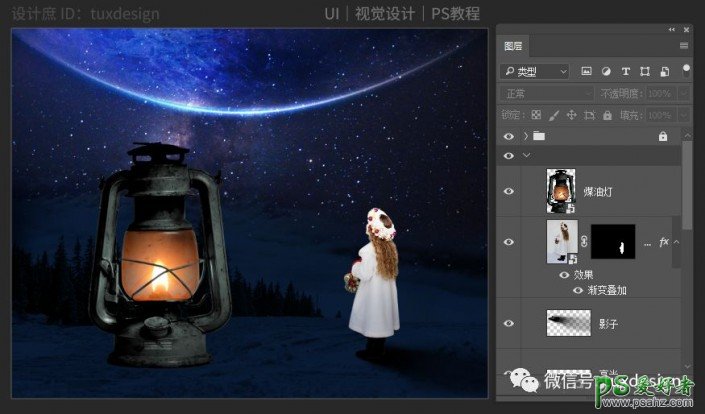
添加一个色相/饱和度调整图层,如图
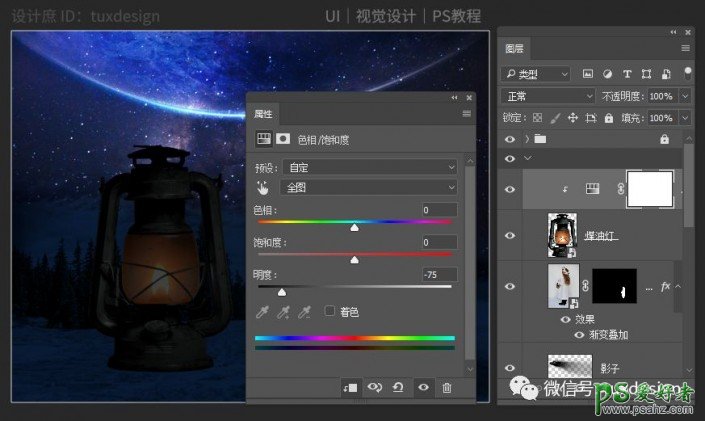
再添加一个色彩平衡调整图层,调整一下煤油灯的固有色彩,如图
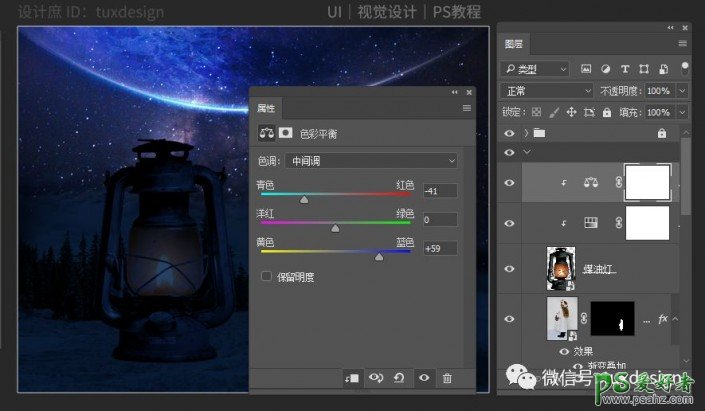
接下来,我们要处理一下煤油灯,要把它点亮,建立新的空白图层,选择画笔工具,设置暗红色,在新图层上刷出如图效果,如图
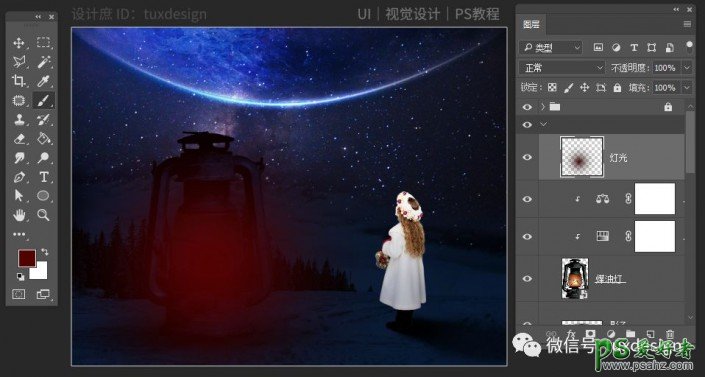
把图层的混合模式修改为线性减淡,如图
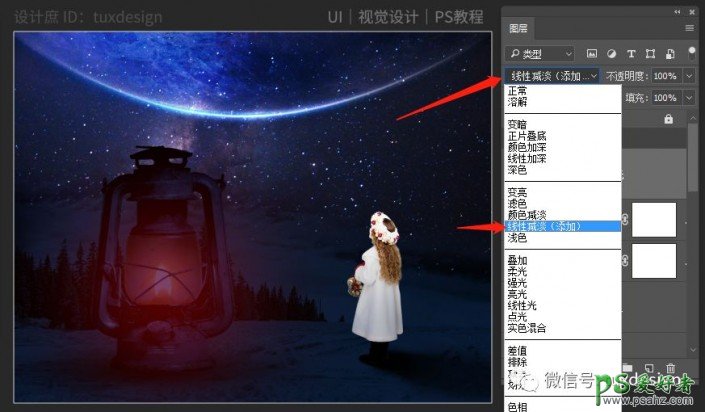
多建立几个图层处理,如图
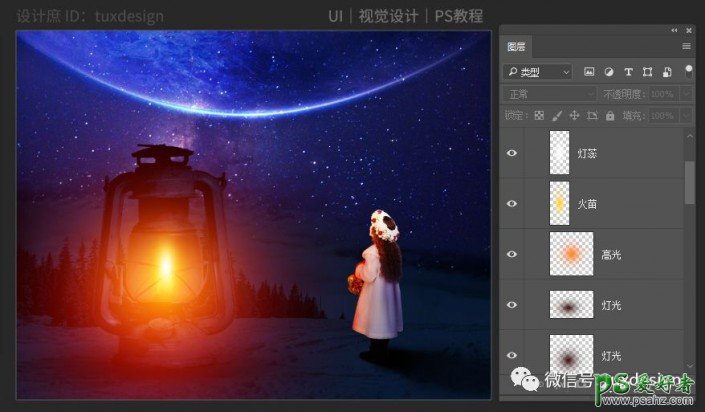
完成: