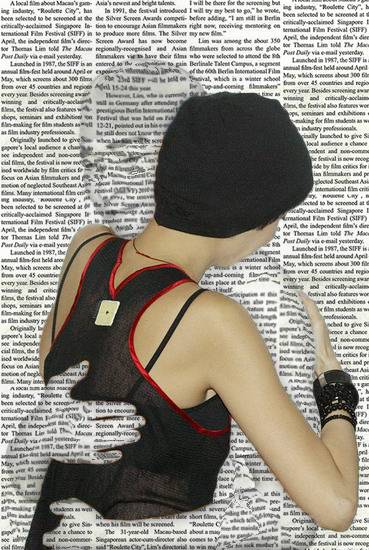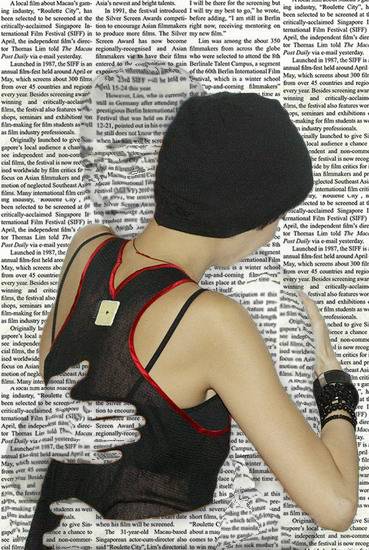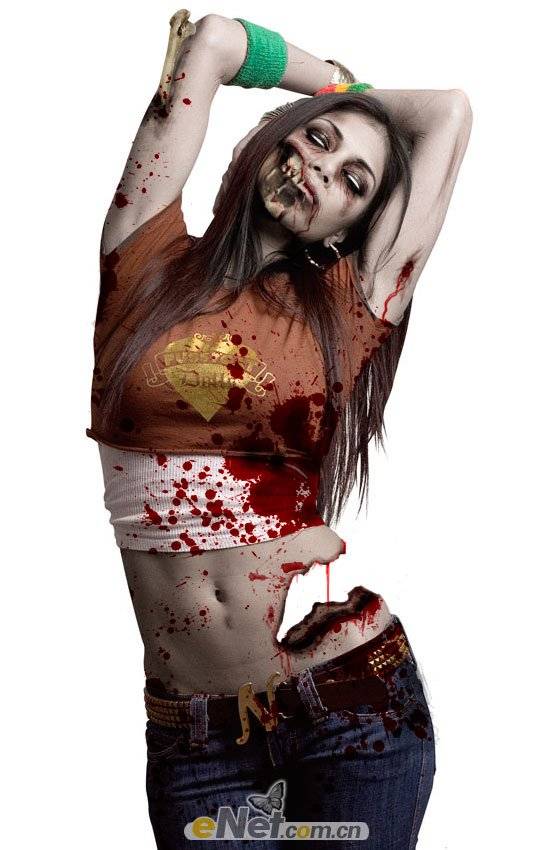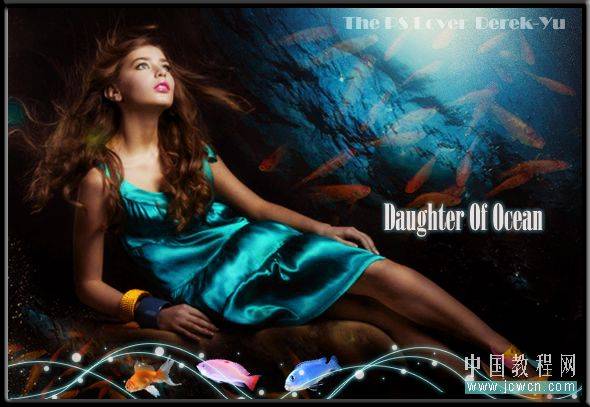效果图非常有创意,看上去是从墙壁中出来的。大致过程:先把人物单独抠出来,然后分开保存。然后加入墙壁或背景素材,用置换滤镜做出纹理,后期再加强效果即可。最终效果
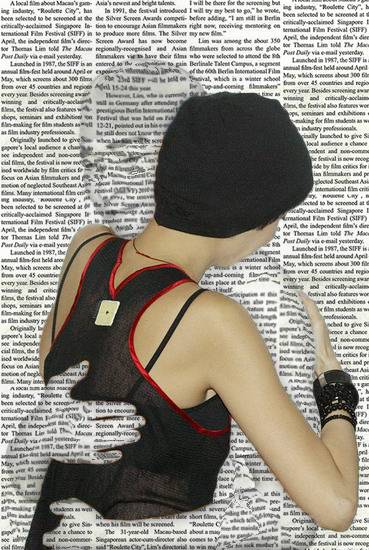
原图

一、将人物分别抠出,并置入背景素材。
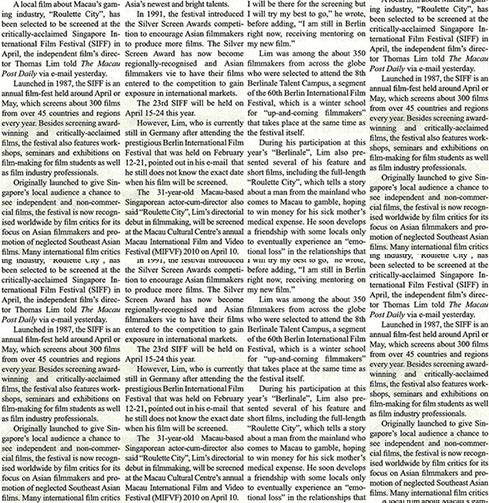

二、将要置换的人物图层去色,并用色阶调整降低反差。

三、在图层1下面新建一个图层,填充中性灰色。然后把图层1与灰色图层合并。合并后按Ctrl + A 全选,按Ctrl + C 复制,然后选择菜单:文件 > 新建,大小默认,再按Ctrl + V 粘贴,然后保存为PSD文件,记住文件路径,后面需要调用。

四、恢复步骤至图层合并前。
五、对图层3执行:滤镜 > 扭曲 > 置换。

六、开启图层1套用图像叠加以增加反差。

七、设置混合模式为“叠加”,填充度改为:50%,如下图。

八、添加图层样式,增加外发光和内发光。
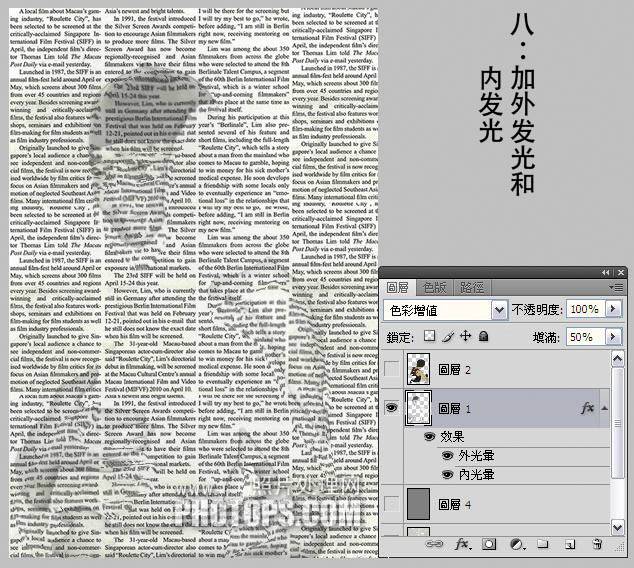
内发光参数可自行调适
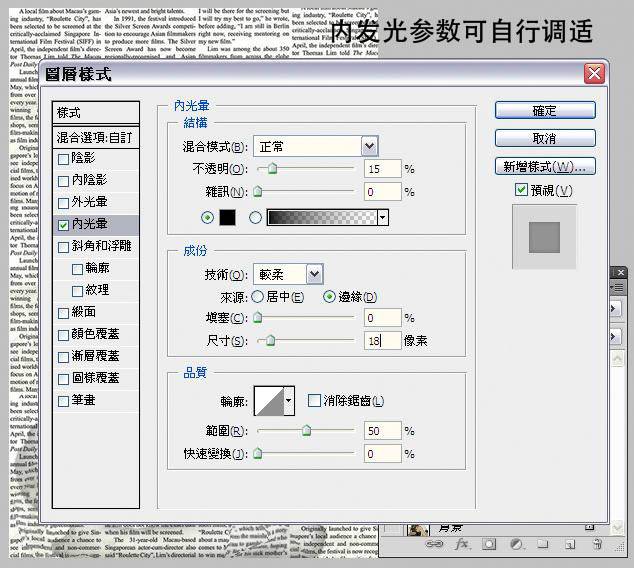
外发光参数设置如下图所示:
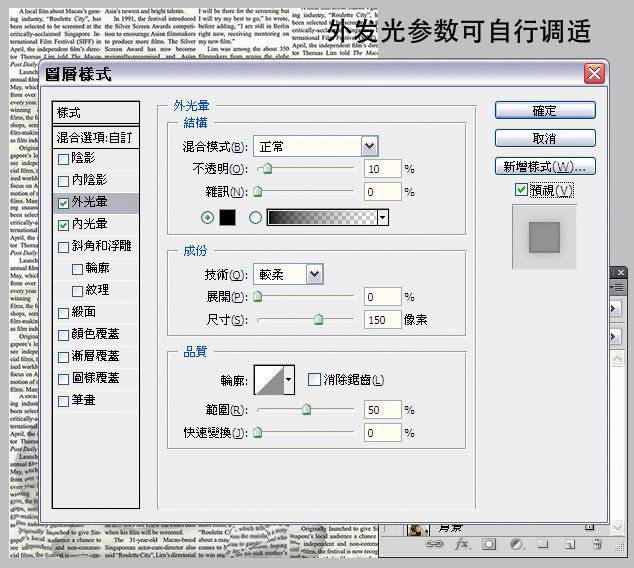
九、此图帽子部分较暗,可做选区调整色阶。

十、复制图层1,加蒙版擦出眼睛和嘴巴以增强效果。
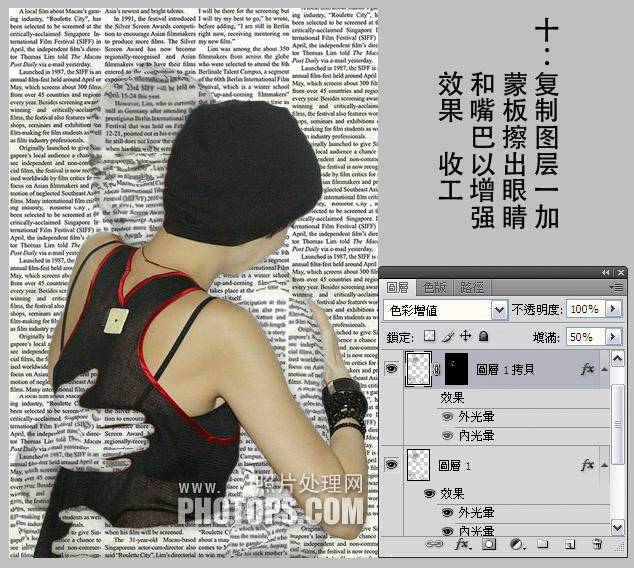
最终效果: