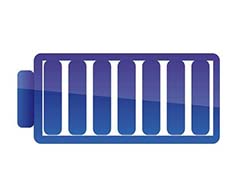这里我们教大家学习设计电影海报中的文字特效实例,PS设计电影海报中的钢铁文字效果,在这个教程中,可以让你了解钢铁文字效果的电影海报制作。本教程中主要了解混合模式及调整对纹理的应用,本教程是个中级教程,对于初学者有一点难度,但是掌握这些确实你必须要经历的,所里来一起实验一下吧。
最终效果:

冷色最终效果:

1.创建一个1200*700的黑色文本。载入纹理图,选择“选框工具”,选区以部分,复制并粘贴到新建文本上,通过“自由变换工具”,
将其调整到文本原始大小。

“创建新的填充或调整图层>黑白”
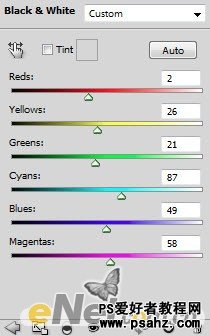
“创建新的填充或调整图层>色阶”
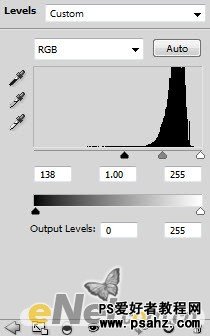
选择橡皮擦工具,选择一个柔角的画笔,设置不透明度与流量为40%,在色阶的图层蒙版上涂抹,显示出纹理上的斑迹,
可以得到如下效果

2.下面我们来增加一些金属质感的材料给文字作为金属背景,打开金属材质,用“选框工具”选择区域,并粘贴到画布上。

设置图层混合模式为“叠加”

在“创建新的填充或调整图层”中选择一下三个进行调整
黑白
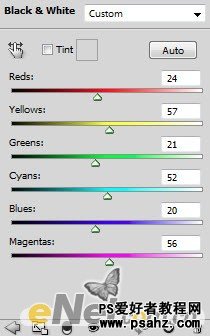
色阶
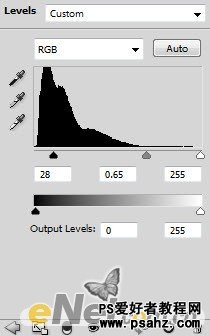
曲线
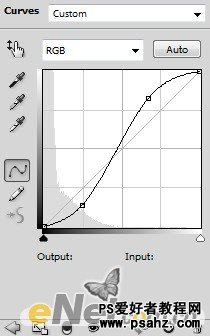
这时候我们得到如下效果

3.下面开始制作文本效果,在画布上输入以下文本

文本输入好以后,选择混合选项
投影
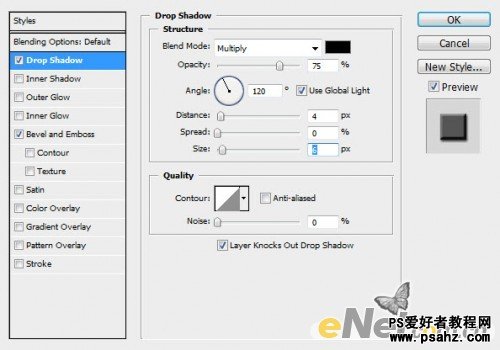
斜面与浮雕
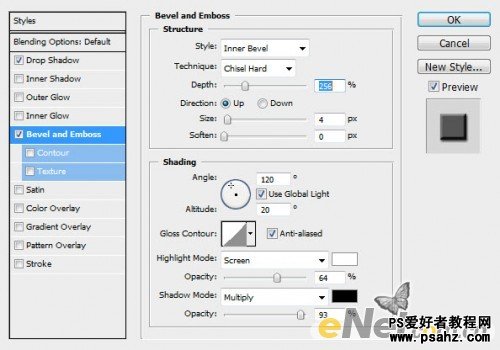
给文本层添加图层蒙版,用软笔并设置适当不透明度,在文字下方涂抹,隐藏部分文字

在用黑色软笔在文字下部画出阴影

4.下面我们来添加金属质感的文本,输入和画布上相同的文字,按住Ctrl在文字层点击鼠标左键,得到文字选区,选择金属质感层
复制选区。
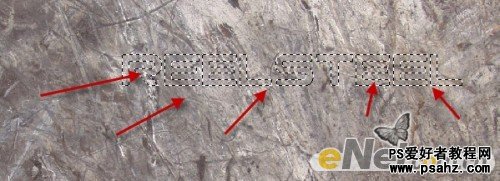
粘贴回画布,得到如下效果

根据以上的方法,在对图层进行调整
黑白
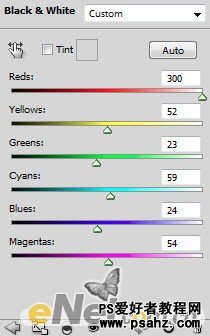
曲线
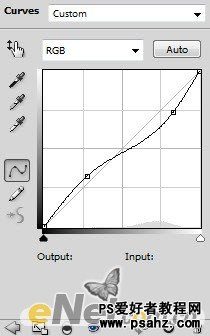
使用画笔工具,调整不透明度为20%,在金属文本层涂抹,得到如下效果

5.下面我们增加一些火纹理元素,打开火纹理,使用套索工具,设置羽化30%,在纹理图片上选区一块
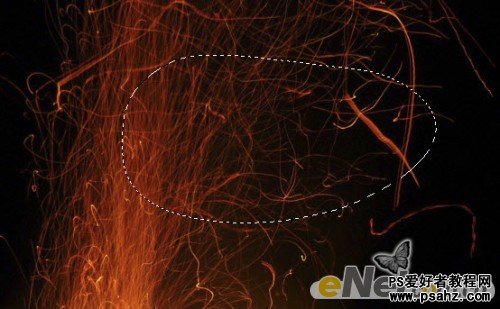
复制并粘贴,将其图层放在文本图层的下方,让其在文字后面显示

按住Ctrl+L调出色阶并设置
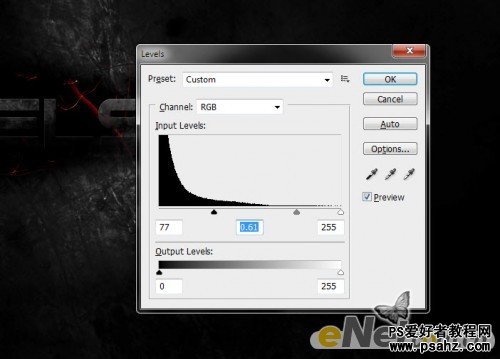
设置图层的混合模式为“滤色”

制作好火以后,将其对复制几次,并用“自由变换工具”调整到时候的大小与位置,如图所示

6.添加一些细节来完成这个效果,合并图层,选择“滤镜>杂色>减少杂色”如下设置
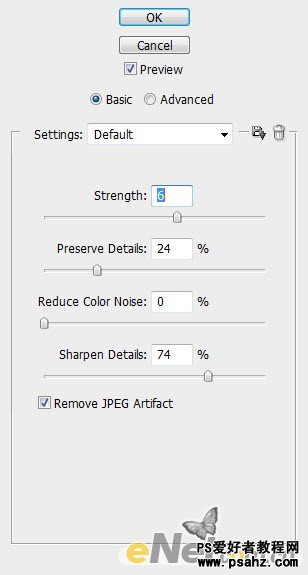
添加一个新层,选择白色,不透明度设置为40%,在文字一些部位涂抹,来增加文字的亮光效果

使用曲线调整整体对比度
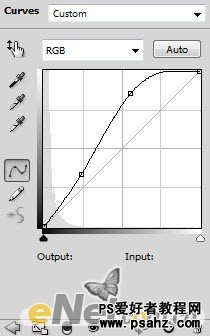
到这里我们得到了最终效果

当然你也可以对色彩及亮度等的调整得到不同的色调,如下面的冷色效果