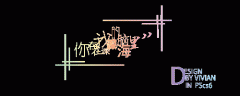效果如下:

1、导入素材,使用文字工具输入文字如图布置:

2、在所有图层之上新建一图层1,前景色为黑色,调入m选区填充为白色,取消选择区域。

3、执行滤镜-扭曲-极坐标-极坐标到平面坐标。
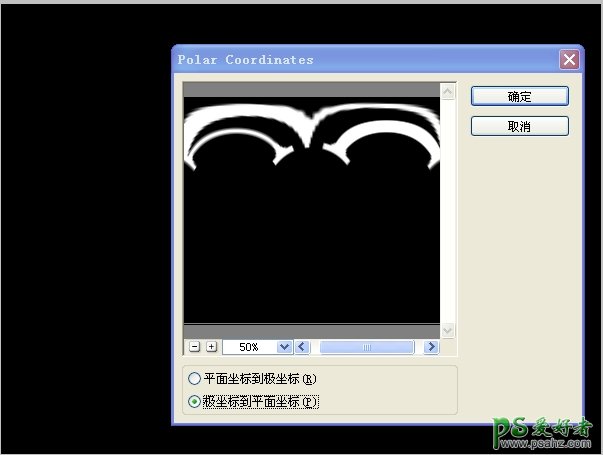
4、旋转画布顺时针90度,执行(滤镜-风格化-风)方法是风,方向从右,按ctrl+f三次
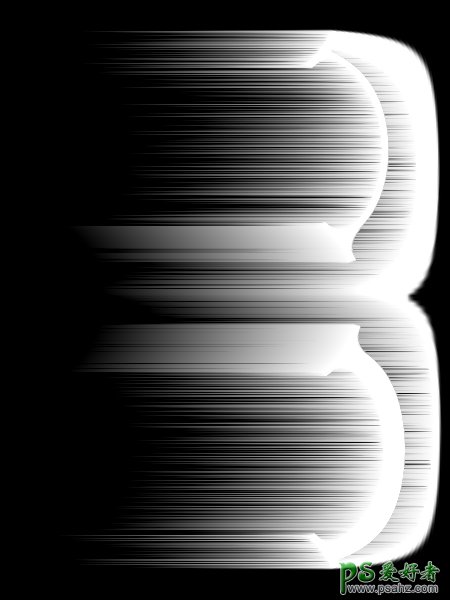
5、逆时针90度旋转画布,执行(滤镜-扭曲-极坐标)-平面到极坐标
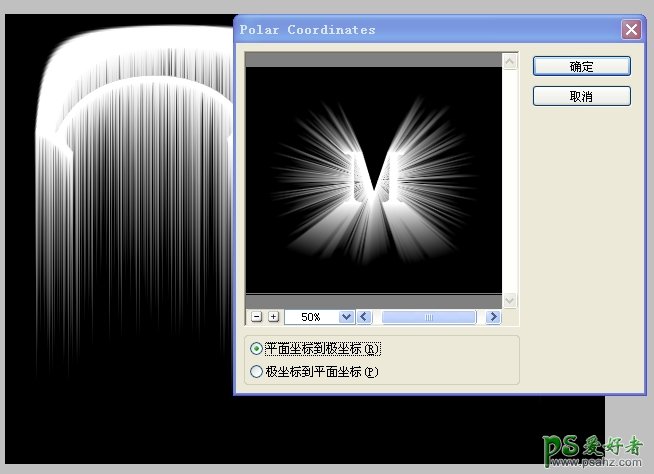
6、复制图层1,执行(滤镜-模糊-径向模糊),数量100,模糊方法:缩放。按ctrl+f再次执行。
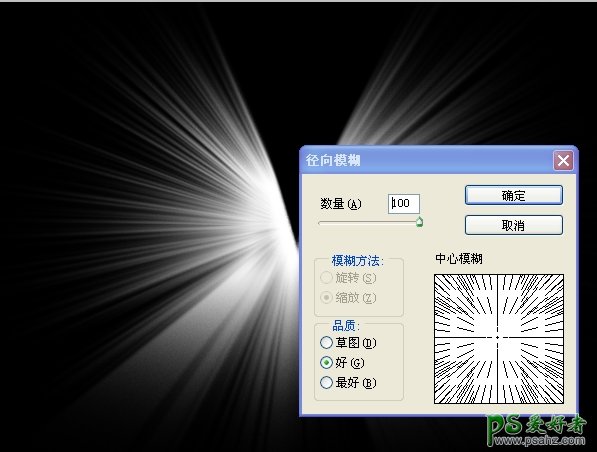
7、设置图层复本的混合模式为滤色,并与图层1合并。切换通道面板,按ctrl键单击red通道,切换到图层面板中,按ctrl+j复制出新图层得到图层2隐藏图层后的效果如图:

8、执行(图像-调整-渐变映射)
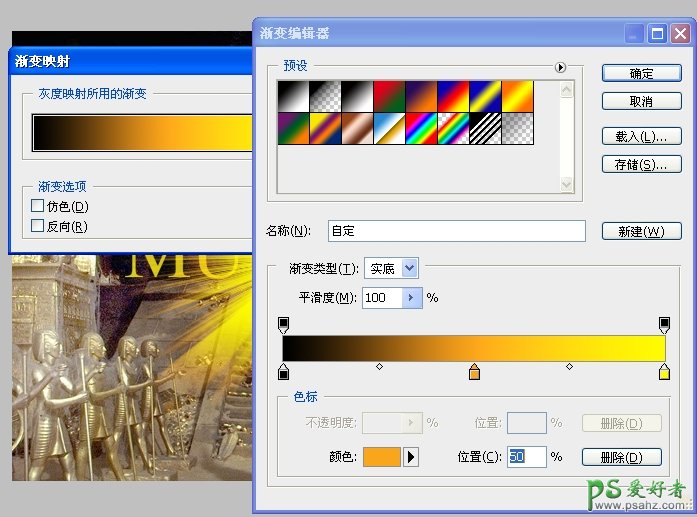
9、复制图层1得到复本,将此层移至所有图层的最上方,将此层的混合模式改为滤色,执行径向模糊两次,再执行上一次的渐变映射如图:

10、复制图层1得到图层复本2,将此图层移至所有图层最上方,切到通道面板,调出red通道选区,执行(选择-修改-收缩)3px,切到图层面板,选中图层1复本2,单击添加图层蒙版,然后将图层混合模式改为线性减淡,最终效果如下: