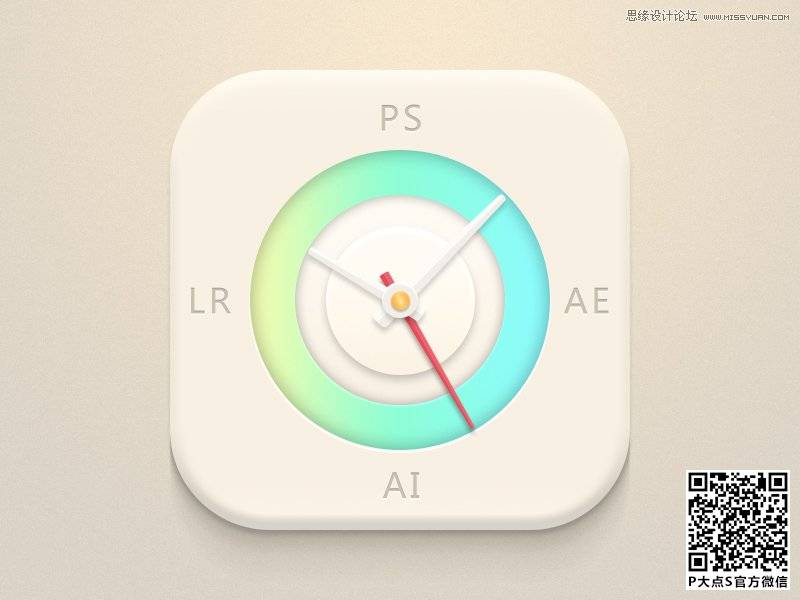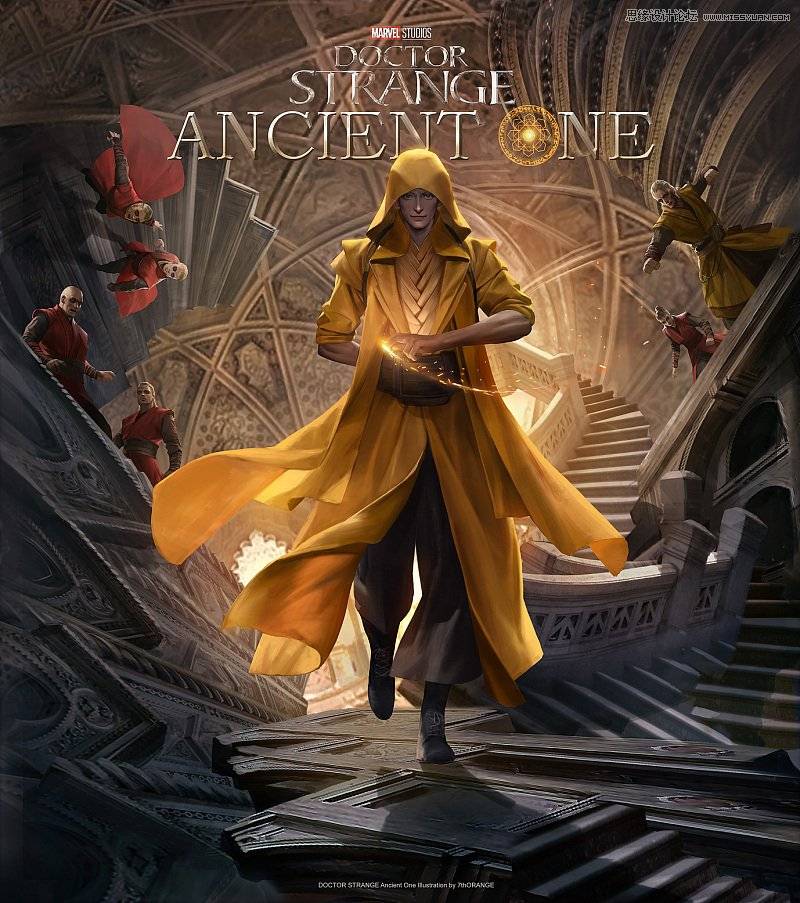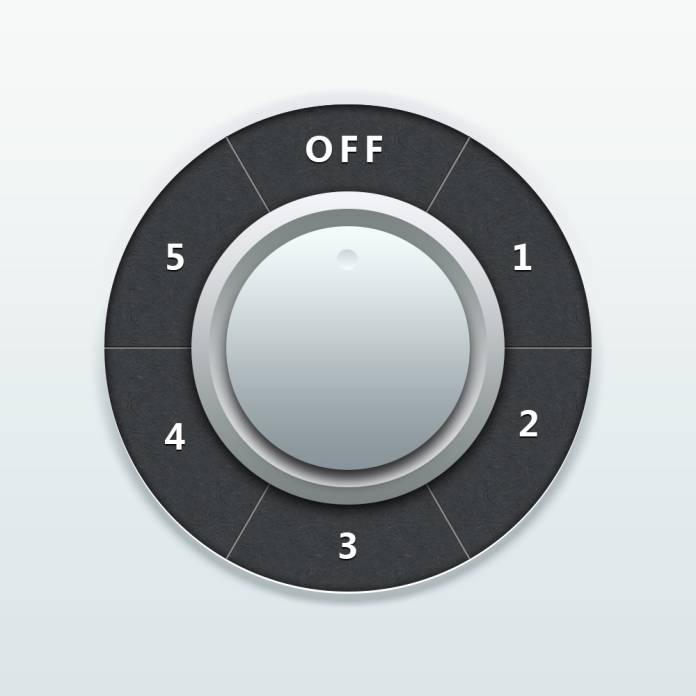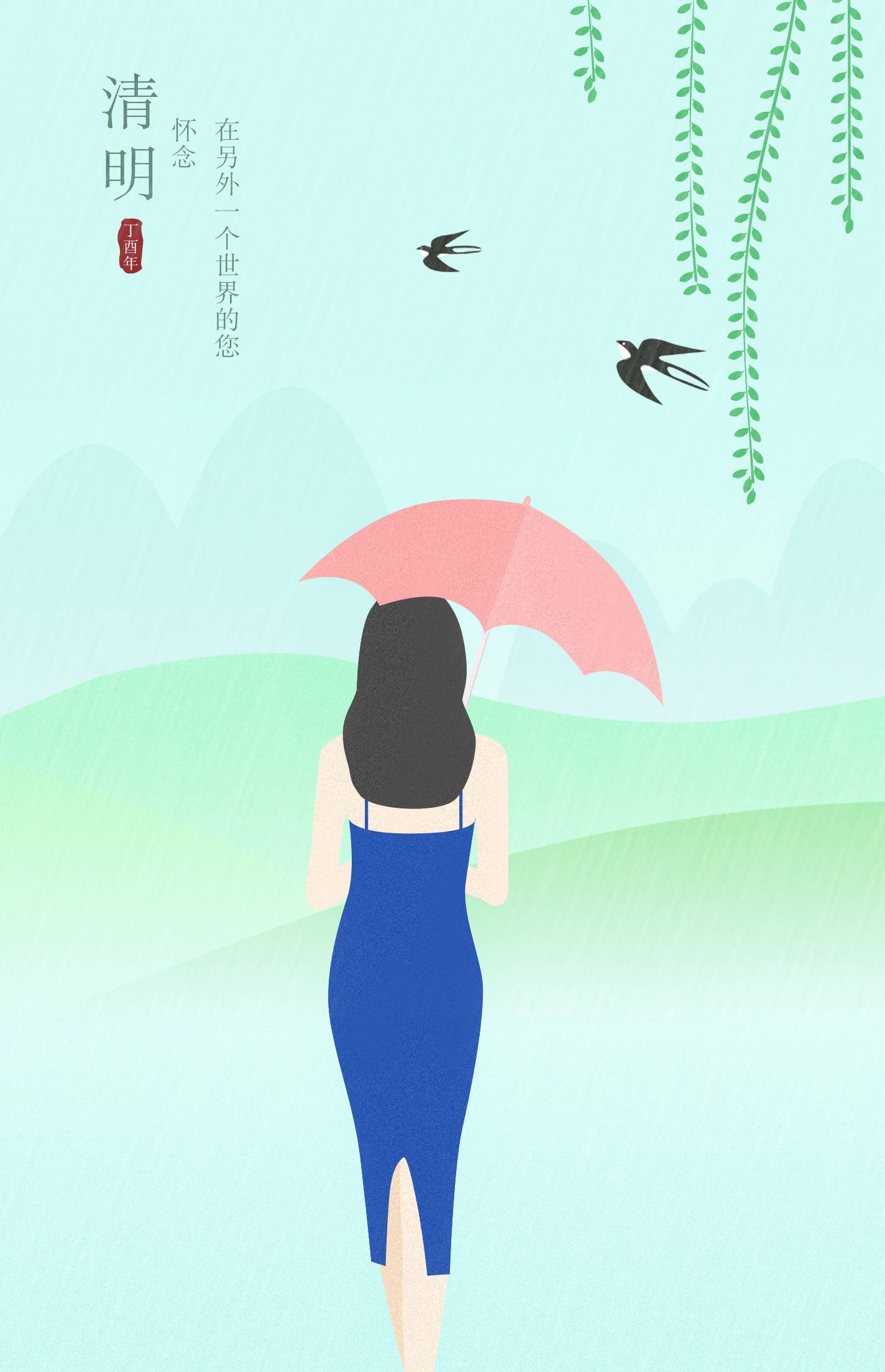PS花体艺术字设计教程:打造3D立体效果元宵节金色花纹字体,文字由三个部分构成:花纹、表面字、立体面。花纹及表面字部分制作基本类似,直接用多个加好图层样式的图层叠加完成;立体面部分制作相对要复杂一点,先用等比例复制得到立体面,再微调颜色和光感得到想要的立体面;最后调色增加投影等即可。 最终效果

1、新建一个1000 * 650像素,分辨率为72的画布。选择渐变工具,颜色设置如图1,然后由中间向边角拉出图2所示的径向渐变。

<图1>

<图2>
2、打开文字素材,直接保存到本机,再用PS打开,拖进来放好位置。新建一个组,把文字拖到组里面,如下图。
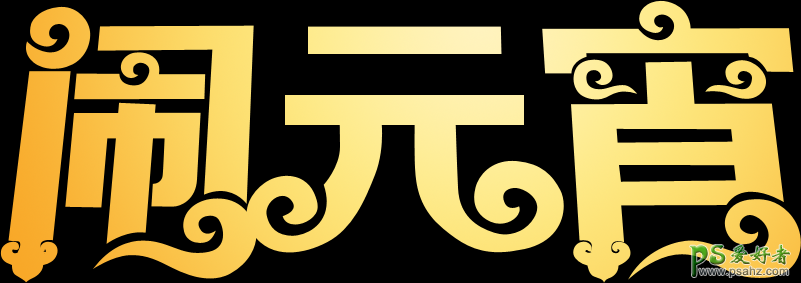

<图3>
3、双击图层面板文字缩略图载入图层样式,设置斜面和浮雕,等高线,参数及效果如下图。
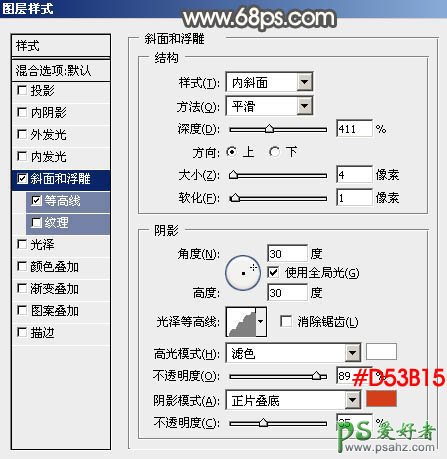
<图4>
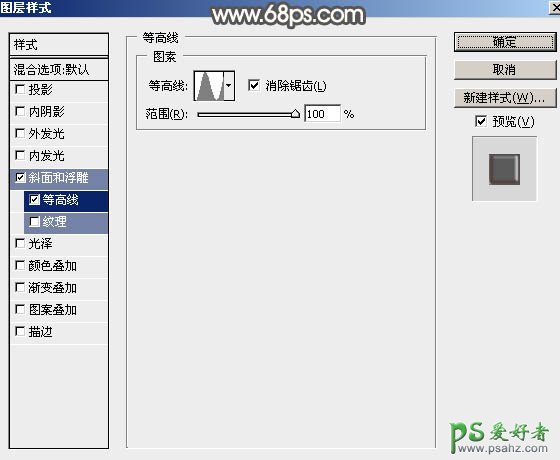
<图5>

<图6>
4、按Ctrl + J 把当前文字复制一层,得到文字副本图层,双击图层面板文字副本缩略图载入图层样式,修改一下斜面和浮雕数值,同时取消等高线,确定后把填充改为:0%,不透明度改为:50%,效果如图8。
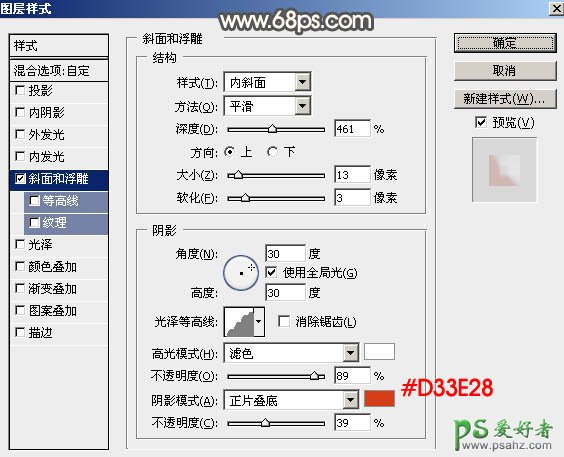
<图7>

<图8>
5、按Ctrl + J 把文字副本图层复制一层,同上的方法修改一下斜面和浮雕数值,参数及效果如下图。
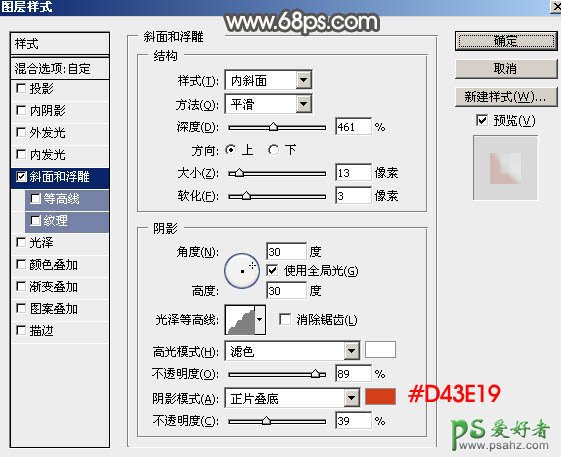
<图9>

<图10>
6、按Ctrl + J 把当前文字图层复制一层,不透明度改为:100%,再按住Alt键添加图层蒙版,用白色画笔把中间局部擦出来,如下图。

<图11>
7、新建一个组,打开花纹素材,拖进来放好位置,如下图。


<图12>
8、给花纹图层设置图层样式:斜面和浮雕,等高线,投影,参数及效果如下图。
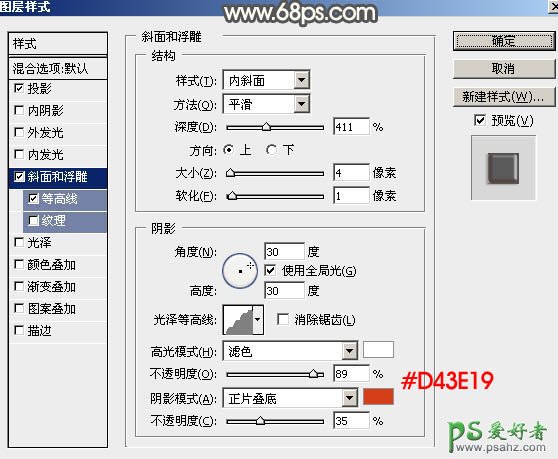
<图13>
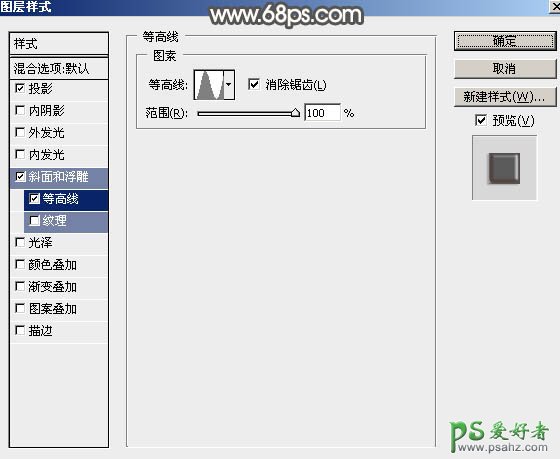
<图14>
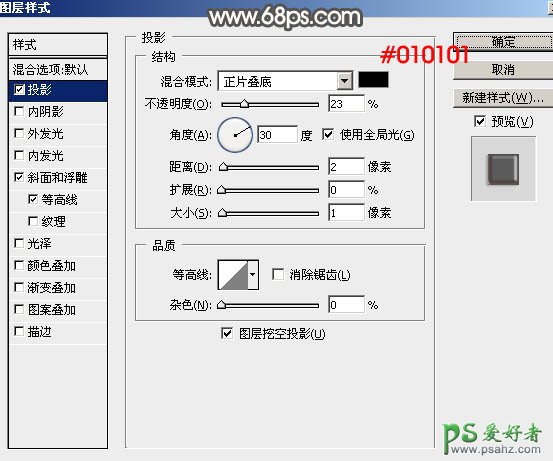
<图15>

<图16>
9、按Ctrl + J把花纹图层复制一层,得到花纹副本图层,修改一下图层样式,如图17,确定后把填充改为:0%,不透明度改为:50%,效果如图18。
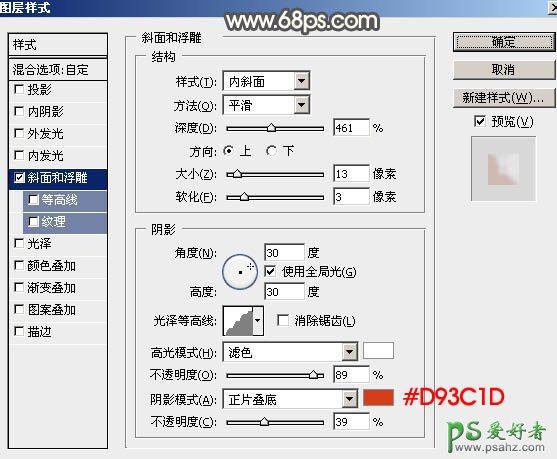
<图17>

<图18>
10、按Ctrl + J 把当前花纹图层复制一层,修改一下图层样式,参数及效果如下图。
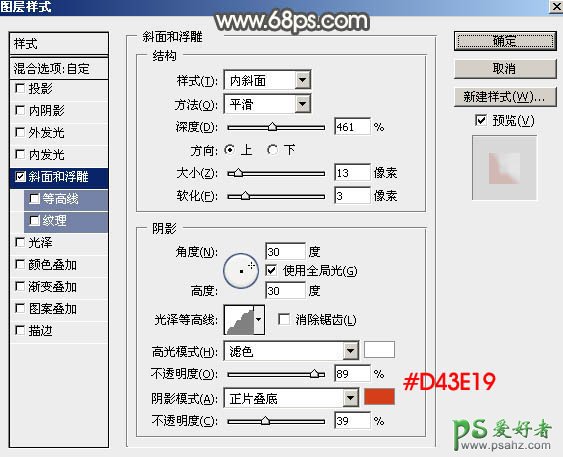
<图19>

<图20>
11、现在来制作立体面。在背景图层上面新建一个组,再在组里新建一个图层,把背景图层隐藏,按Ctrl + Alt + Shift + E 盖印图层,如下图。

<图21>
12、把背景图层显示出来。按Ctrl + J 把盖印图层图层复制一层,按Ctrl + T 变形,把宽和高的比例设置为99.7%,回车确定后按向下的方向键移动一个像素。
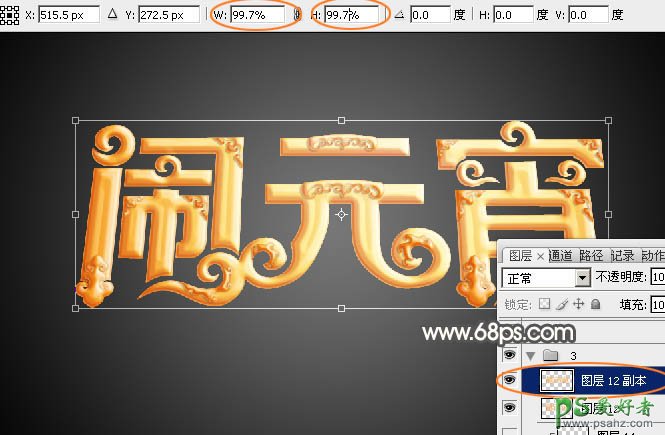
<图22>

<图23>
13、按Ctrl + [ 往下移动一个图层,如下图。

<图24>
14、重复操作,按Ctrl + Alt + Shift + T 复制,按Ctrl + [ 下移一个图层,直到立体面自己满意为止。然后把这些立体面的图层合并为一个图层。

<图25>
15、把立体面图层复制一层,混合模式改为“滤色”,按住Alt键添加图层蒙版,用白色画笔把需要变亮的部分擦出来,然后按Ctrl + Alt + G 创建剪切蒙版。

<图26>
16、按Ctrl + J 把当前图层复制一层,删除图层蒙版,按Ctrl + Shift + U 去色,把混合模式改为“正片叠底”,同上的方法创建剪切蒙版,如下图。

<图27>
17、按Ctrl + J 把当前图层复制一层,不透明度改为:50%,同上的方法创建剪切蒙版。

<图28>
18、创建色彩平衡调整图层,对阴影,高光进行调整,参数设置如图29,30,确定后同上的方法创建剪切蒙版。

<图29>
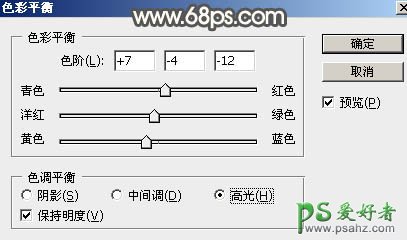
<图30>

<图31>
19、按Ctrl + J 把当前色彩平衡调整图层复制一层,同上的方法创建剪切蒙版。

<图32>
20、创建亮度/对比度调整图层,参数设置如图33,确定后同上的方法创建剪切蒙版,如图34。
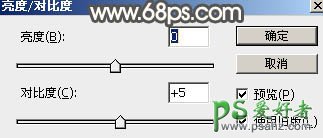
<图33>

<图34>
21、再给文字增加一点投影,如下图。

<图35>
最后调整一下整体细节和颜色,完成最终效果。