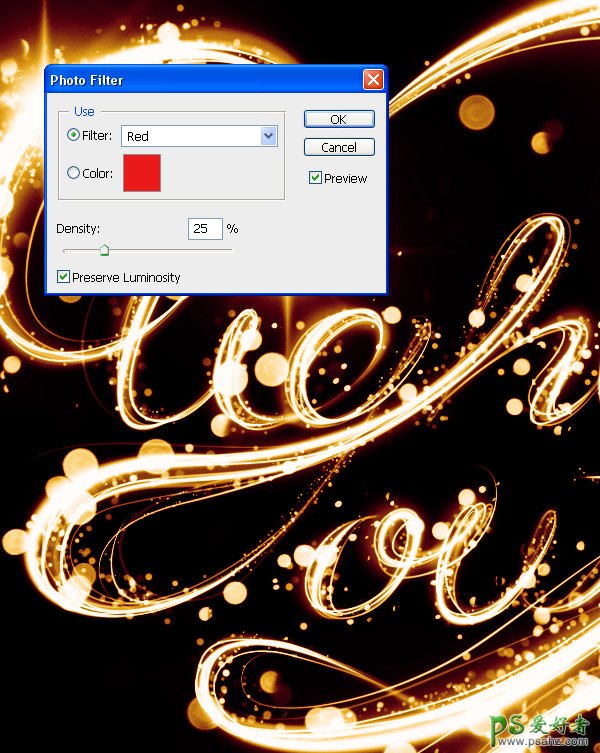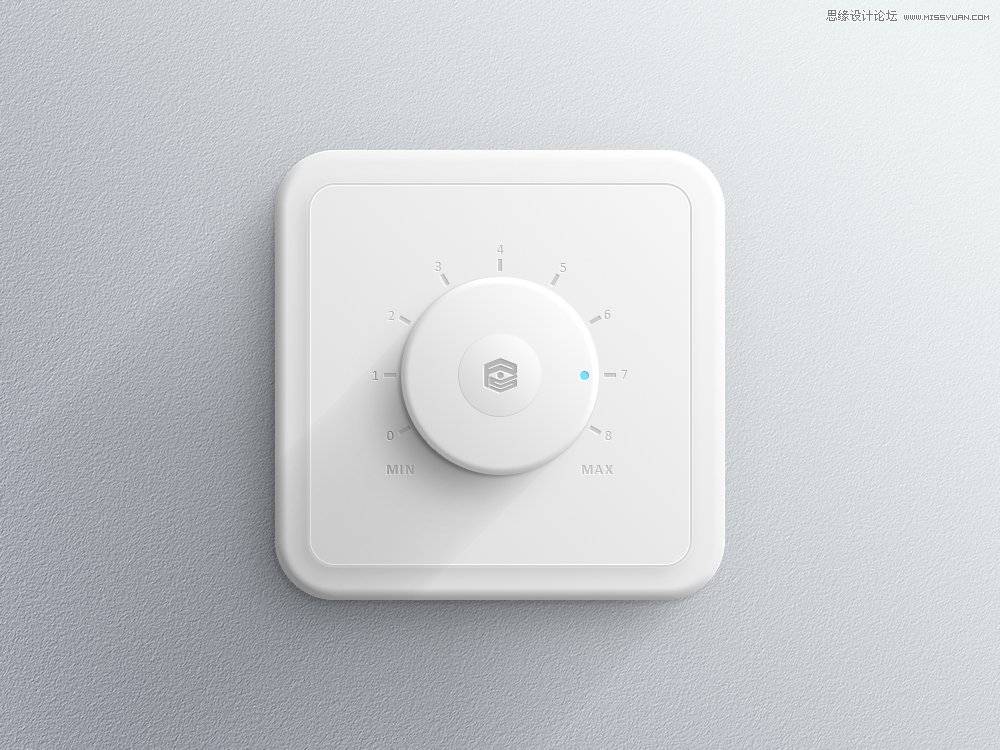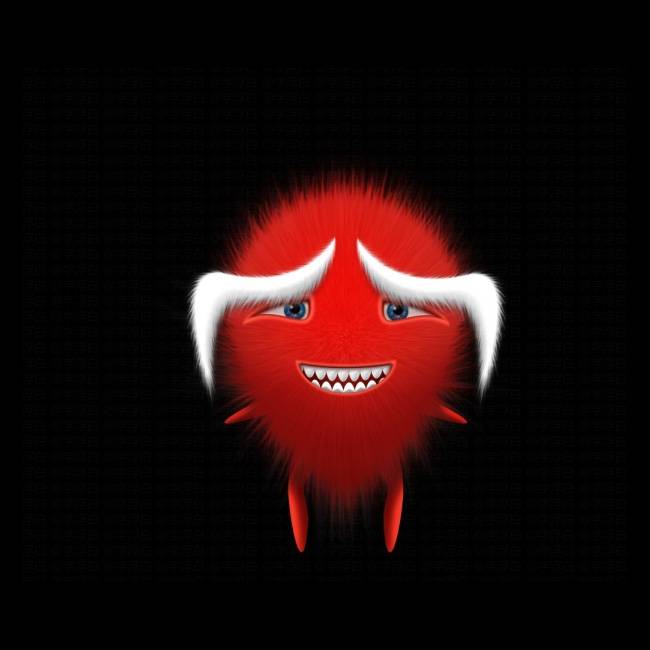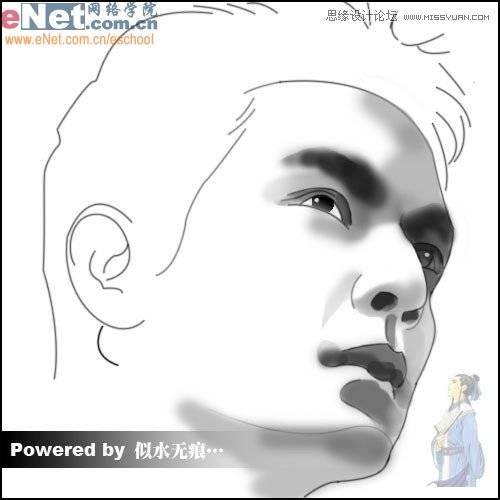PS艺术字教程实例:手把手教你制作一款超酷炫的光斑字体-光斑艺术字,教程中主要考验同学们对笔刷的掌控能力,喜欢的朋友们动手练习一下吧!效果图:

一、画出草图
1. 新建图层W:42.5cm, H:59.4cm,300 dpi,CMYK。
用画笔很快的画一个心形出来。
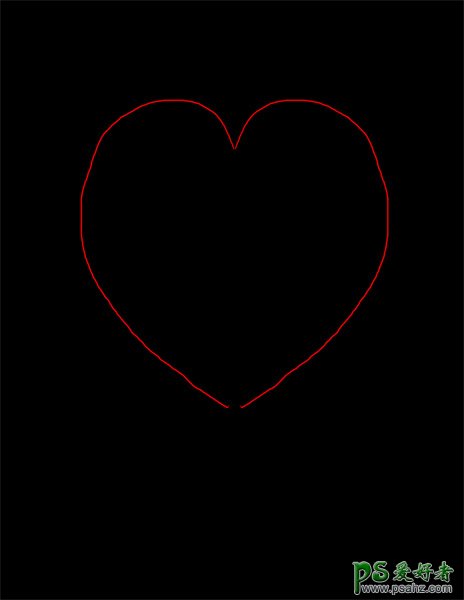
2. 画出文字草图,考虑到只是一个草图,如果你觉得在纸上画更自在,你可以画好后再扫描到电脑上哦~
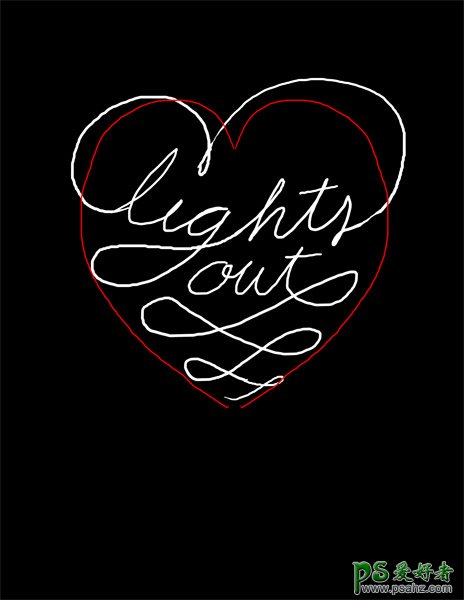
3. 这一部很简单,用钢笔工具将你画的字勾出来~
(原教程要在AI里执行,小编改编了一下~反正能做出来,就是王道,哇卡卡卡)
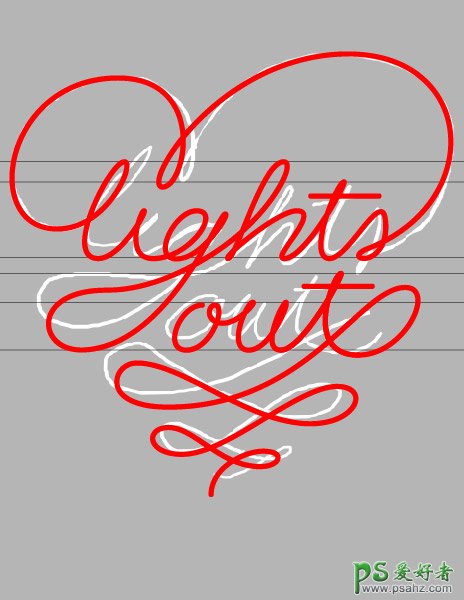
二、制作更多的线条
1. 在路径通道里保存刚刚钢笔勾画出来的路径。
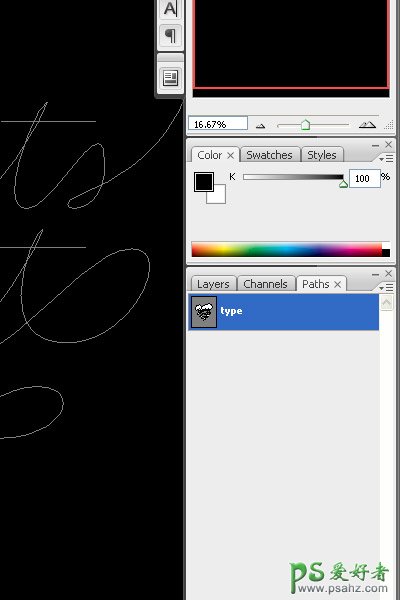
2. 设置笔刷,软边,10像素,不透明度100%。回到钢笔工具,进行描边,无模拟压力。
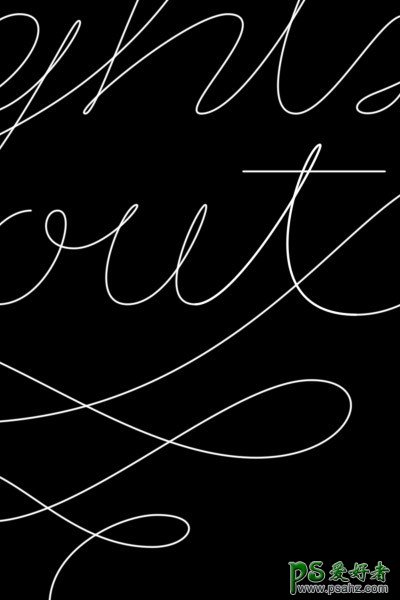
3. 滤镜>模糊>动感模糊,60°,大小20。咱们点击确定。
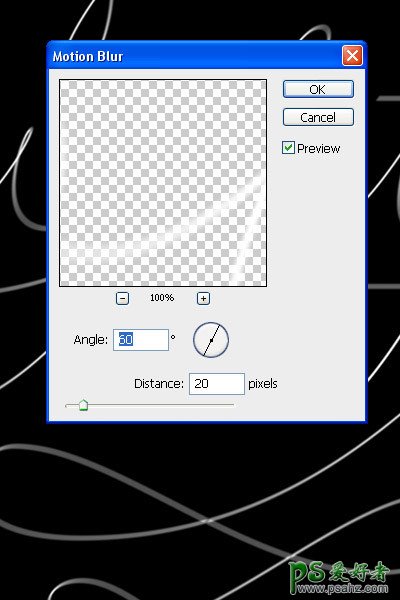
4. 改变透明度到50%左右~添加蒙版,然后用黑色笔刷隐藏一部分。
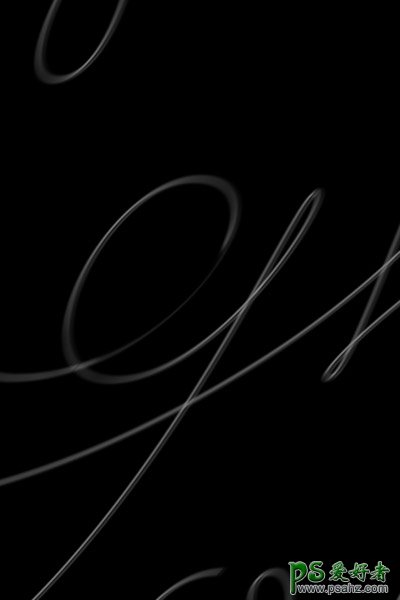
5. 在路径层里,找到你之前保存的路径,用钢笔工具稍作调整,大致的形状如下图所示哦~
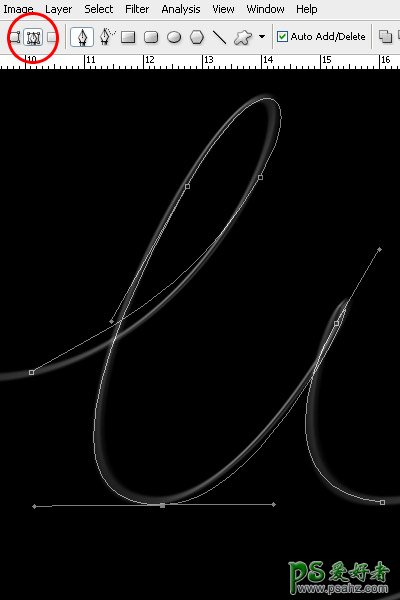
6. 还是描边10px。为了让字效更逼真,我们要分别再描边5px、10px、15px,记得调整透明度,透明度也是不同的~效果参看第7步里的图。
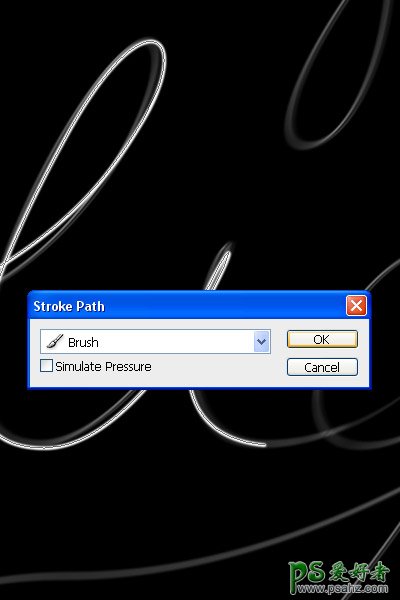
7. 添加蒙版,用黑色画笔隐藏这些线条的两端。
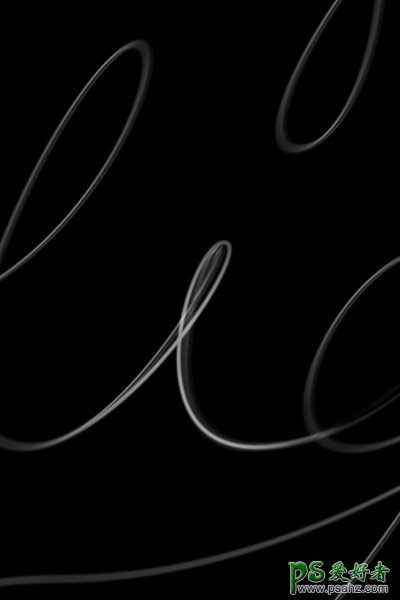
8. 在原来的字线基础上,给其增加厚度感,线条的两端要细,效果如下图所示。

9. 再画一条,尽量增厚每个字母的左边。因为这样可以留出字与字之间的间距哦~

10. 记得要让每条线淡出,否则就不真实啦~

11. 结果就是下图这样的~
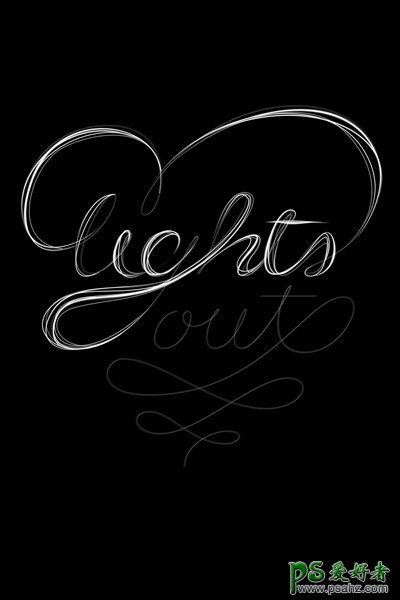
三、增加颜色
1. 现在呢~我们给所有的图层创建渐变映射调整图层(图层>新建调整图层>渐变映射)
颜色:#000000;#54000c;#d69f0a;#fffee9。
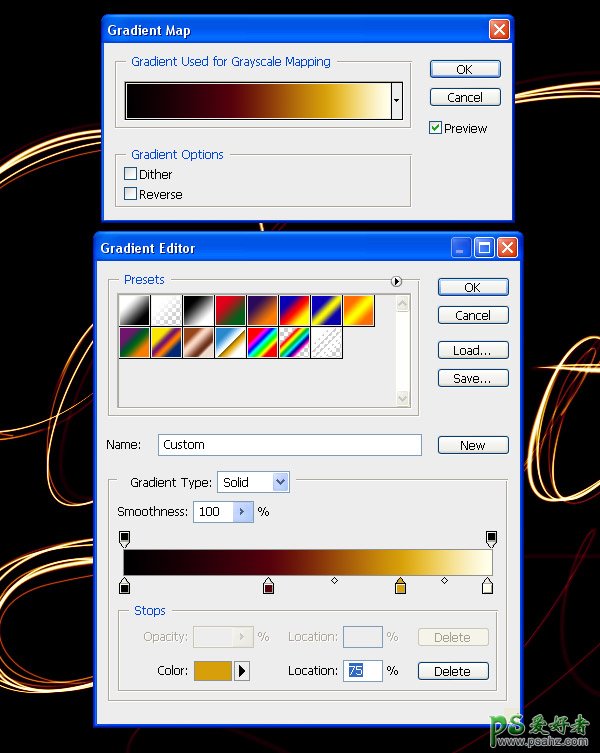
2. 让渐变映射调整图层始终保持在最顶端。既然我们已经制作完了线条,现在就是我们给它加特效的时候的,也就是加高光!
重复之前的路径,但这次是100-200px,然后模拟压力。使用 50%的灰色(#8c8c8c)。
图层混合模式-滤色。
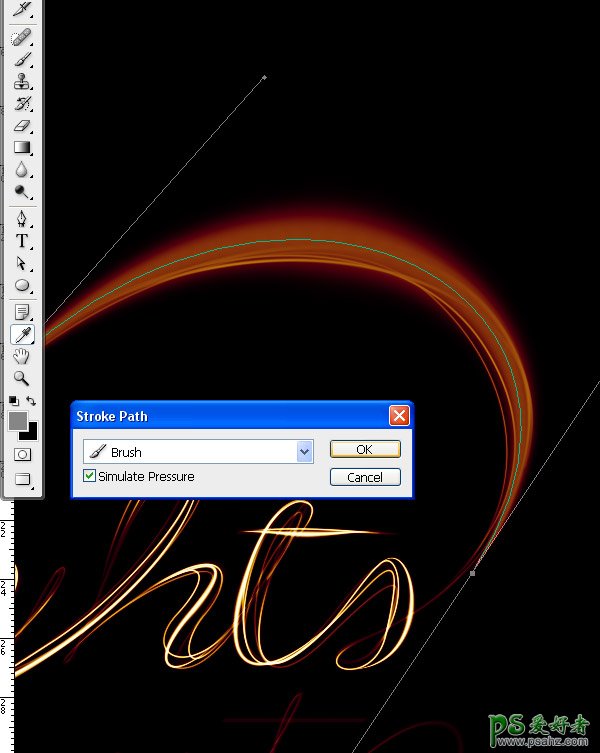
3. 给文字所有加厚的部分添加高光~
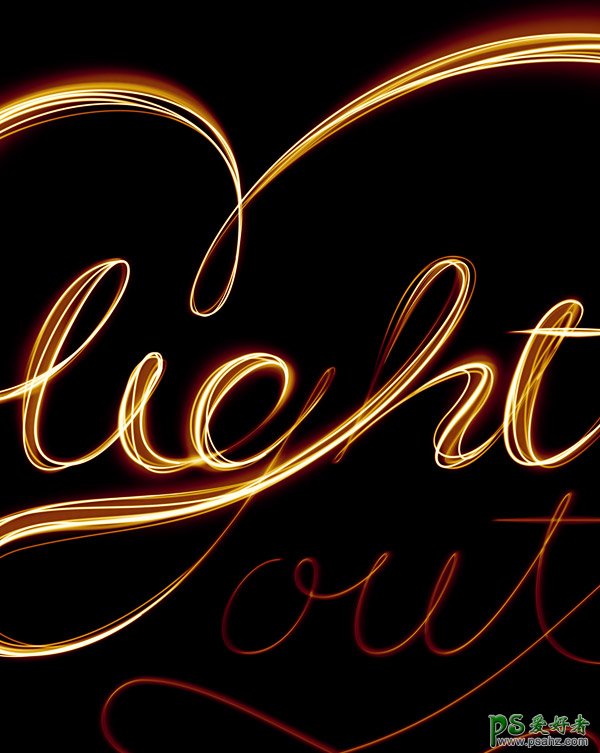
4. 现在用白色来增加更多的更粗的线条,但是没有模拟压力哦~线条大概在25-75px之间。
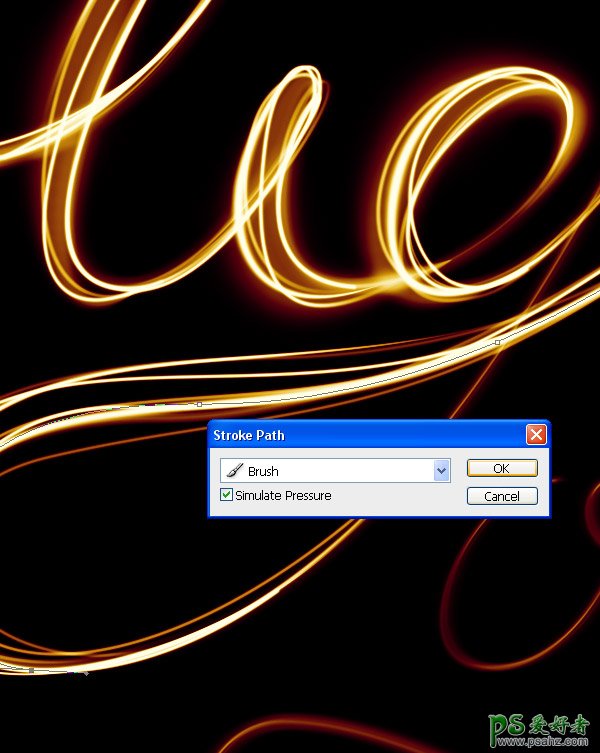
5. 柔软的白色线条围绕文字,让它看上去更有厚感。

四、给文字增加光效
使用flare image素材,放置进ps里。改变光的角度,90°。图层混合模式-滤色

2. 复制光效,然后改变大小,W:200%, H:200%,角度:40°。
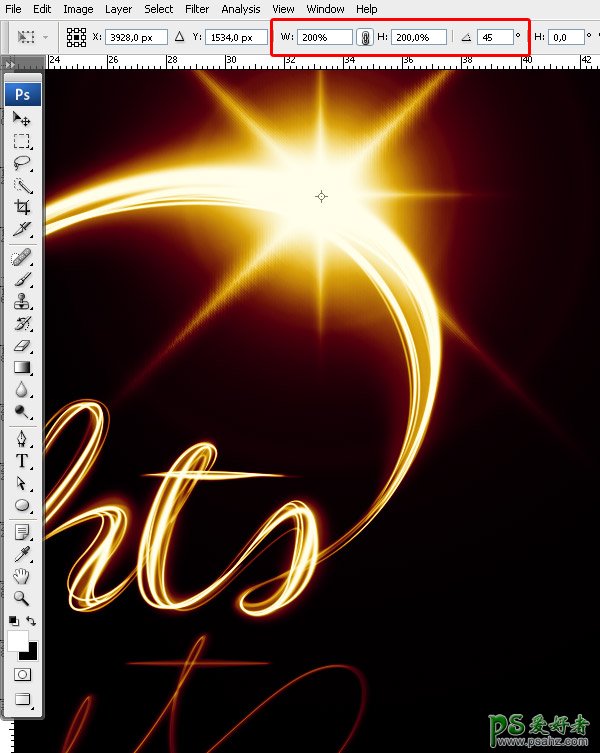
3. 第二个光效,滤镜>模糊>高斯模糊。大概30px左右。

4. 将两个光建组,然后复制,分别放在如下图所示的位置。
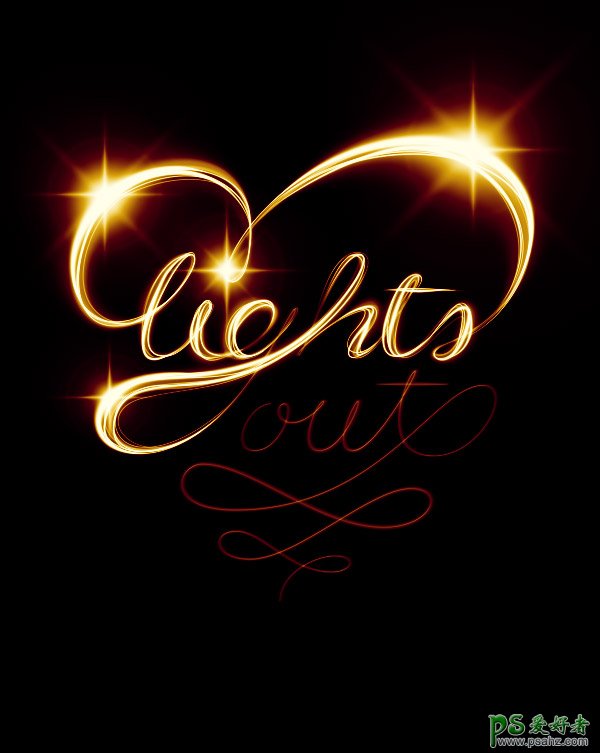
5. 之后的文字,也重复以上的(三到四的步骤),效果如下图所示。
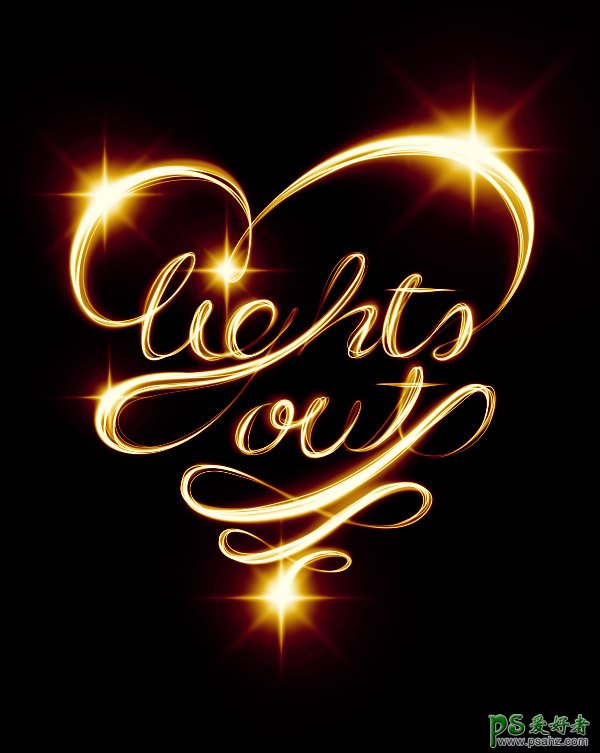
6. 在用相同的方法,给文字的周围添加一些线条。

五、增加光斑
1. 打开“blurry lighte image”素材,放置进来,设置为滤色。

2. 添加蒙版,擦拭,效果如下图所示。


六、将光增强
来来来,我们来增加光的对比度,让效果更酷炫点~
1.添加一个黑白渐变映射调整图层,设置为剪贴蒙版。
设置它的图层样式为叠加。
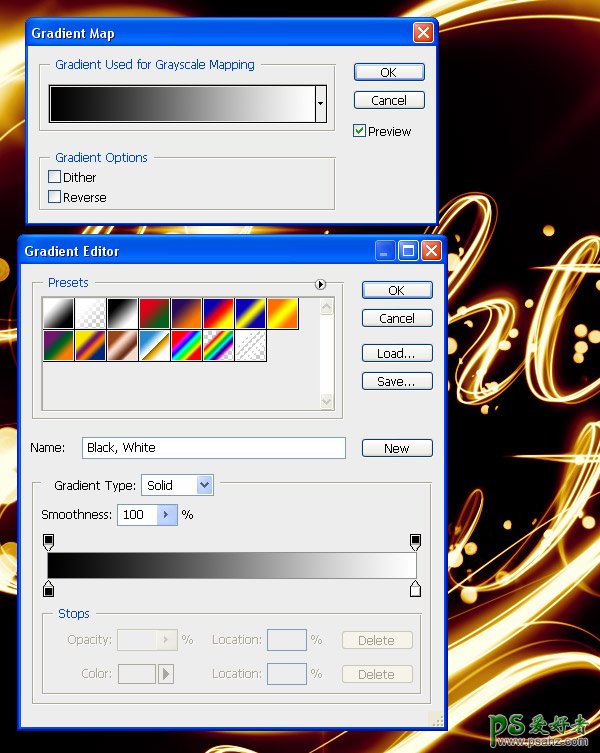
2. 复制光斑,然后放置在图中不同的位置。

3. 多复制一些~改变其大小,然后放在你想放置的地方~不要让它太大了~

4. 现在我们结合基础笔刷。笔刷设置-画笔笔尖形状-大小50px-硬度80%-间距150%
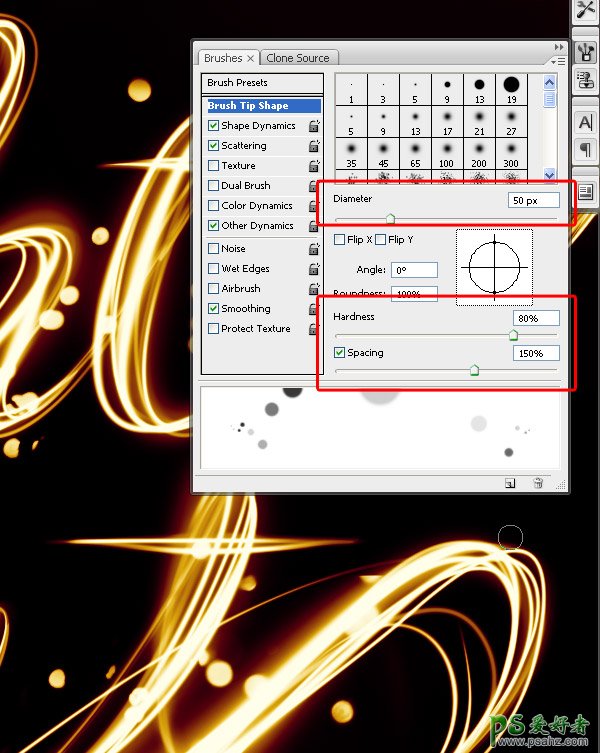
5. 打开形状动态,散布550。
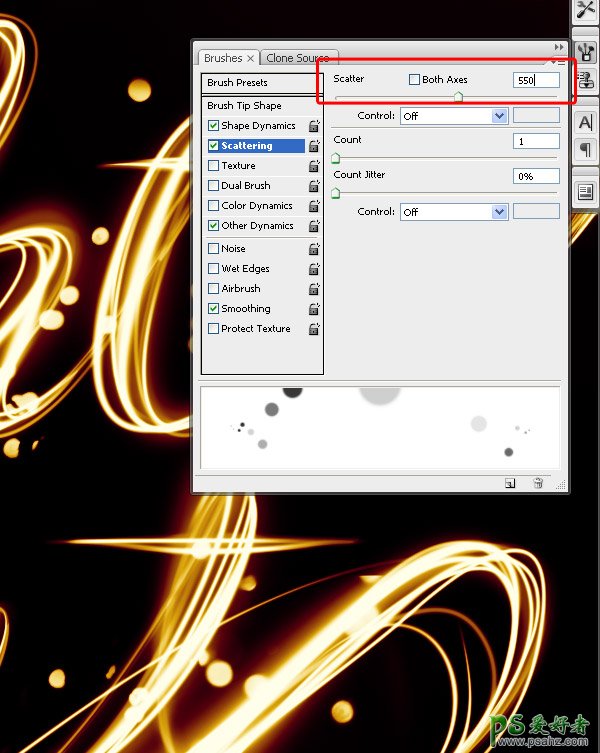
6. 开启传递,然后改变设置。
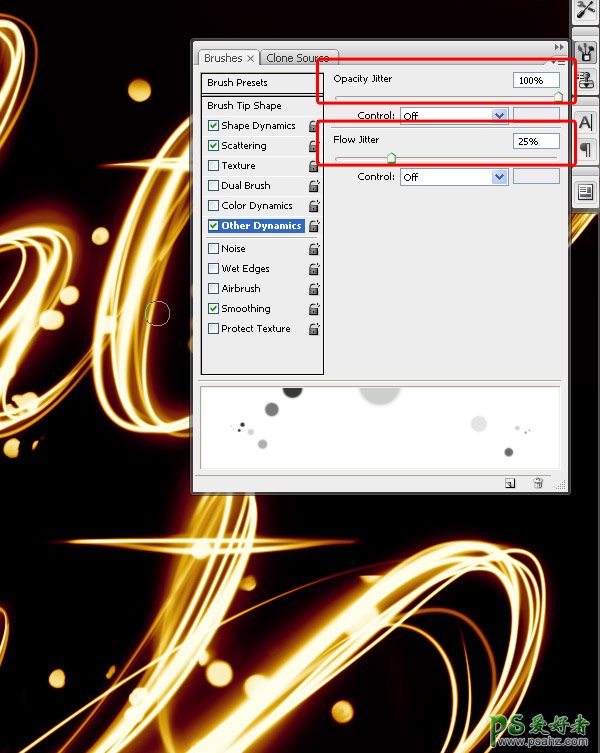
7. 在文字的周边用笔刷画更多的线条(图中画圆圈所显示的地方)

8. 重复加工。

七、增加噪点
1. 现在我们在不破坏颜色和光效的基础上,增加噪点。
选择50%的灰色(#8c8c8c),新建图层,填充。
出现棕色,因为它是下面渐变映射层
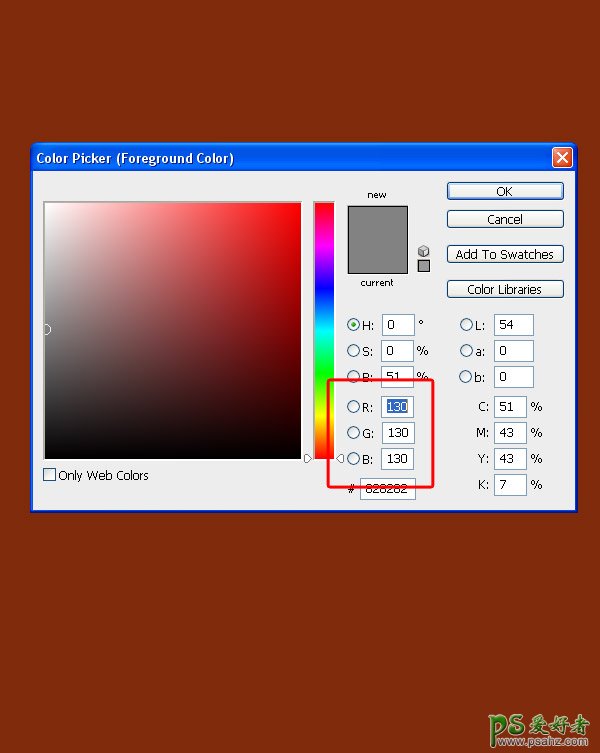
2. 滤镜>杂色>添加杂色,然后输入最大值400%
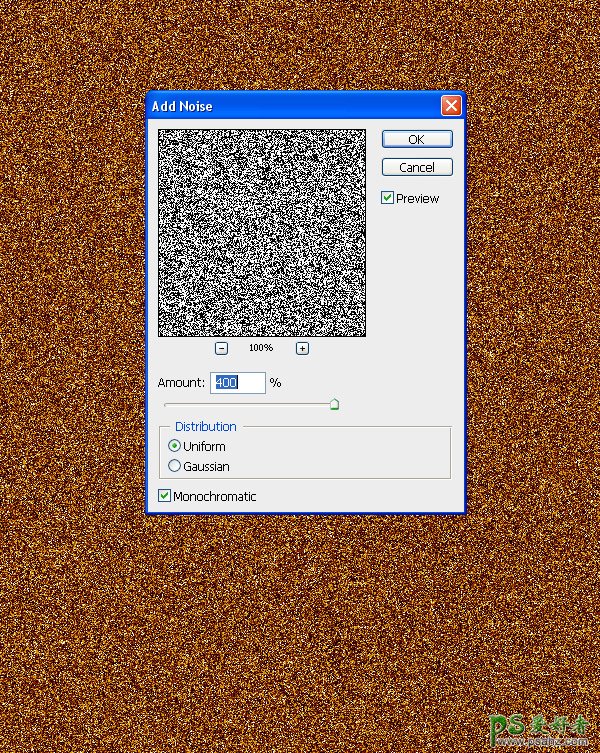
3. 对其进行模糊处理0.8像素(滤镜>模糊>高斯模糊)。
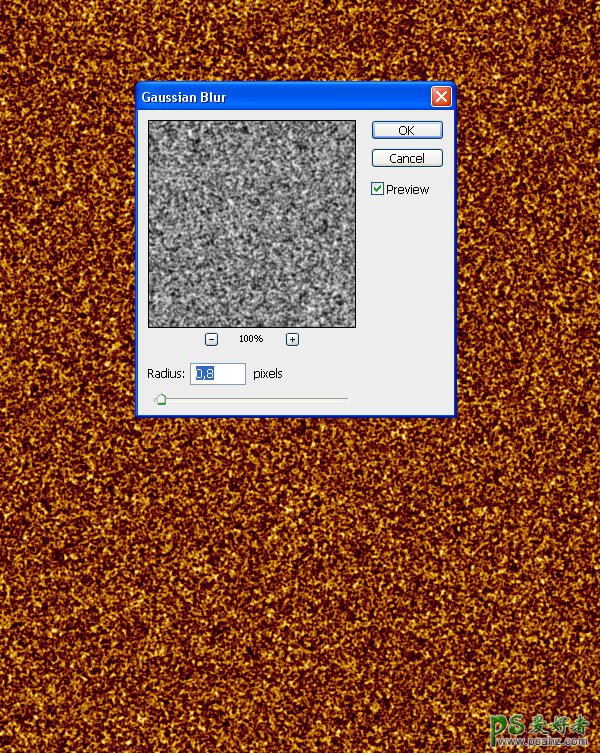
4 .改变图层模式-亮光,透明度5%。

5. 做最后的调整,图层>新建调整图层>照片滤镜。选择红色。大功告成啦!哇咔咔~