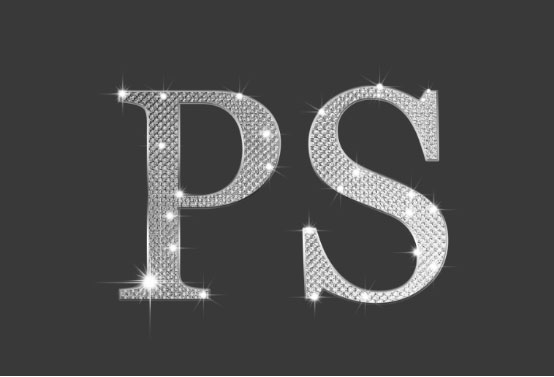Photoshop字效教程:学习制作星光闪闪的钻石文字,钻石纹理艺术字
效果图如下:
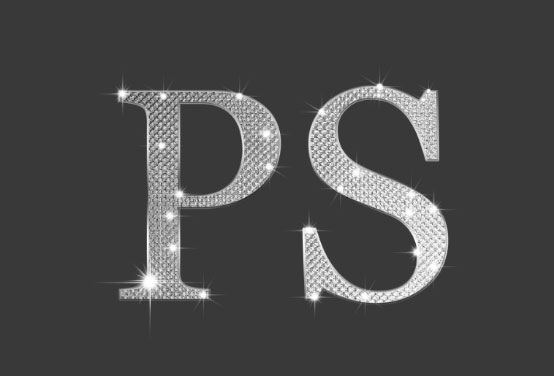
1新建一个画布(Ctrl+n),填充深灰色:393939,输入粗体字,颜色为:ffffff

2.双击文本图层打开图层样式,选择内阴影,参数如下
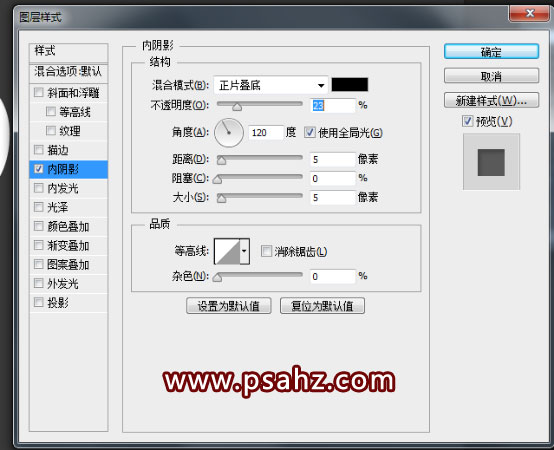
3. 继续添加斜面和浮雕样式,参数如下
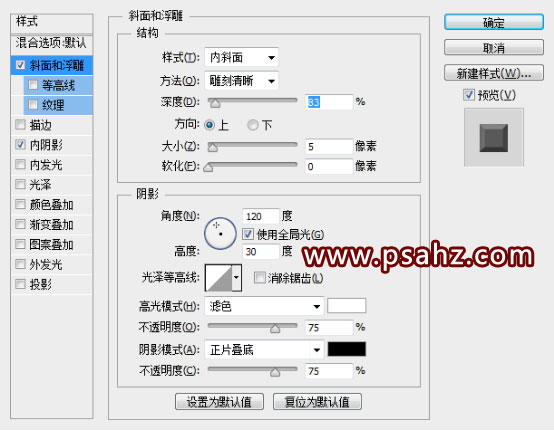
4. 描边设置。大小:3PX,位置:居中,填充选择线性,颜色如下。
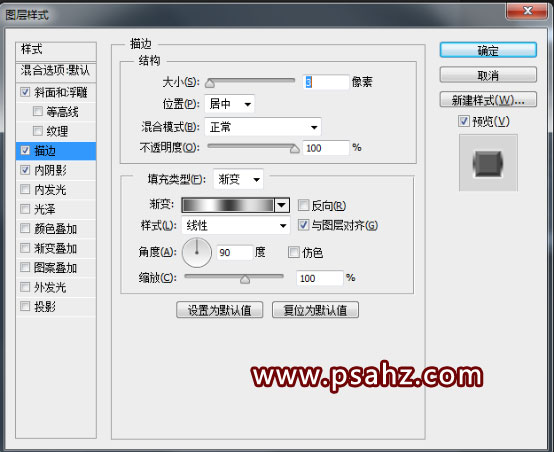
5. Ctrl + 左键文字图层,载入文字选区
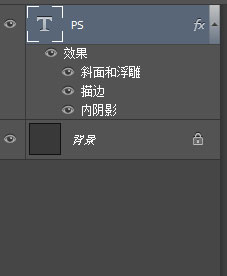
6执行选择,修改,收缩,2PX

7. 载入选区的状态下新建一个图层,命名为:钻石
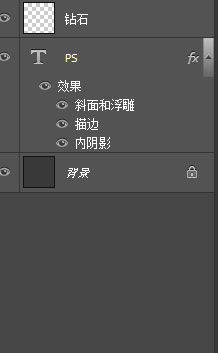
8. 按D键重置ps的默认颜色,前景为黑色,背景色为白色。选择滤镜—渲染—云彩
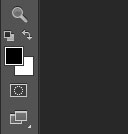
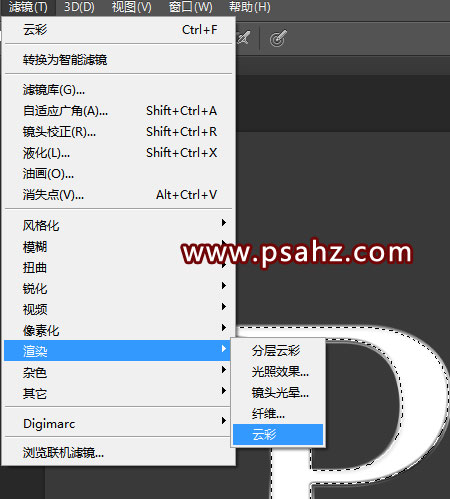
9选择图像—调整—亮度/对比度,亮度为121
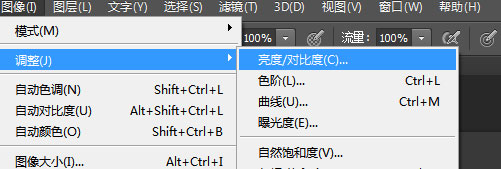
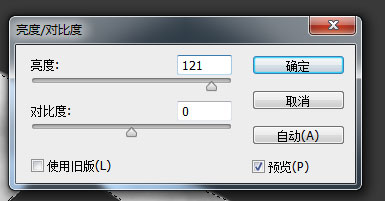
10. 执行滤镜—滤镜库—扭曲—玻璃,扭曲度为20,平滑:1,纹理:小镜头,缩放:60
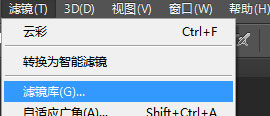
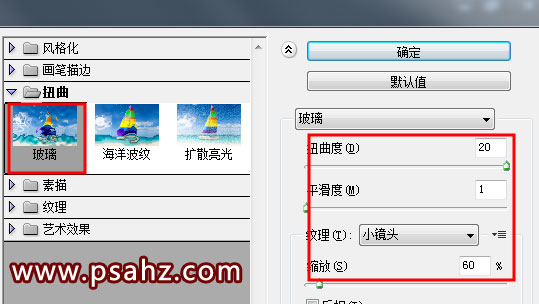
已经有了钻石表面的效果了

11. 添加闪耀的星光。新建一个图层,选中画笔工具,选择星星笔刷,前景色设置白色,开始绘制点缀的星光,按自己喜好弄,最终效果如图。