最终效果

1、新建画布。打开PS软件,按Ctrl + N 新建画布,尺寸如下图,然后确定。
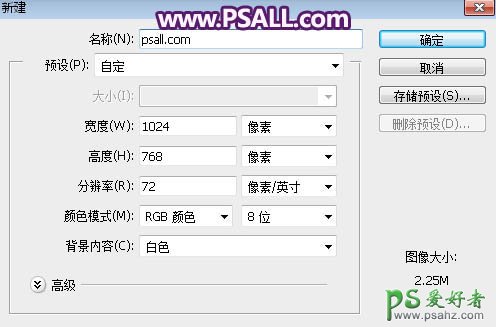
2、加背景色。选择渐变工具,在属性栏点击渐变色设置渐变,如下;设置好颜色后再在属性栏选择“径向渐变”;然后由画布中心向边角拉出径向渐变作为背景。
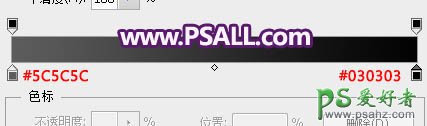


3、导入文字。把下面的文字素材保存到本机,再用PS打开,用移动工具拖进来,并调整好位置。


4、设置图层样式。点击图层面板下面的添加图层样式图标,选择图层样式。

斜面和浮雕:
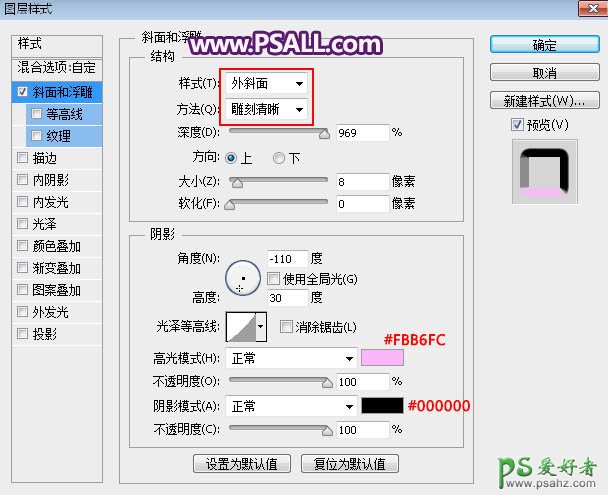
5、确定后把填充改为0%,如下图。
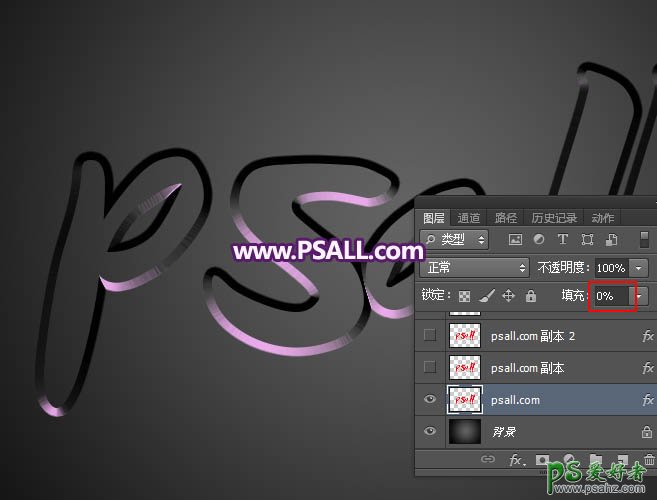
6、定义一款图像。把下面的素材大图保存到本机;用PS打开后选择菜单:编辑 > 定义图案,命名后关闭素材。
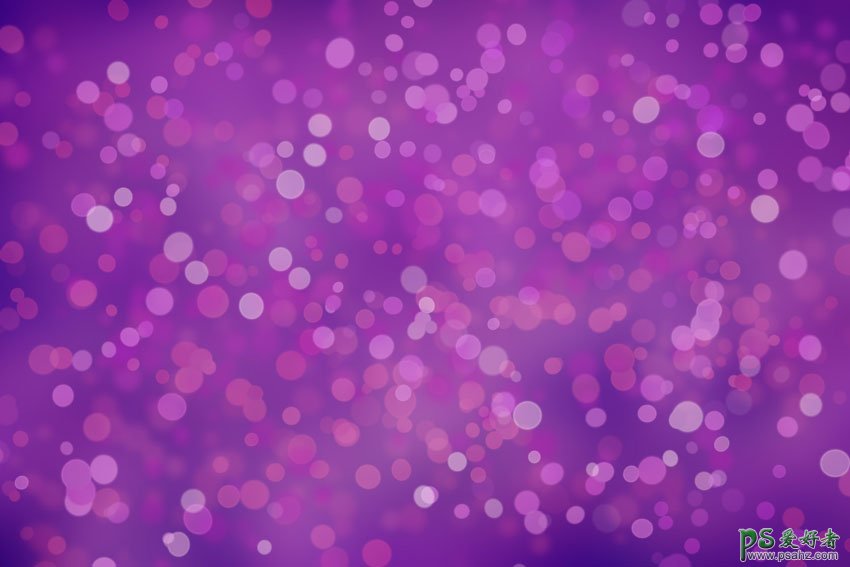
7、回到文字文件,按Ctrl + J 把文字图层复制一层,然后在文字副本缩略图后面右键选择“清除图层样式”,如下图。
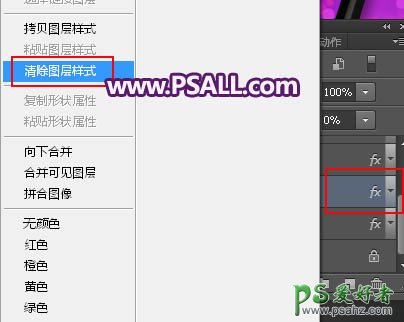
8、同样的方法给当前文字图层设置图层样式。 内阴影:
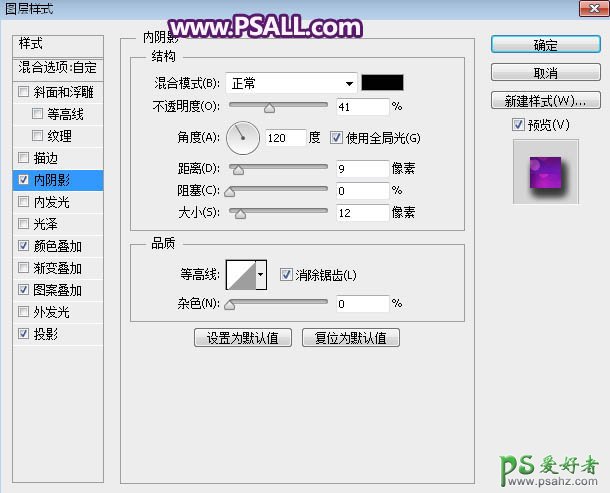
颜色叠加:
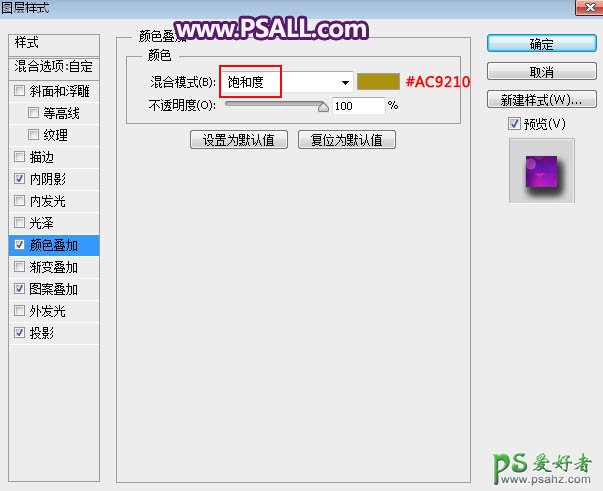
图案叠加:
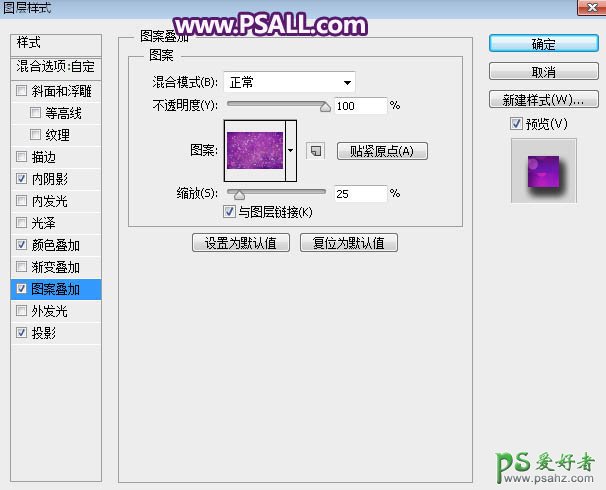
投影:
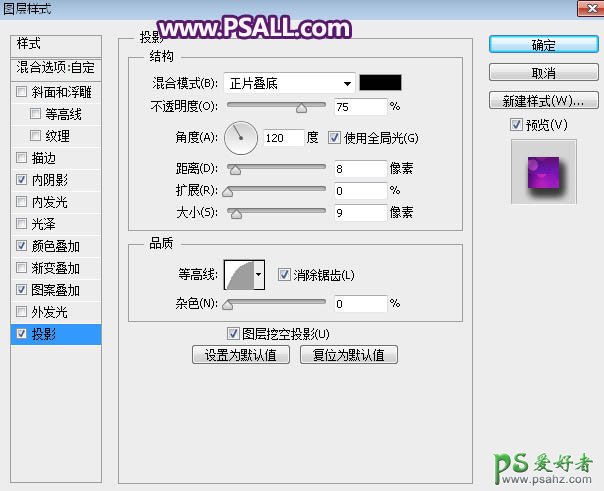
9、确定后把填充改为0%,效果如下图。
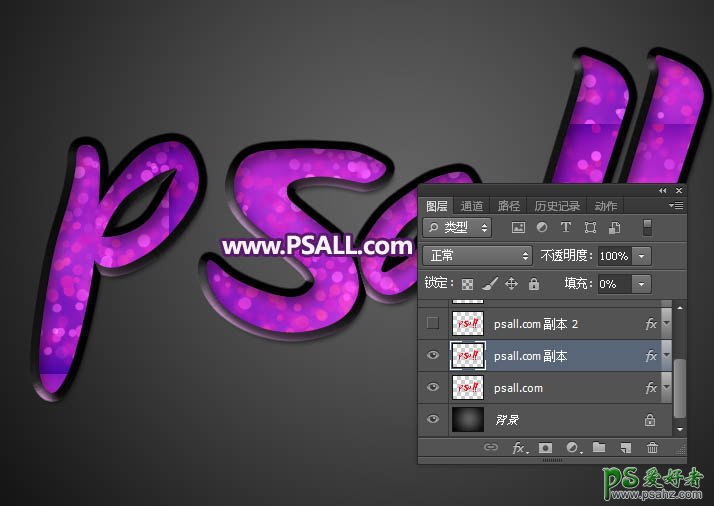
10、给文字增加高光。按Ctrl + J 把当前文字图层复制一层,清除图层样式后再重新设置。 斜面和浮雕:
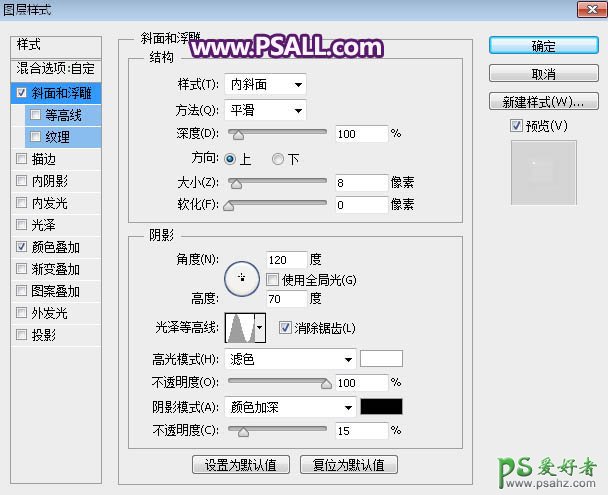
颜色叠加:
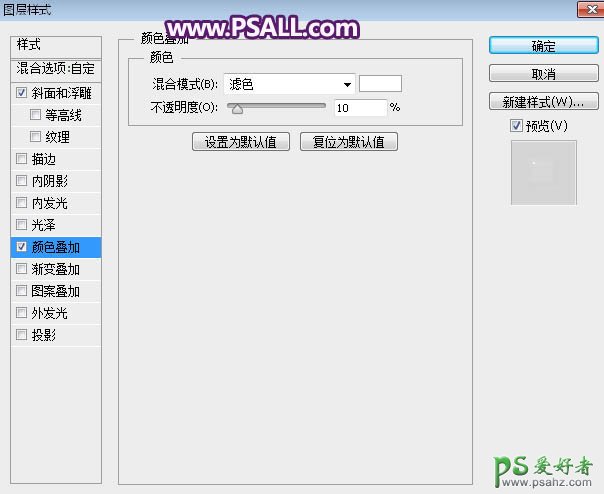
11、确定后把填充改为0%,如下图。

12、按Ctrl + J 把当前文字图层复制一层,清除图层样式后再重新设置。 斜面和浮雕:
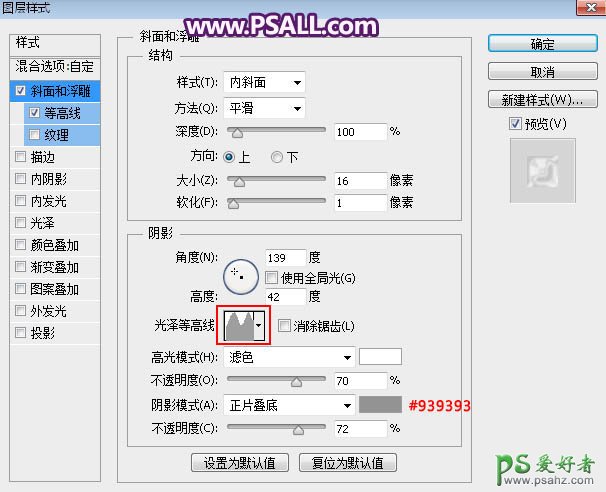

等高线:
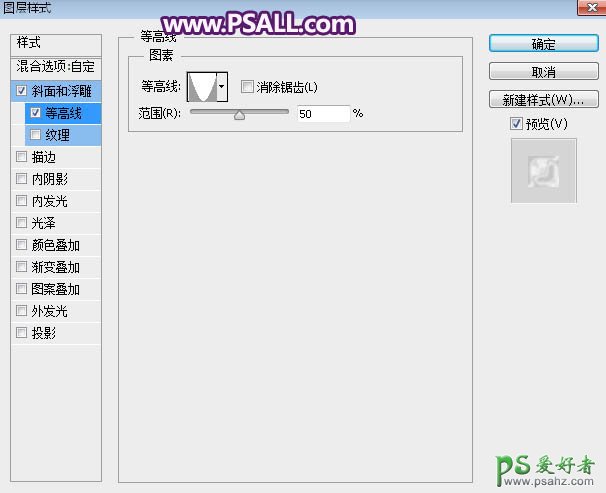
13、确定后把填充改为0%,如下图。

14、按Ctrl + J 把当前文字图层复制一层,清除图层样式后再重新设置。 斜面和浮雕:
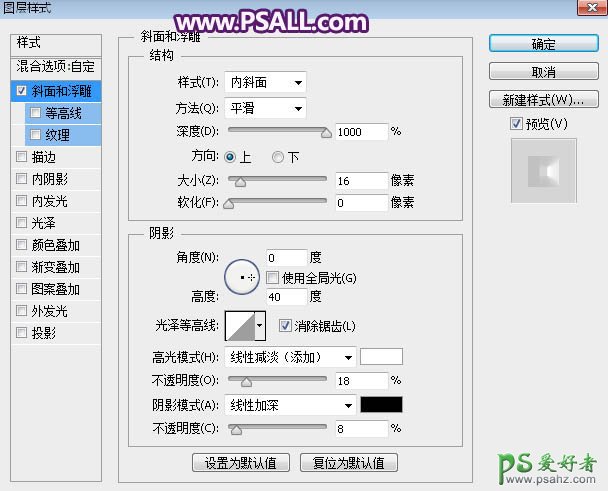
15、确定后把填充改为0%,如下图。

16、给文字增加边框。按Ctrl + J 把当前文字图层复制一层,清除图层样式后再重新设置。 斜面和浮雕:
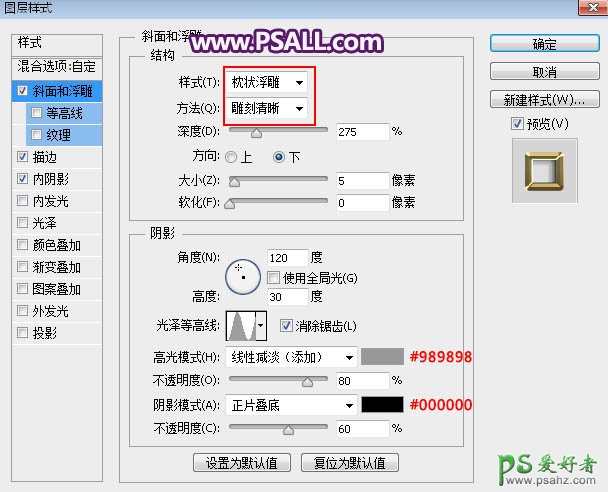
描边:
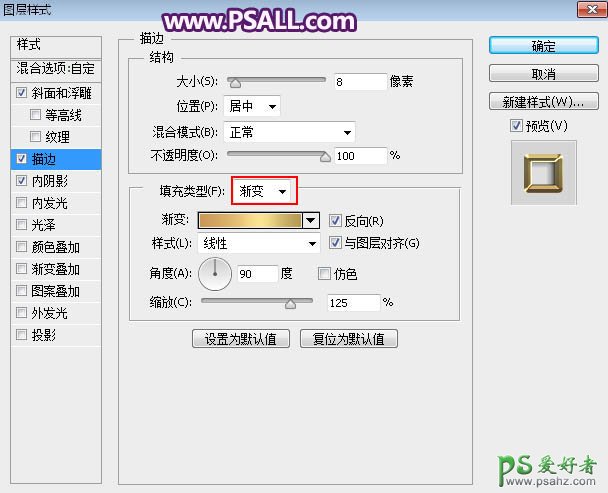
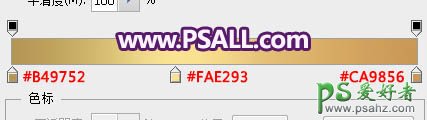
内阴影:
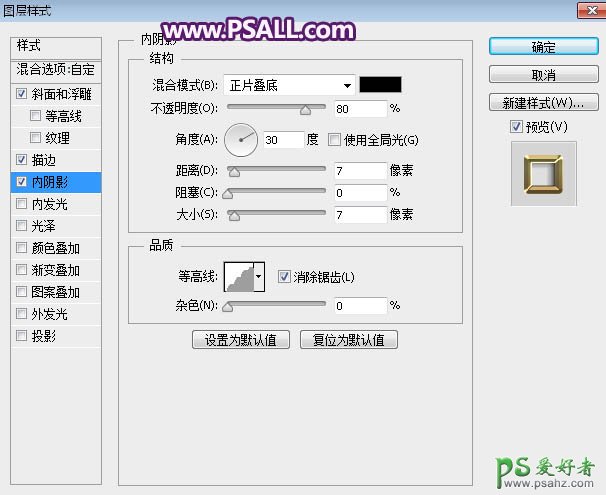
17、确定后把填充改为0%,如下图。

最终效果:






















