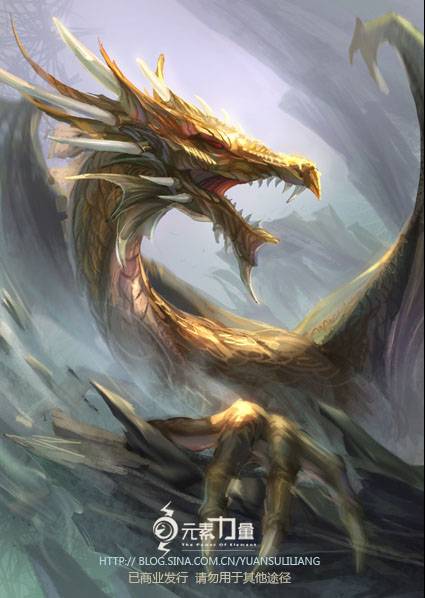PS玻璃文字设计教程:制作透明玻璃质感特效文字,玻璃字效。本教程是基础的一些操作,简单的通过图层样式来完成透明玻璃的效果
效果图:

新建画布,700*500像素,选择矩形工具绘制地面线性渐变颜色选择自己喜欢的便好
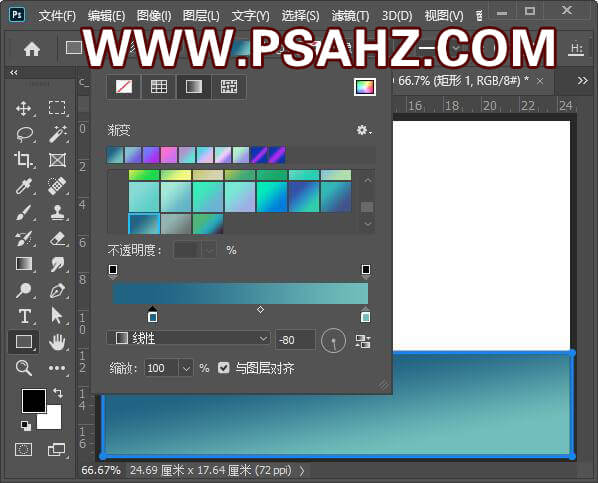
继续绘制墙面,同绘制地面相同
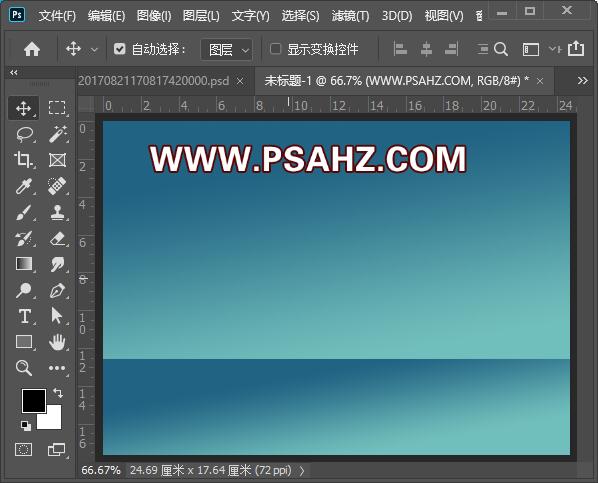
输入文字PSAHZ,字体黑体,颜色随意
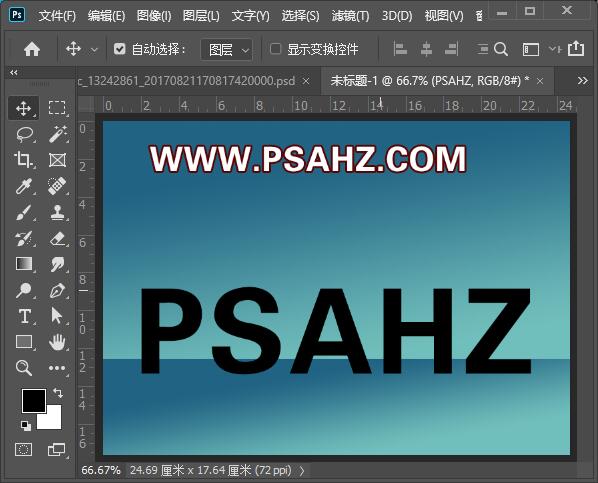
CTRL+J复制两个复本,下面通过三个图层的样式叠加得到我们想要的效果

先来给原文字添加图层样式斜面与浮雕,选择等高线,参数如图:
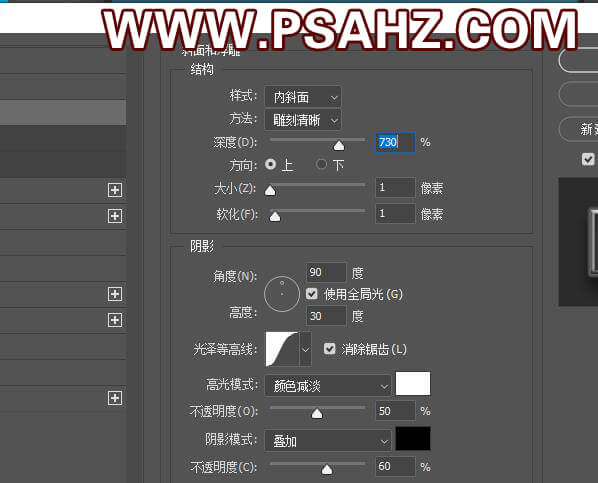
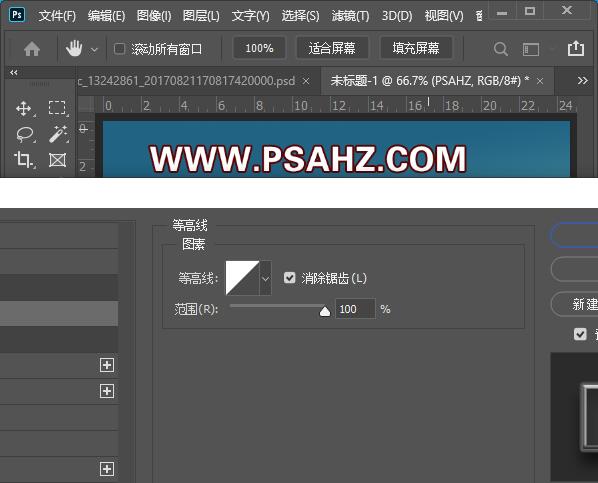
添加描边,参数如图:
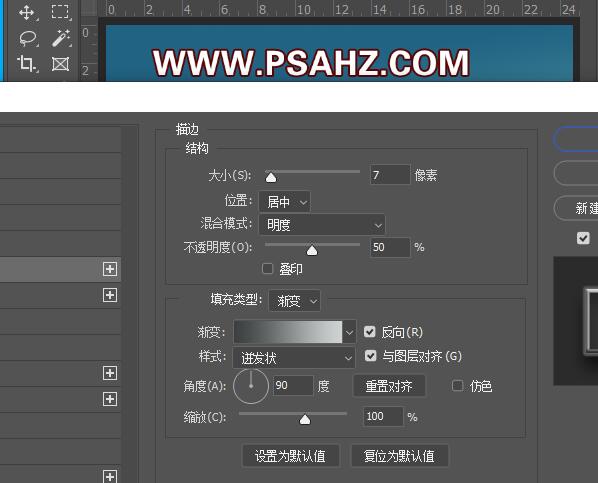
添加内阴影,参数如图:
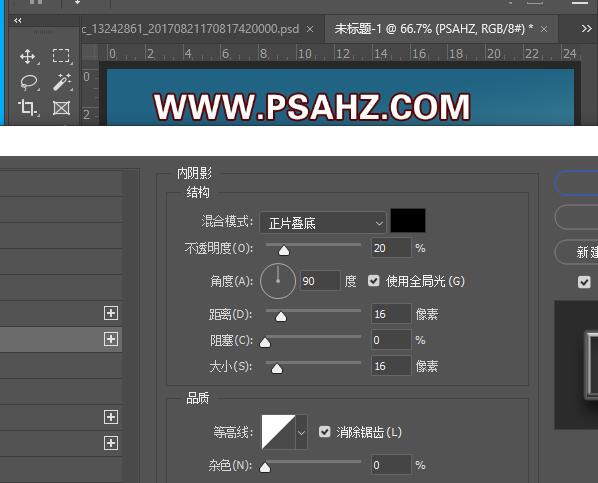
添加投影,参数如图:
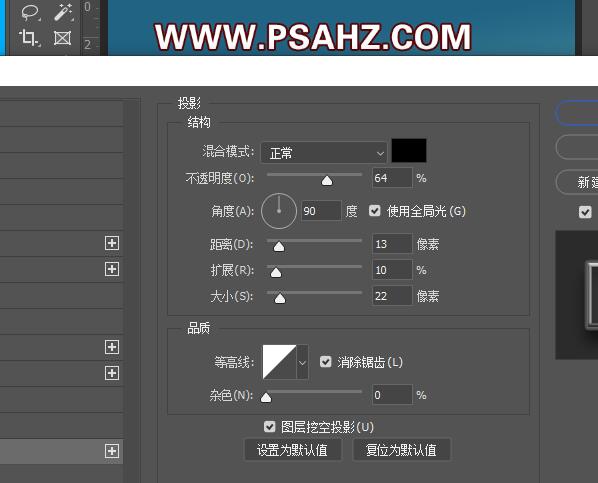
添加完效果后的样子,如图:
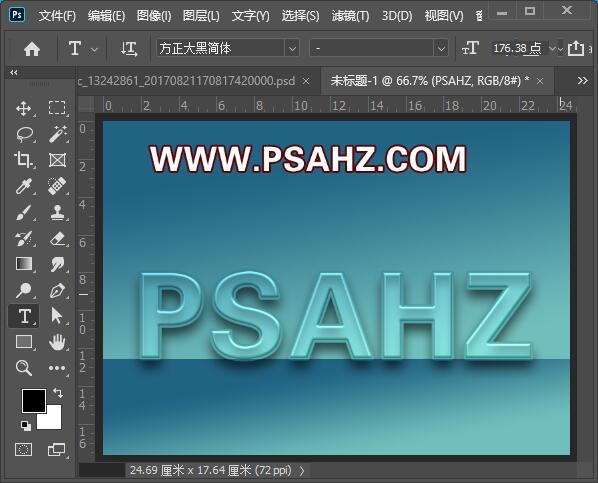
下面给中间的文字添加图层样式,斜面与浮雕,选择等高线,参数如图:
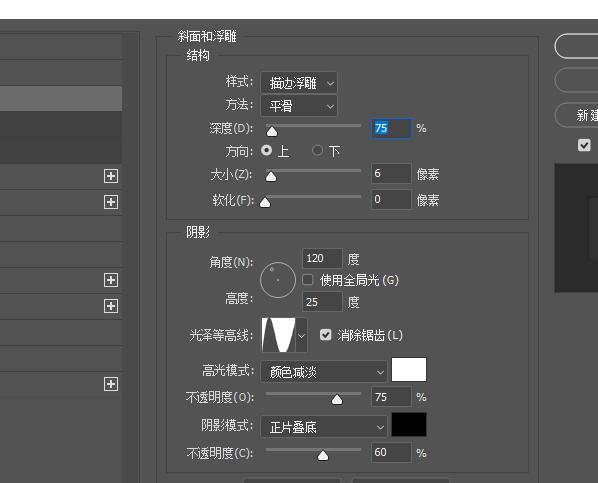
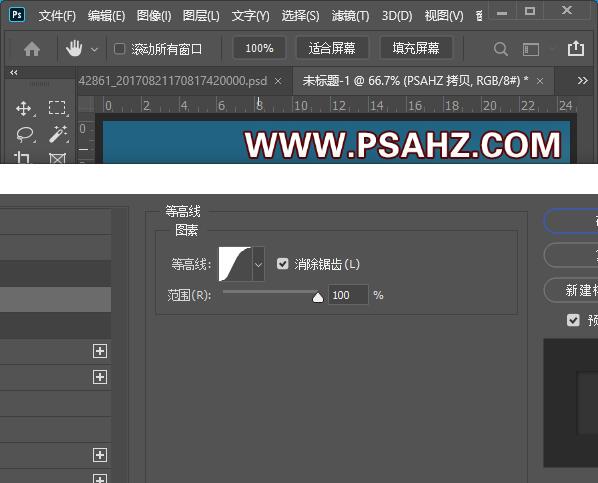
添加内阴影,参数如图:
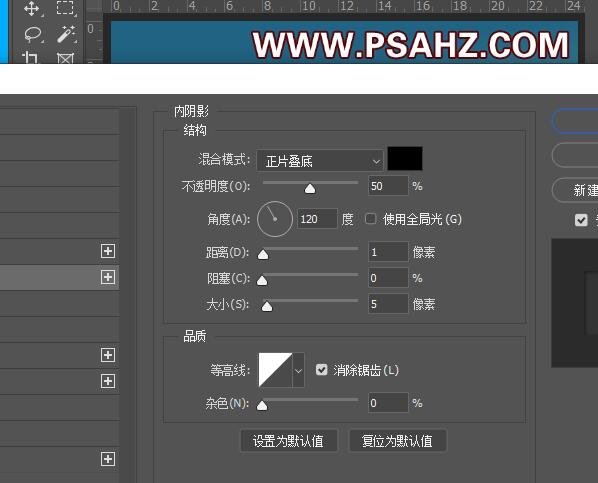
添加完效果后的样子,如图:

下面给最上层的文字添加图层样式,斜面与浮雕,选择等高线,参数如图:
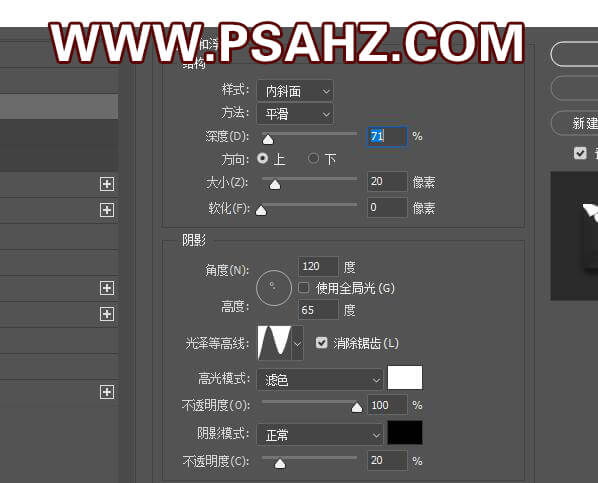
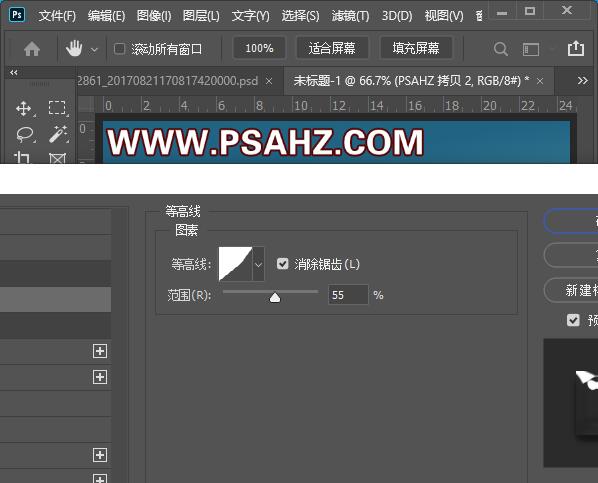
添加描边,参数如图:
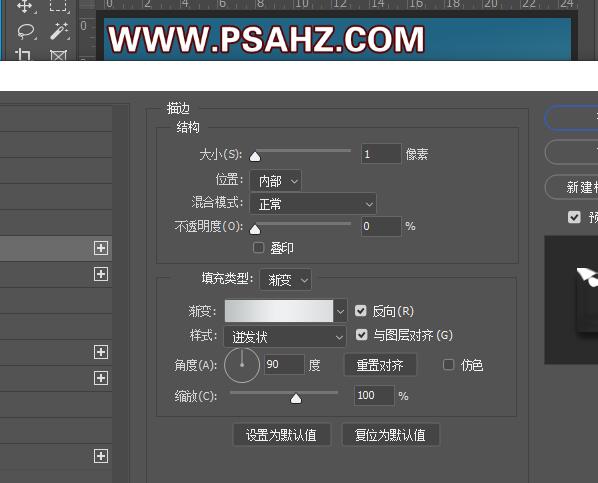
添加投影,参数如图:
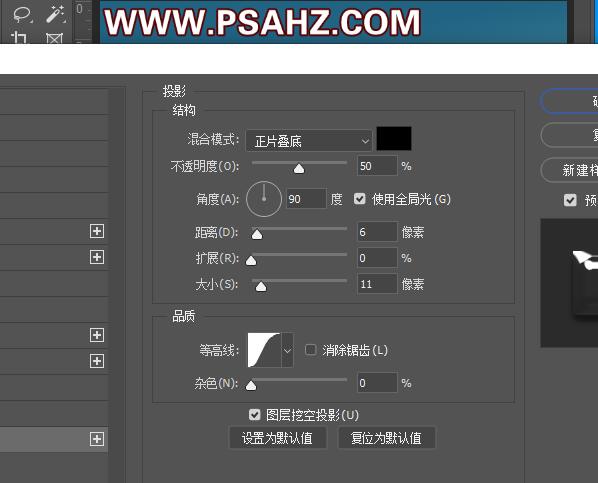
最后完成效果: