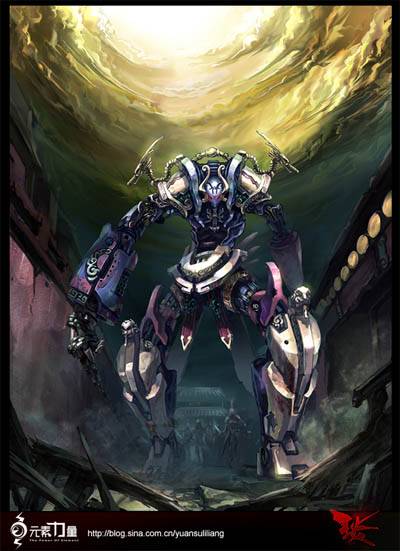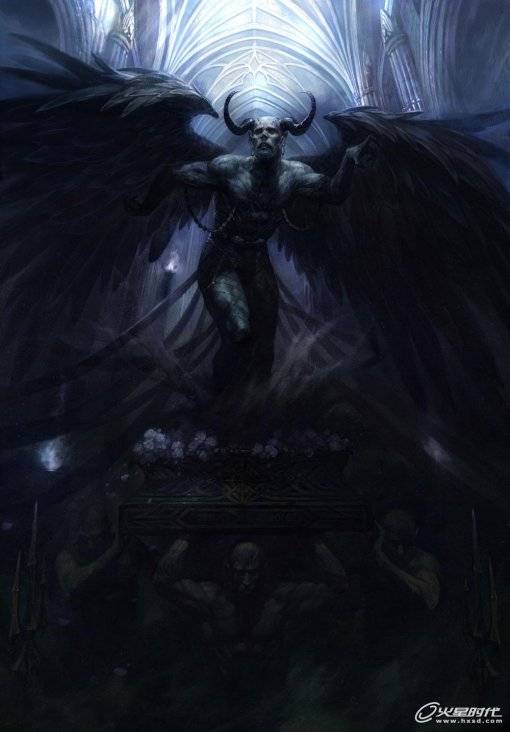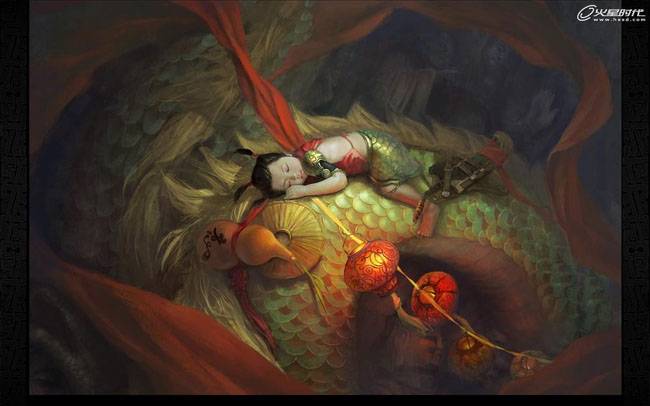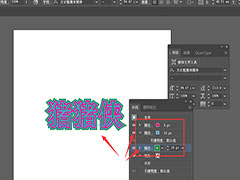PS立体字效教程:学习制作斜面风格3D立体字,个性的立体标签字。本教程的学习重点是矩形工具与智能对象的使用。
效果图:

新建画布,选择矩形工具,绘制一个长方形,颜色#f29da0
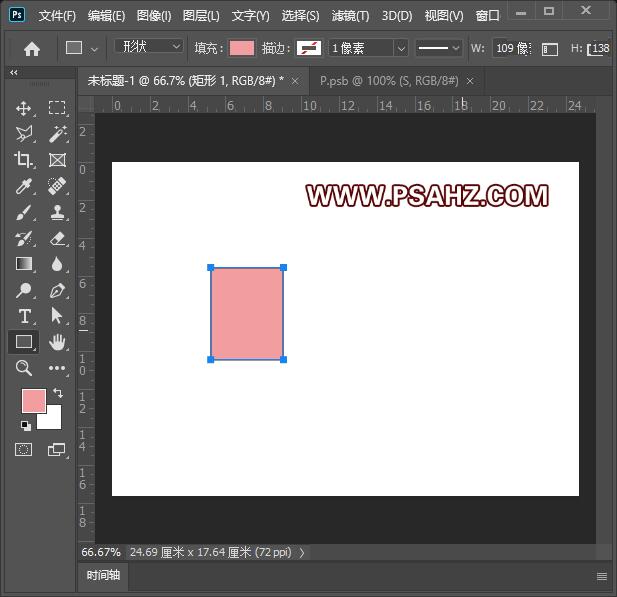
输入文字“P"填充白色,置于矩形的上方
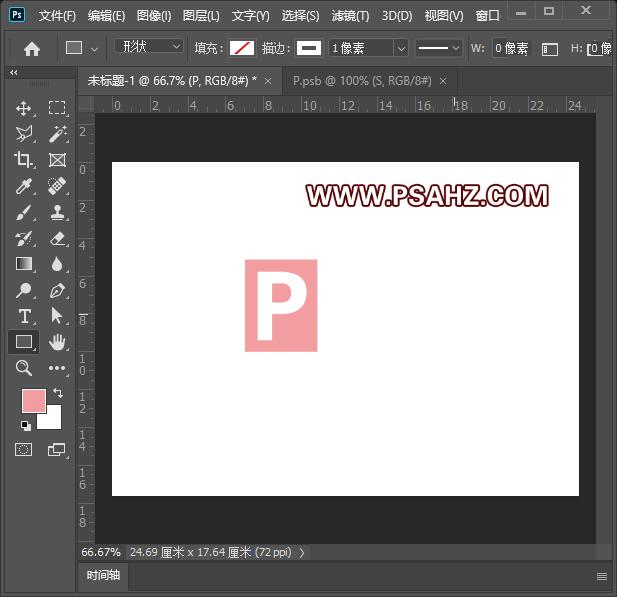
CTRL+G打组,并复制几个,进行如图的摆放:
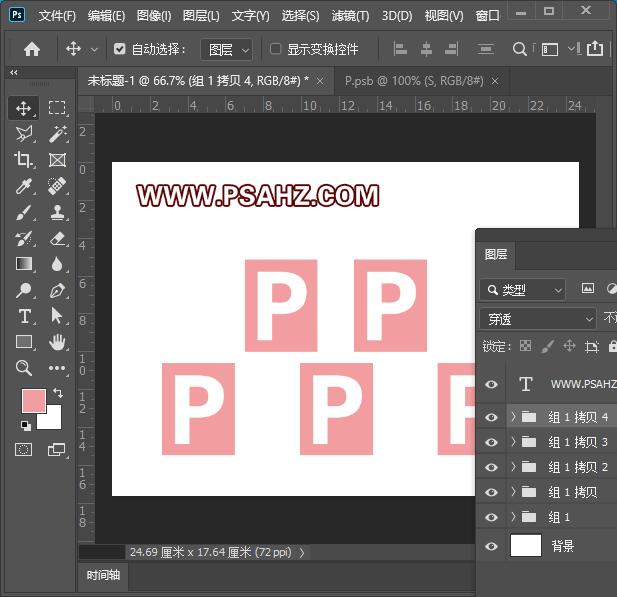
分别将几个组转为智能对象
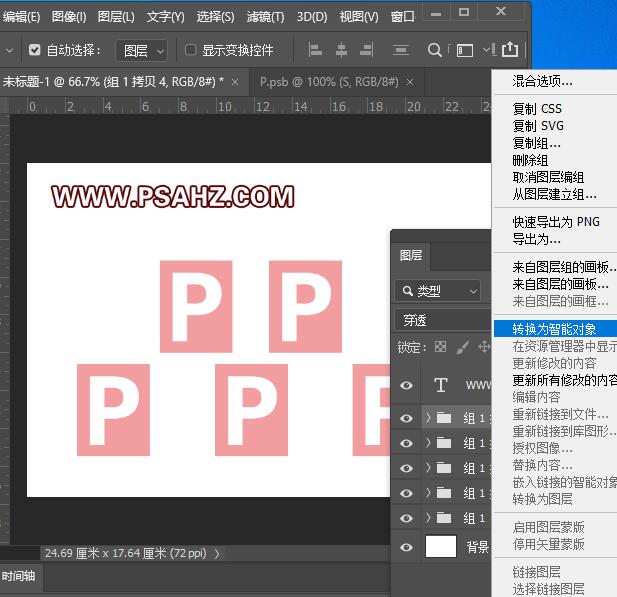
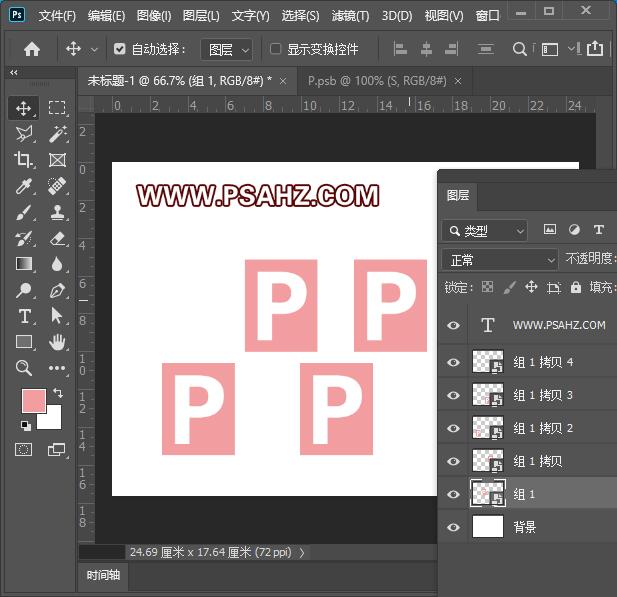
全选所有图层,CTRL+T,右键选择斜切
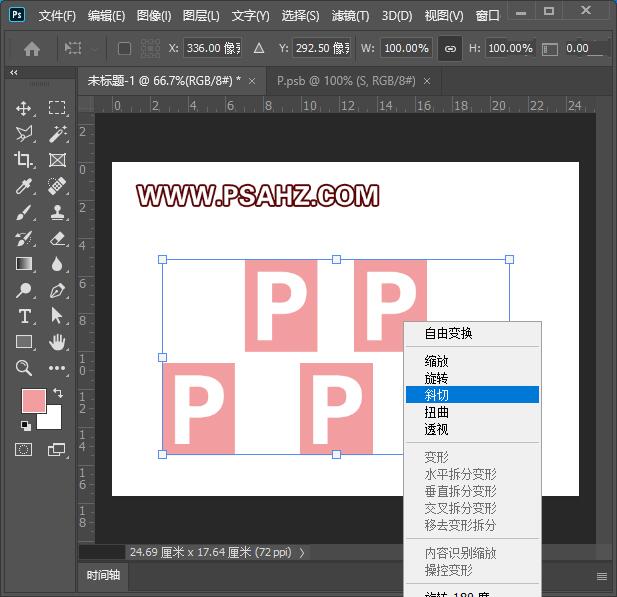
向左拖动图层,如图
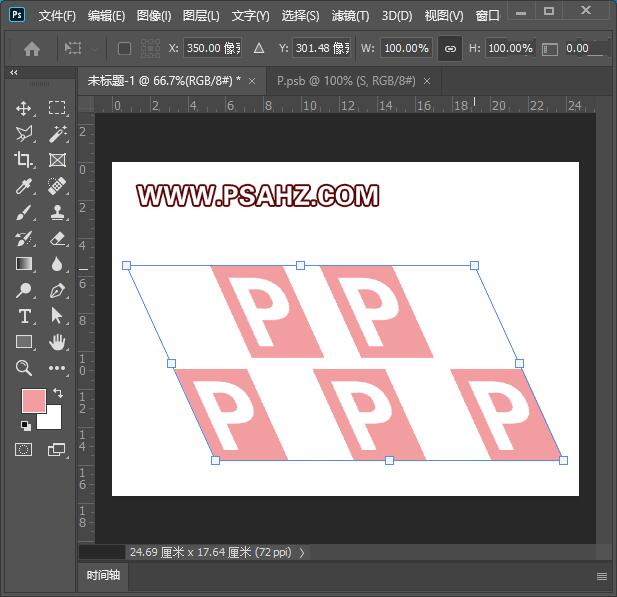
再CTRL+T压低一些
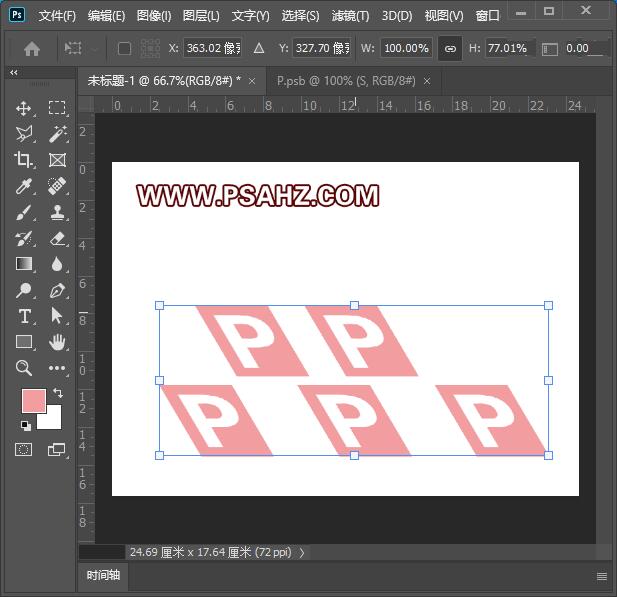
双击需要修改的智能图层,进入后直接修改文字,然后CTRL+S保存
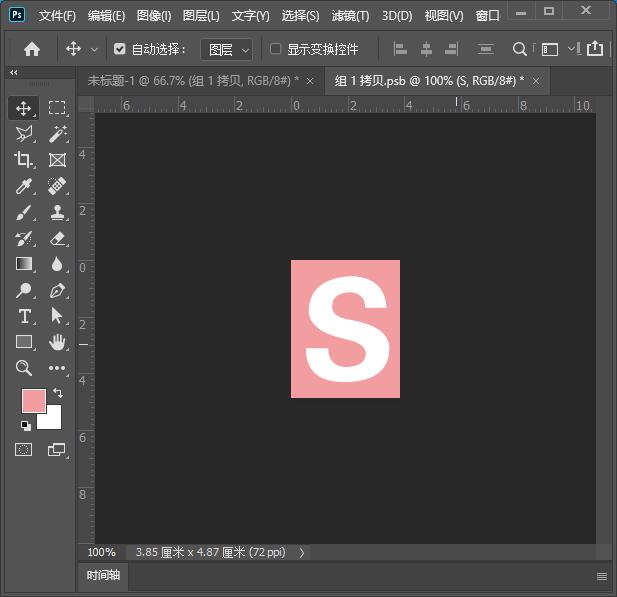
全部同样的操作,如图:
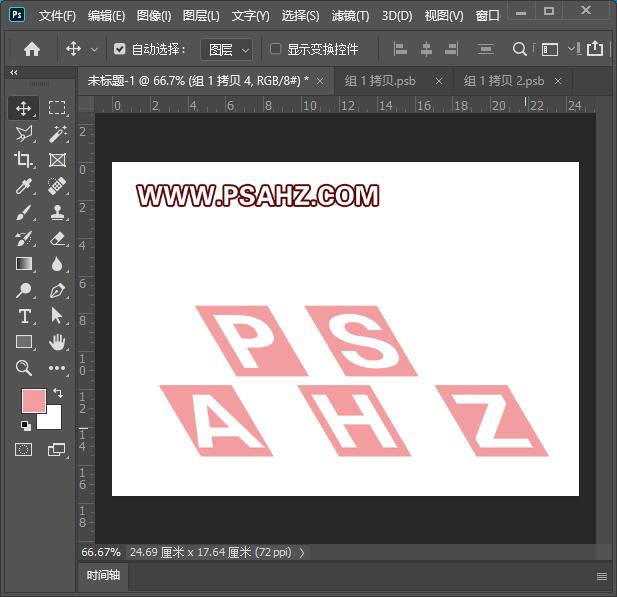
选择钢笔工具,状态为形状,直接绘制如图的厚度,填充#c65d61,绘制一个其它的复制即可
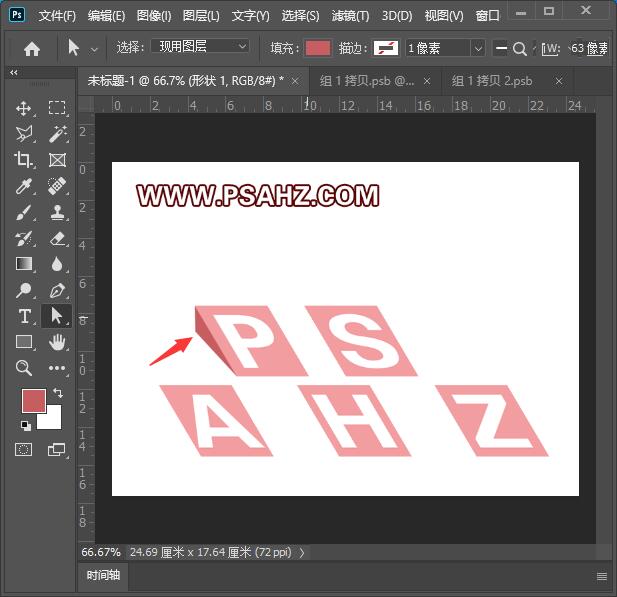
同样使用钢笔绘制阴影,填充灰色,在属性面板蒙版选项将羽化调一下,然后改变不同的羽化值
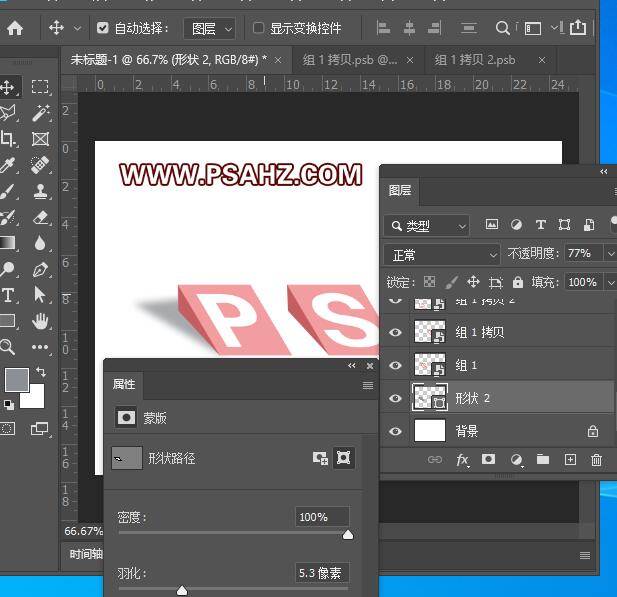
最后完成效果如图: