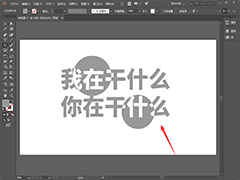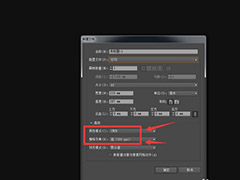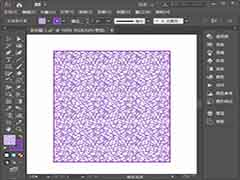PS字体教程:制作透明塑料立体字,包装个性文字。本教程主要用到图层样式斜面浮雕的使用,让我们来学习一下。
效果图:

新建画布,新建一个径向渐变填充做为背景,如图:
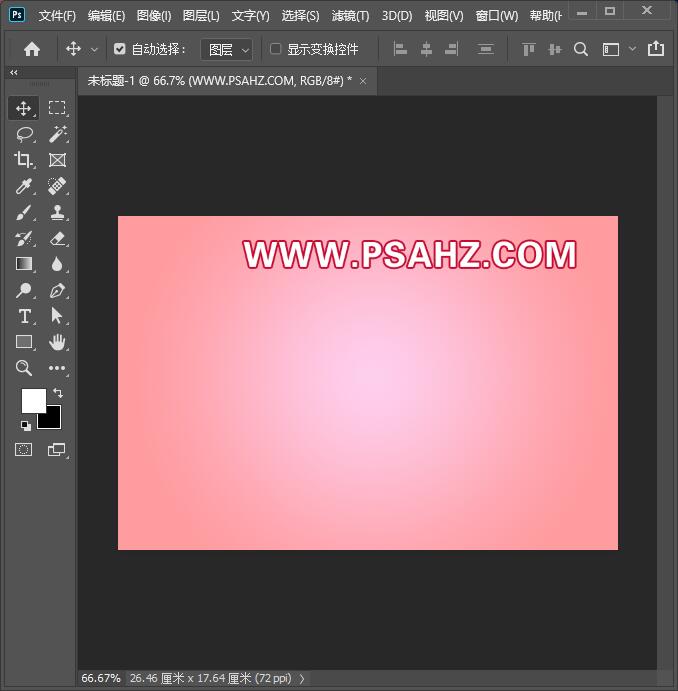
输入文字“PSAHZ"大黑字体,颜色填充白色
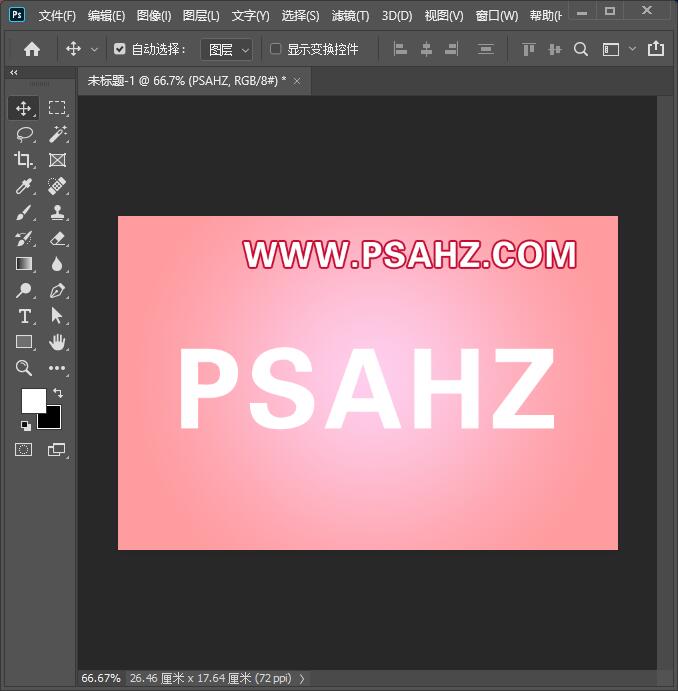
给文字添加图层样式:斜面与浮雕,具体参数如图:光泽等高线需要自己设置一下
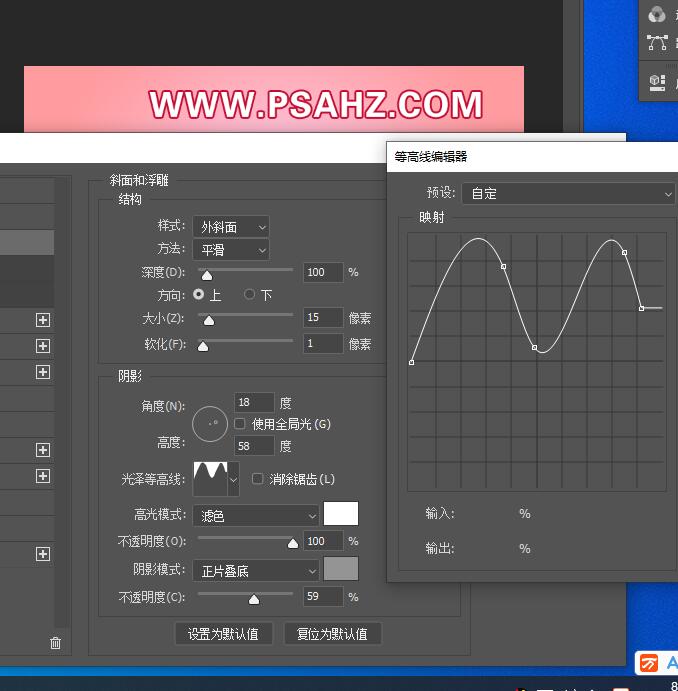
等高线如图:
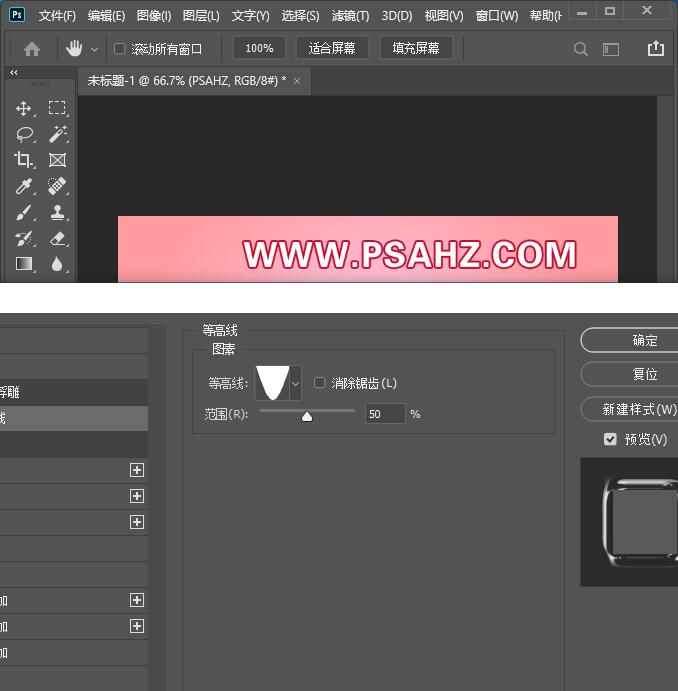
回到图层将填充设为0
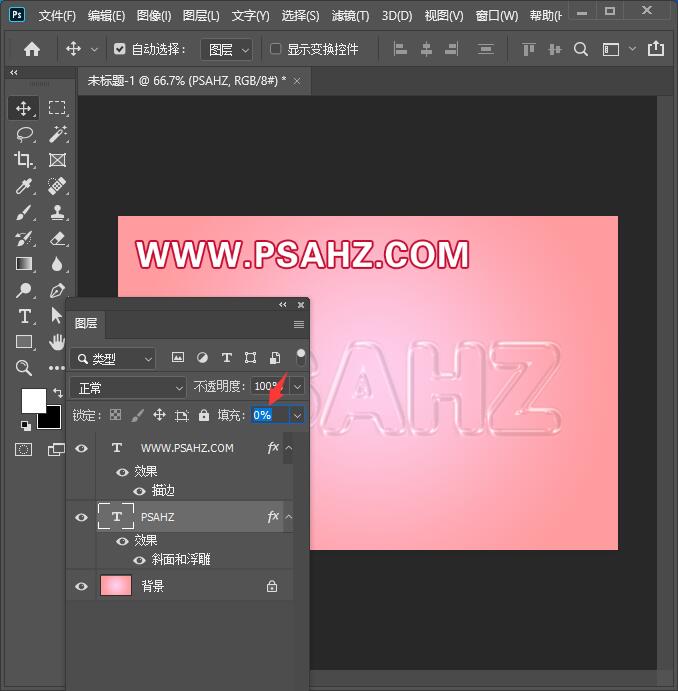
CTRL+J复制一个文字,得到复本
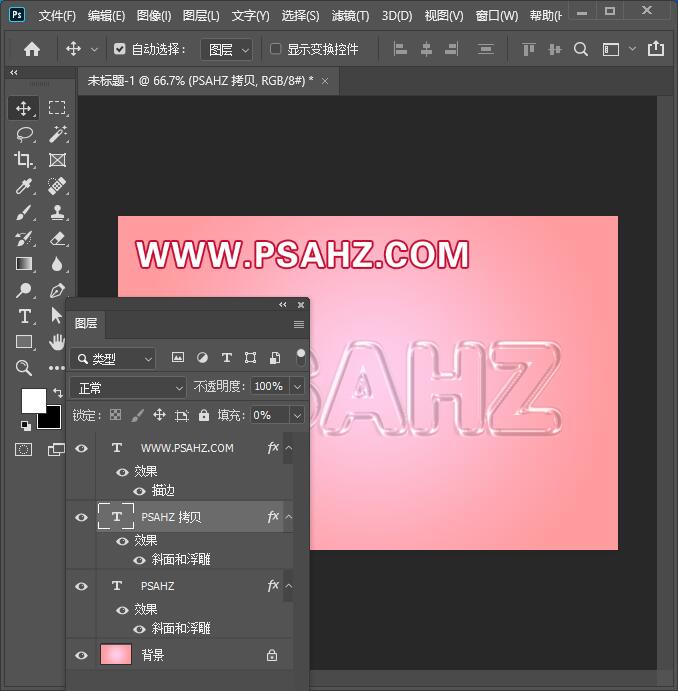
将复本的斜面与浮雕的参数进行一下更改,参数如图:
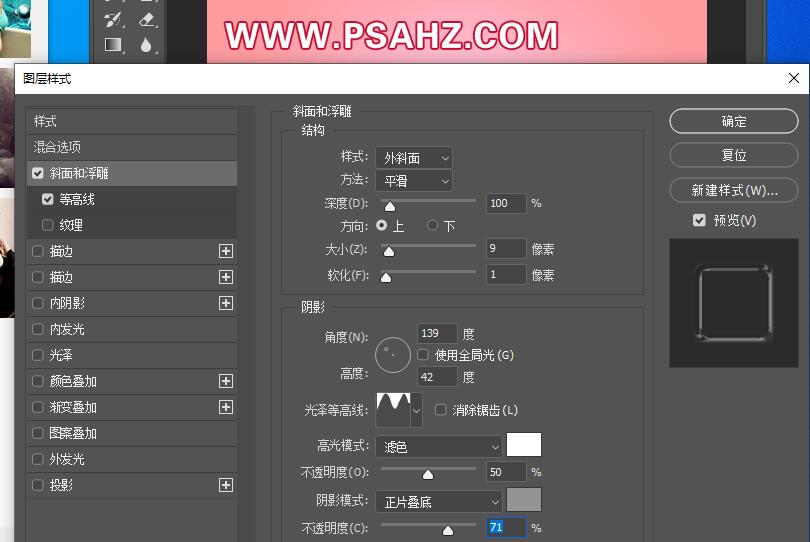
等高线不变,如图:
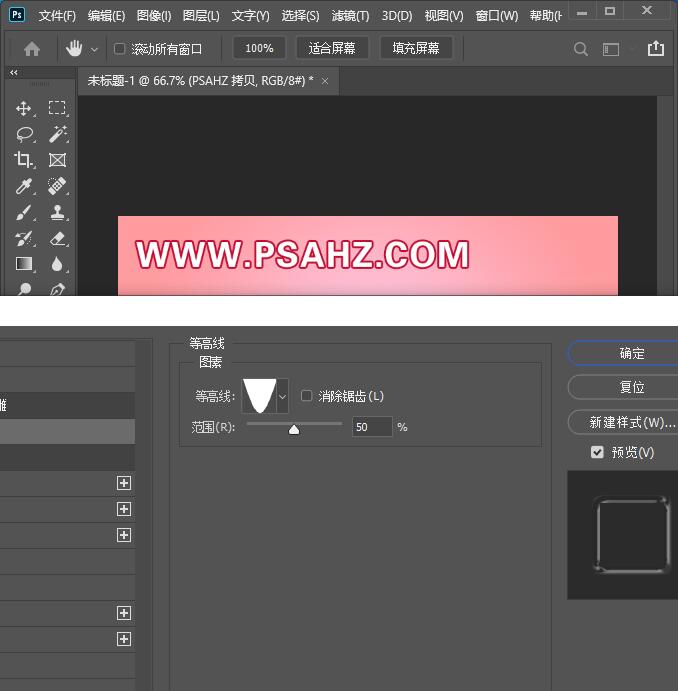
将拷贝图层的填充设为100
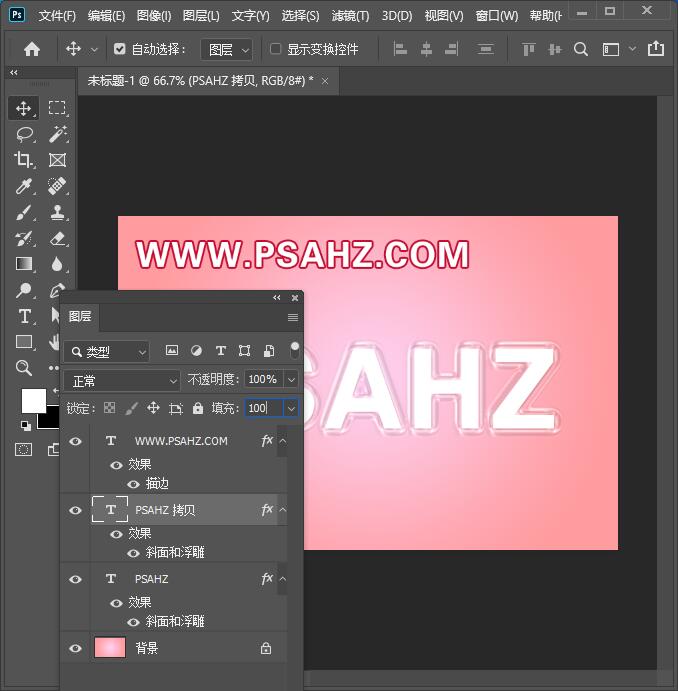
再复制一个得到拷贝2将填充改为0,斜面与浮雕的参数再次修改,如图:
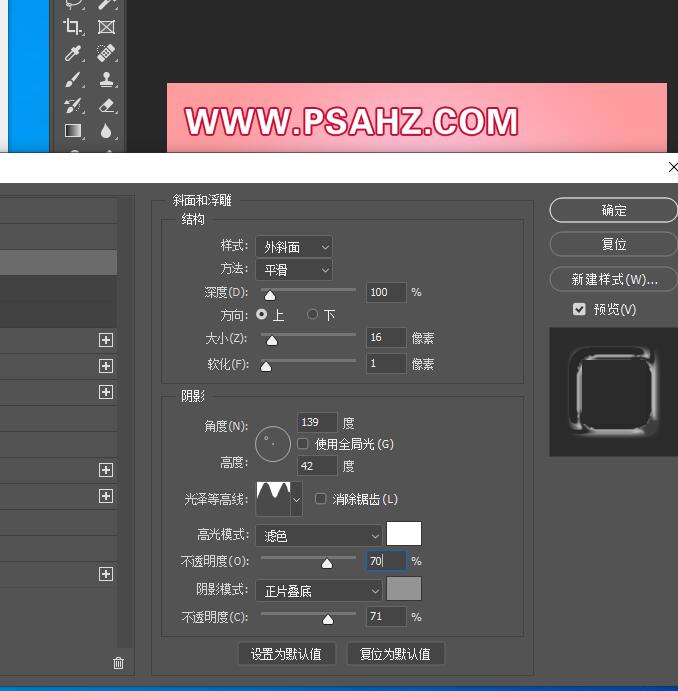
等高线不变,参数如图:
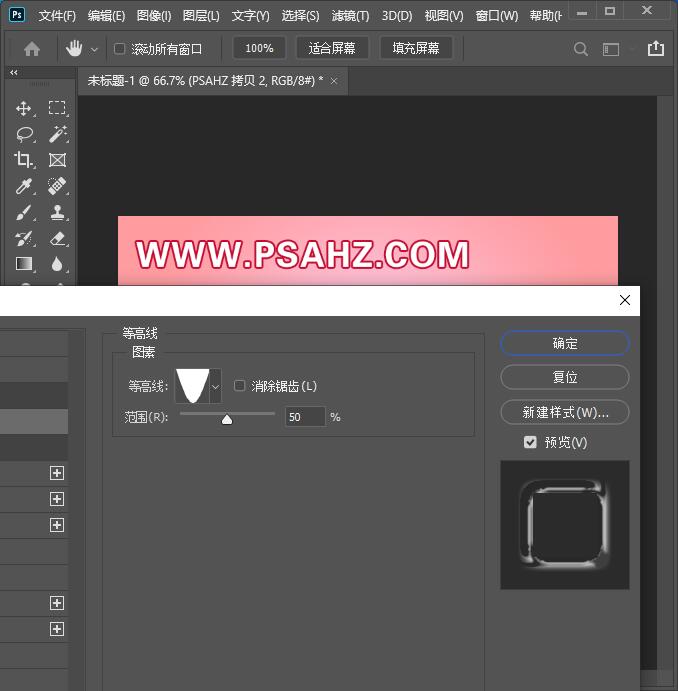
给中间的文字拷贝2再添加一个渐变叠加,参数如图:
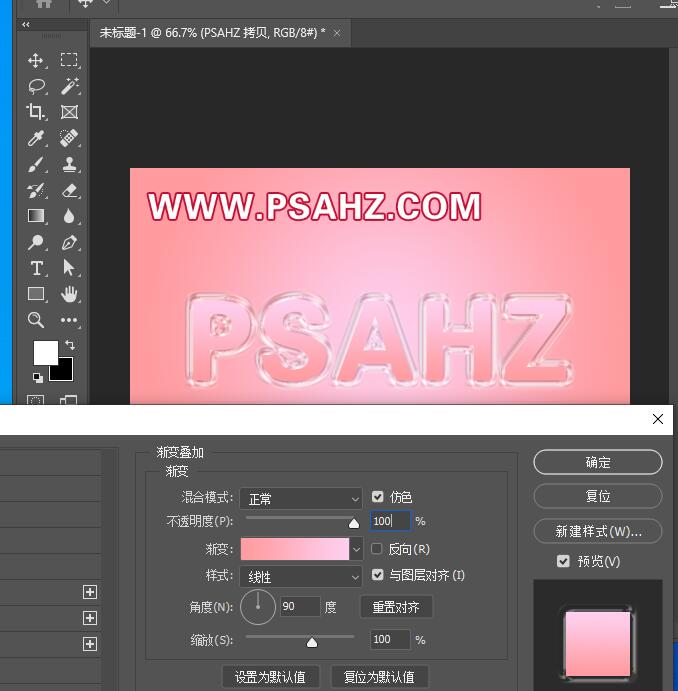
再将文字拷贝2复制得到拷贝3,不透明度改为30%
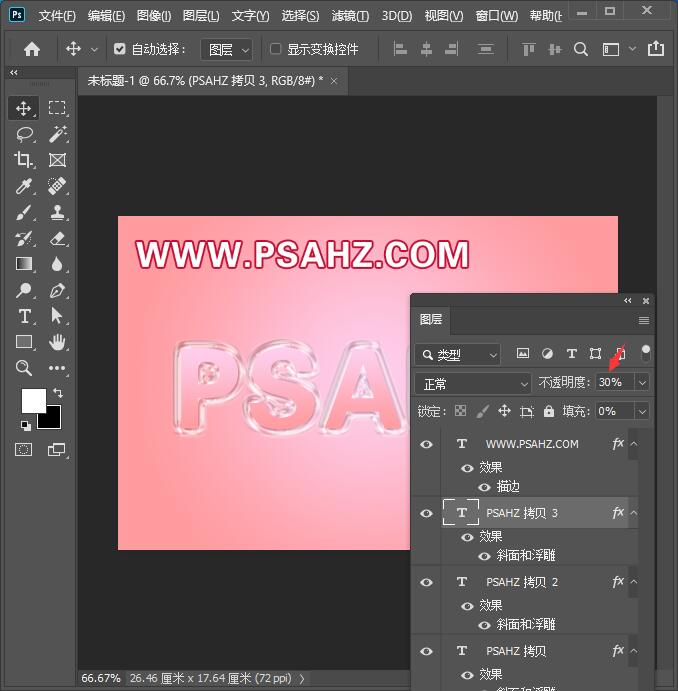
CTRL+SHIFT+ALT+E盖印图层,选择滤镜-锐化-USM锐化,参数如图:
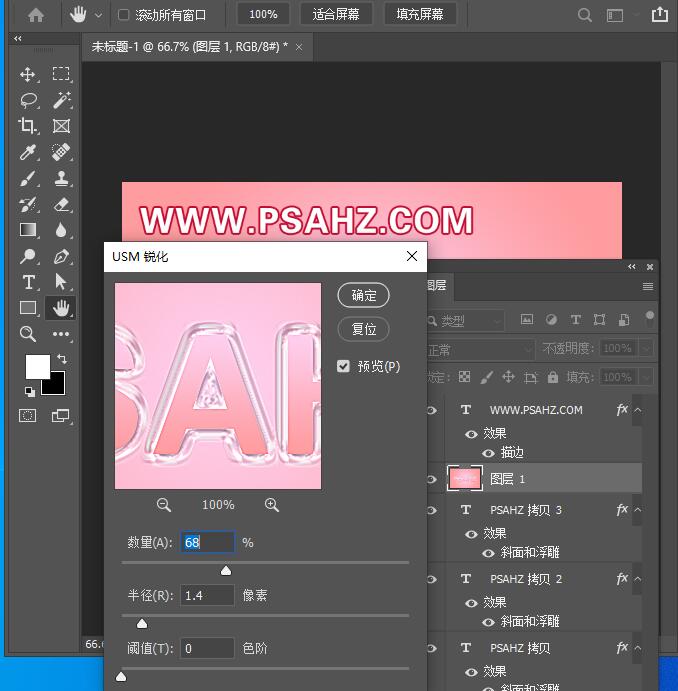
最后完成效果如图: