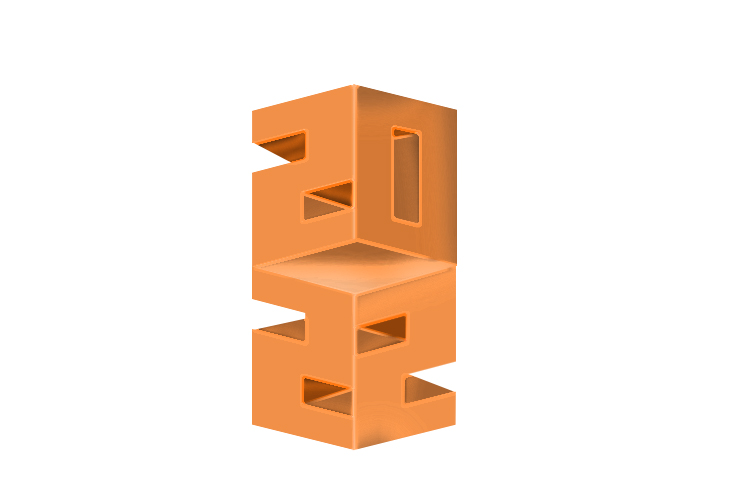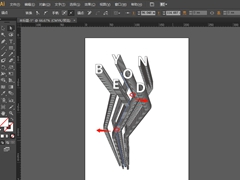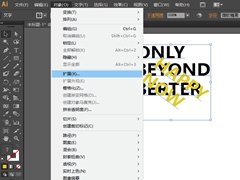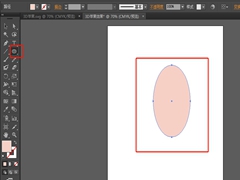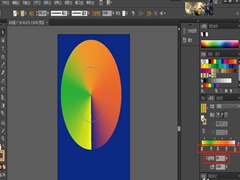PS字效教程:制作个性立体字2022,Photoshop文字特效教程:学习制作2022年个性立体字,2022立体字。本教程的学习重点是对变形工具的使用技巧。
效果图:
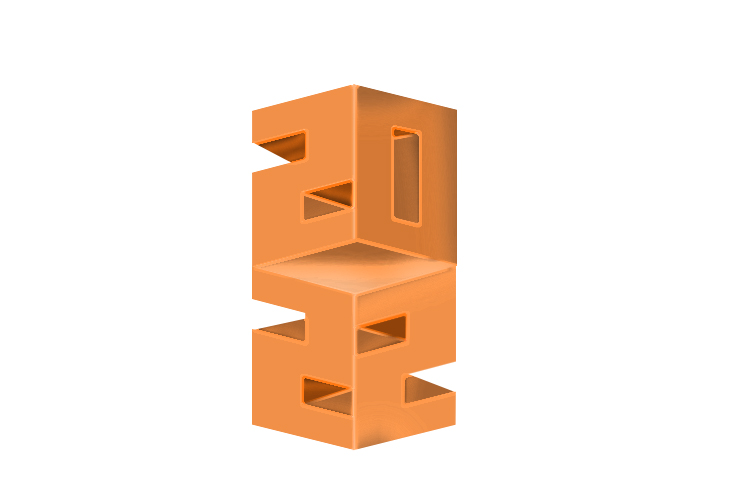
新建画布,选择矩形工具,绘制一个长方形矩形
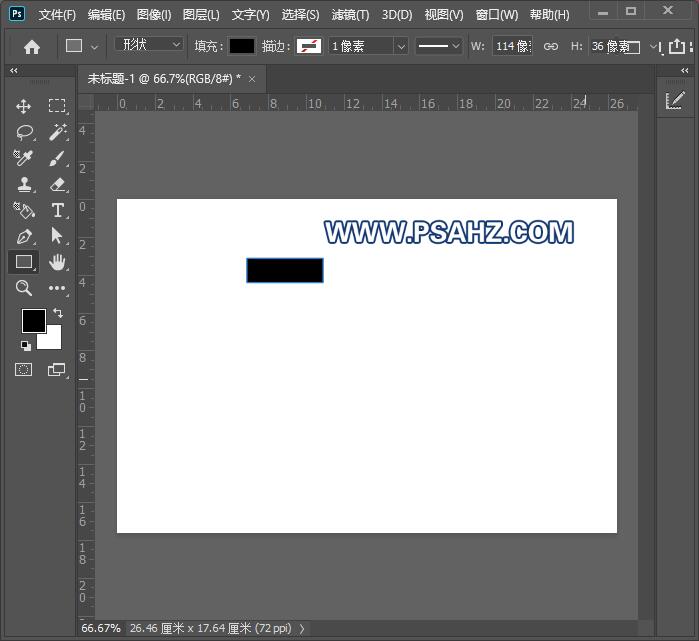
CTRL+J复制两个,如图:
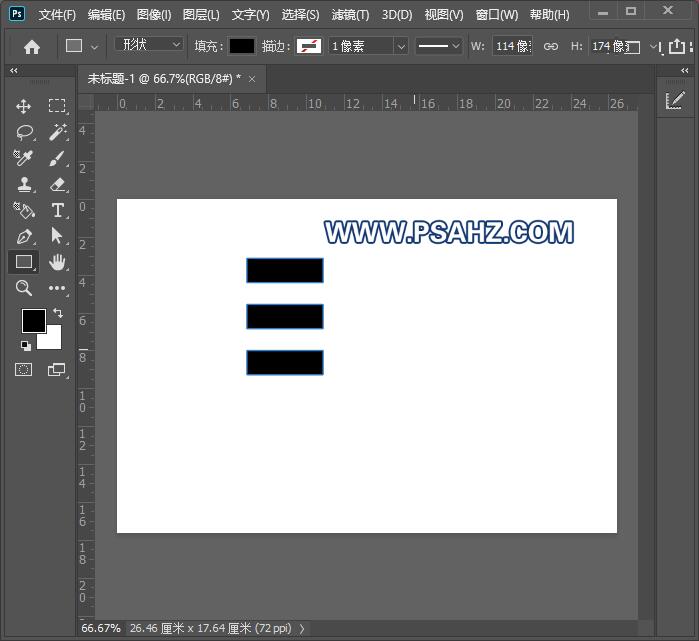
选择矩形工具,再绘制一个长方形矩形,如图放置
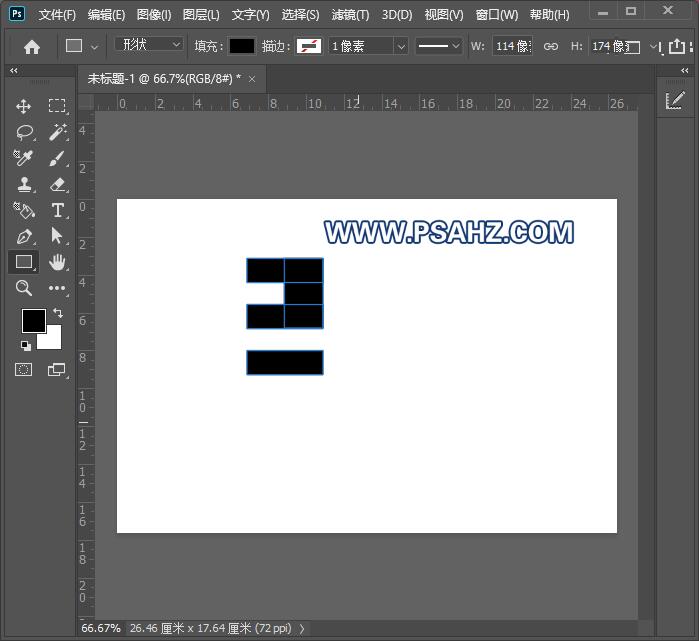
CTRL+J复制,再放置如图:
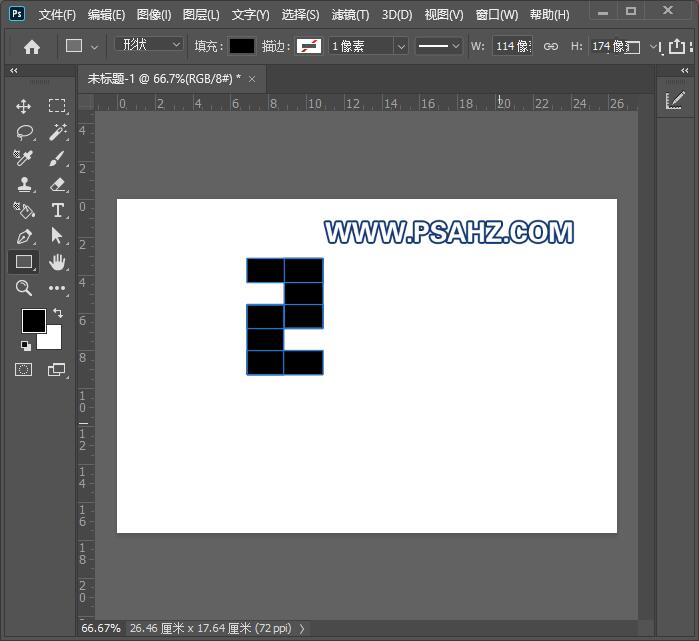
同样的再做一个0,将“2,0”转为智能对象
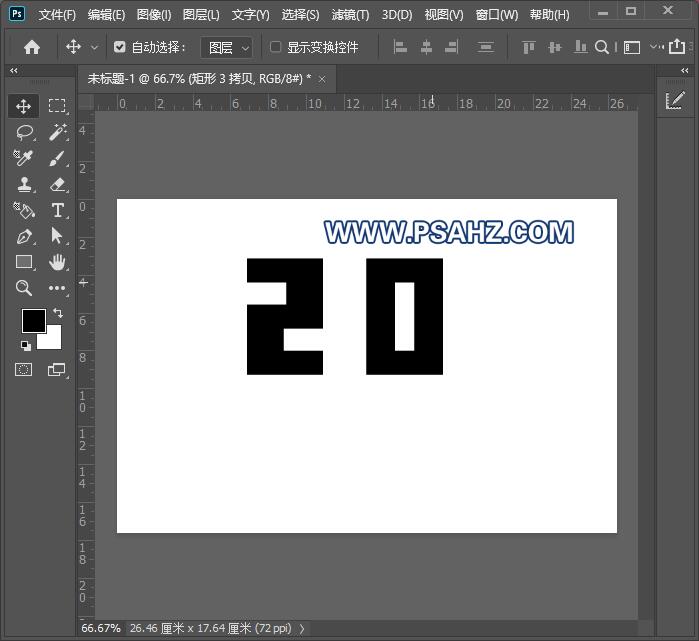
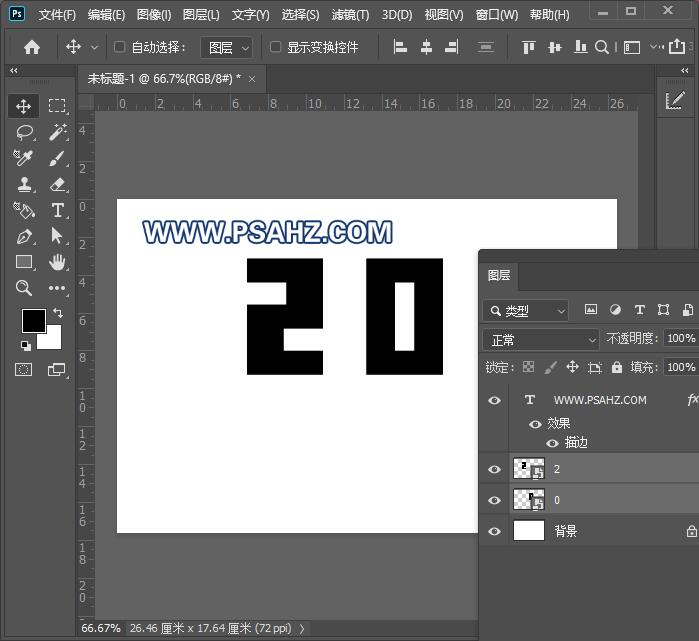
使用矩形工具绘制一个正方形,旋转45度
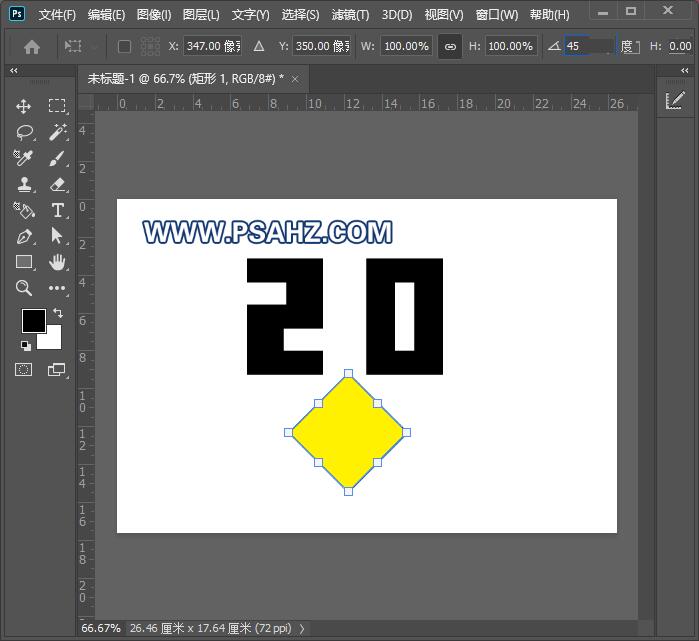
CTRL+T将正方形压扁如图:
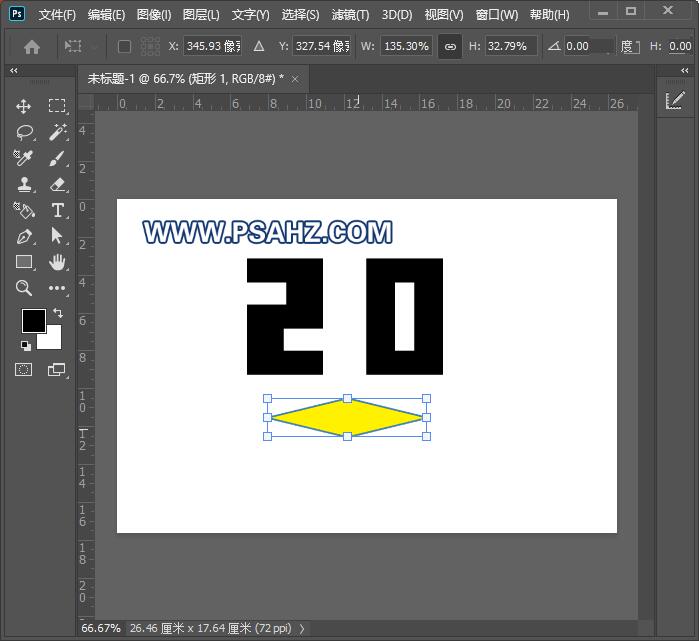
CTRL+J复制两个2字,如图
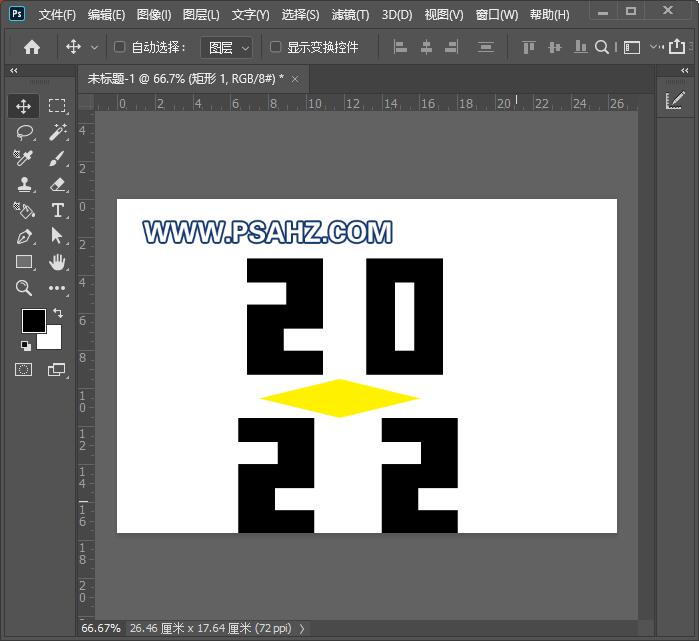
将2022做斜切处理,如图:
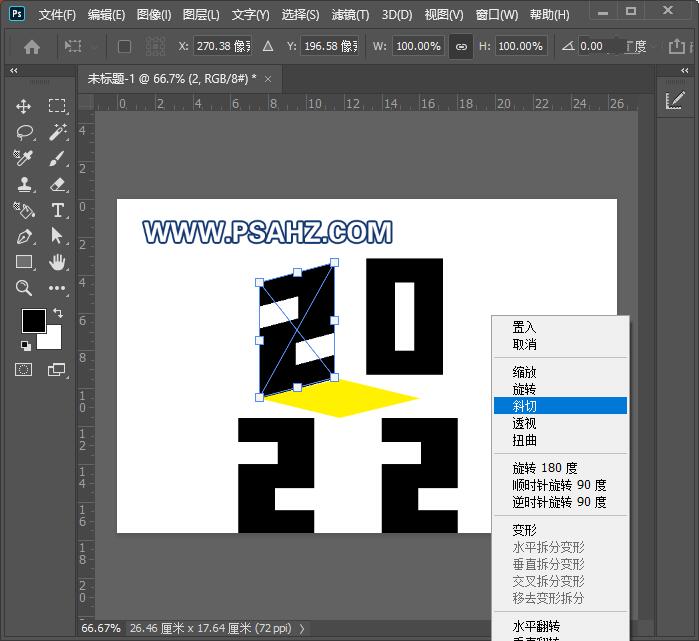
调整无限光的位置
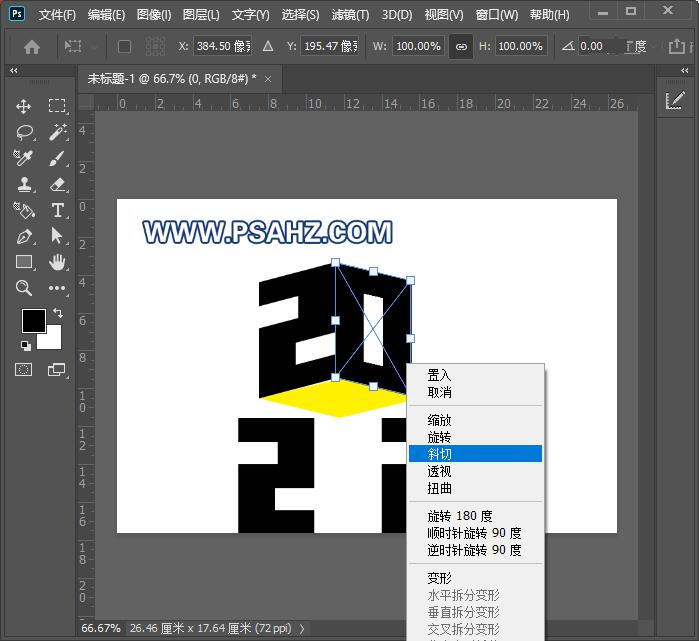
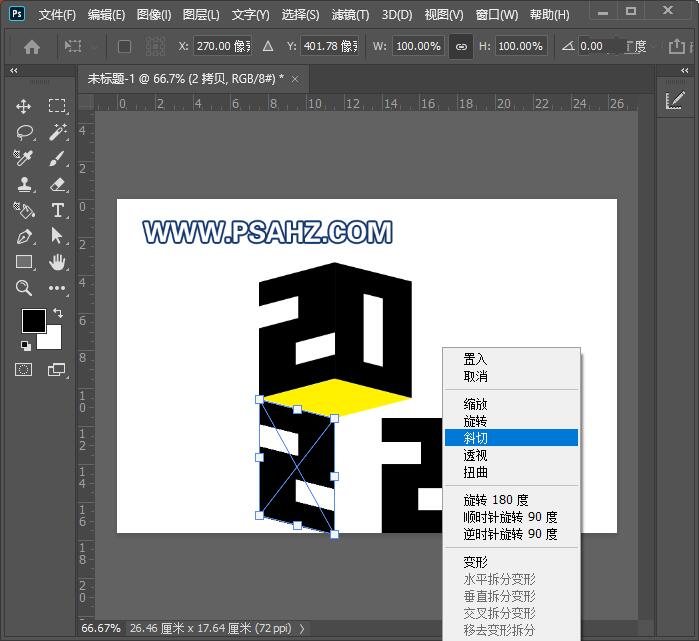
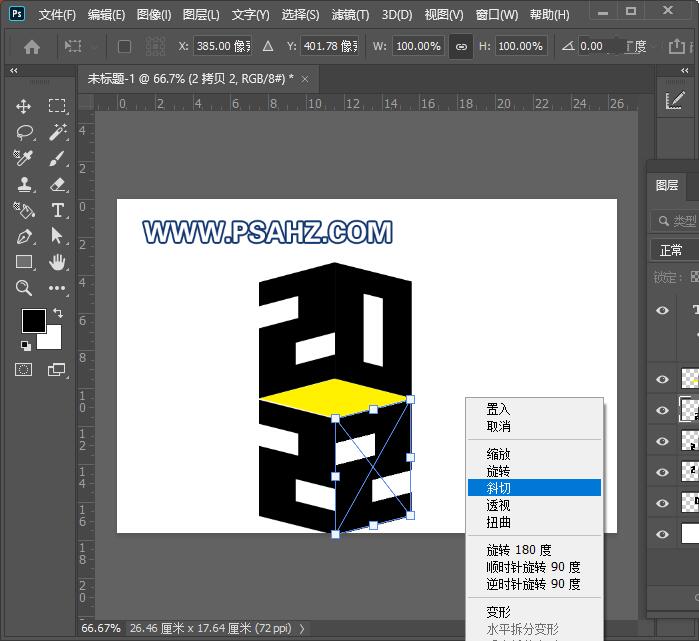
给2022各图层的上方新建剪切图层,填充你要的颜色
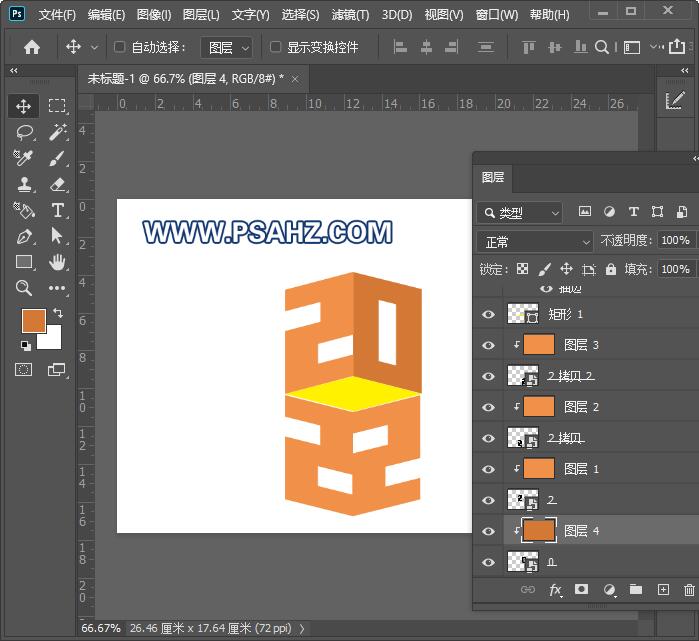
使用钢笔工具绘制如图的地方,填充深一些的颜色
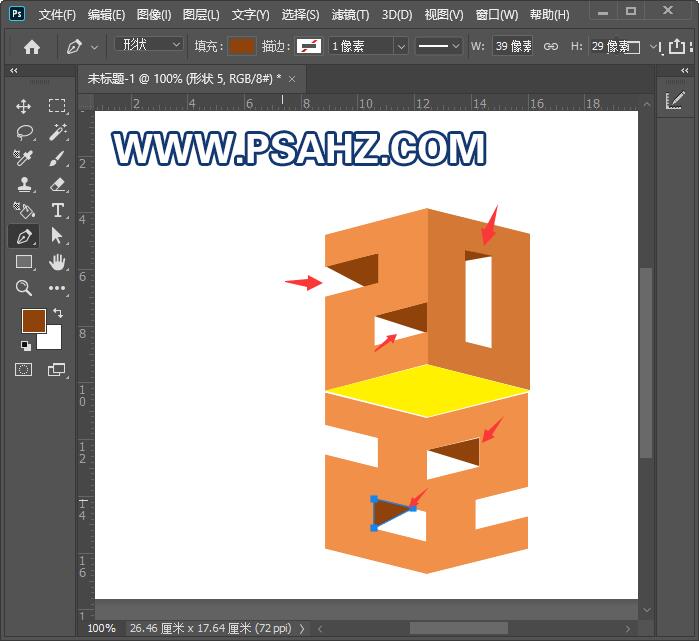
同样的,还是使用钢笔工具再次绘制如图的地方
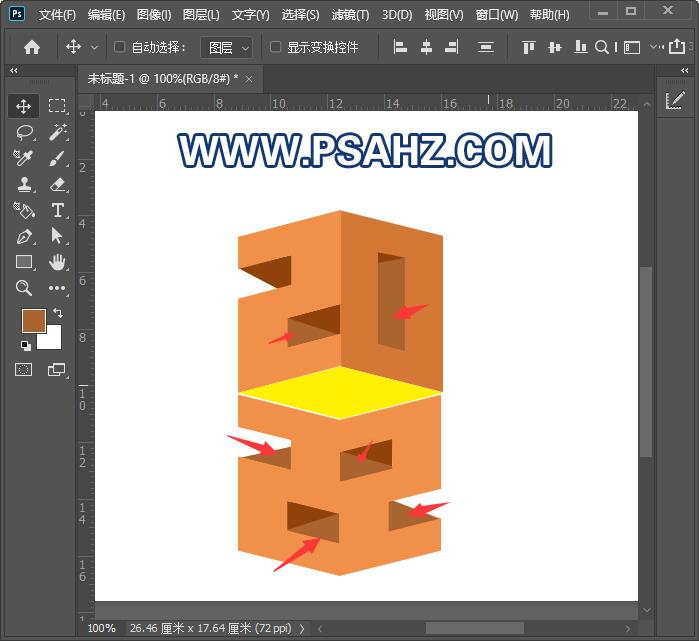
在中间的菱形上方新建剪切图层绘制如图的渐变
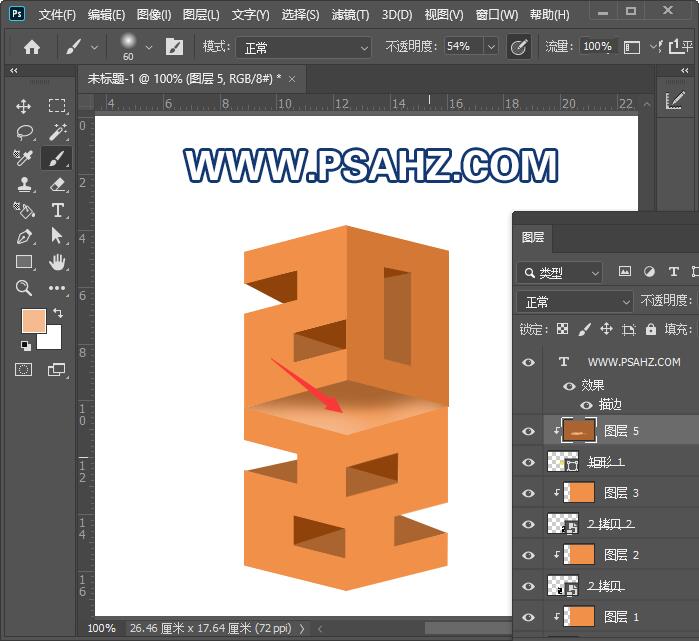
给所有绘制的阴影部分都新建一个剪切图层,使用再深一点的画笔将阴影投影绘制
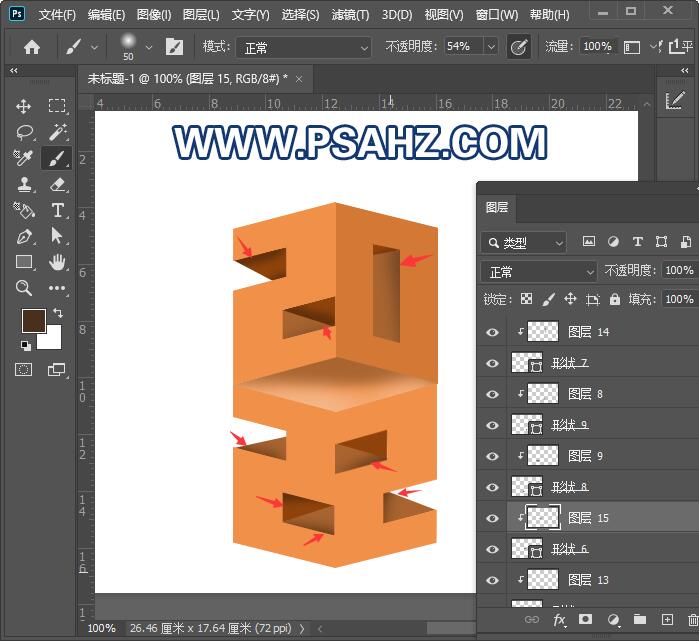
使用直线工具绘制白色直线,在属性面板将羽化修改为1.1像素:
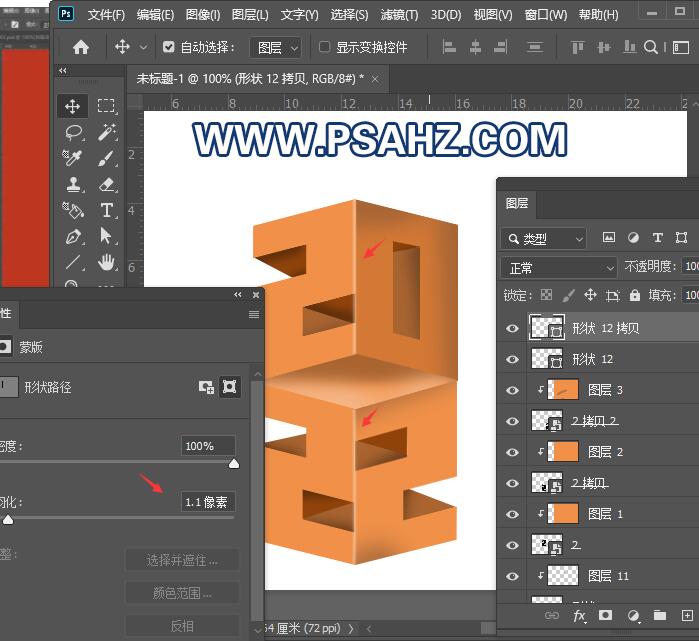
将的有的图层全选,转为智能对象,选择滤镜-滤镜库-画笔描边-强化边缘,参数如图:
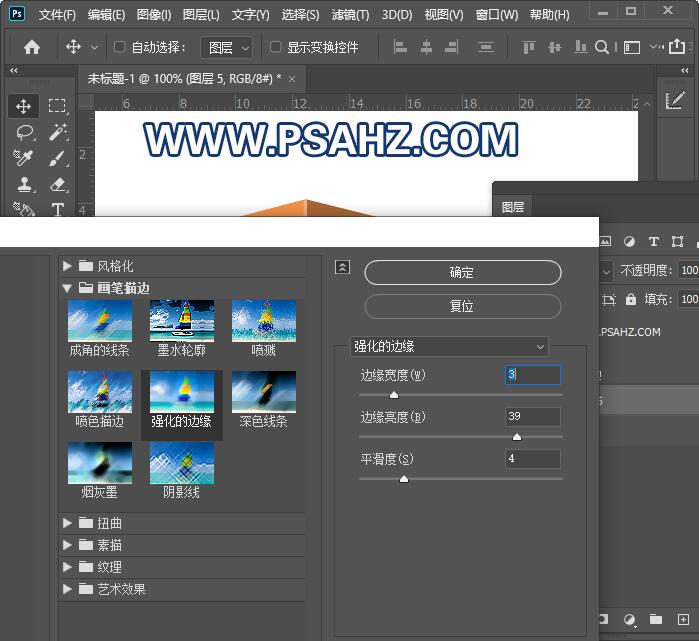
最后完成效果如图: