效果

原图

步骤:
1、打开原图,转至lab模式
2、添加曲线调整层,参数如下
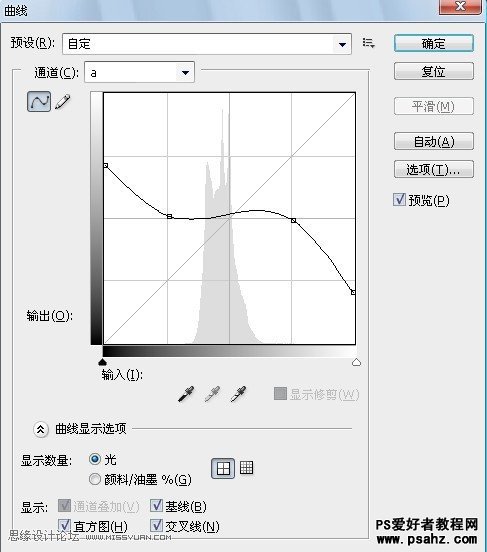
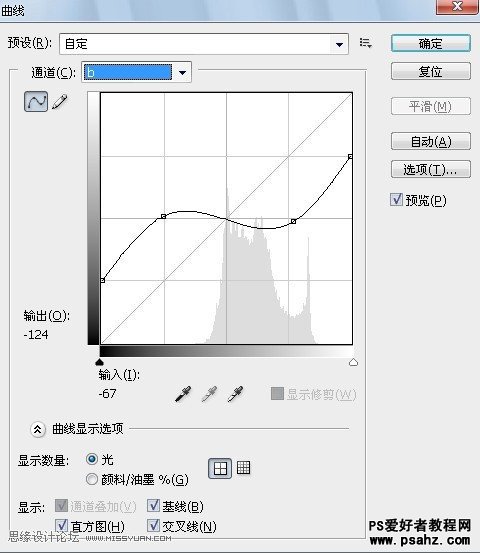
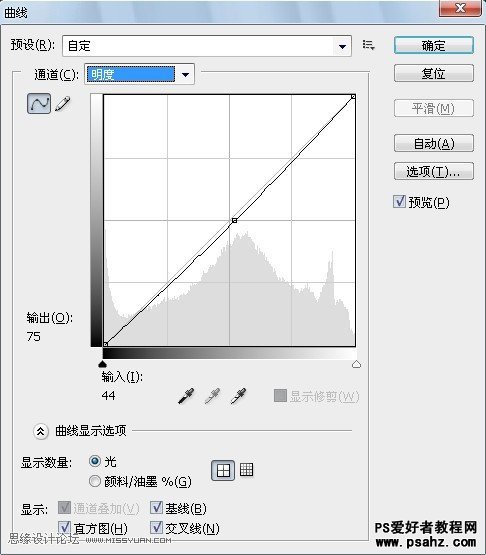
降低该层的透明度58%
效果如图:

因为在lab模式下,颜色通道和明度通道是分离开来的,所以用曲线调色比较容易控制效果
3、添加照片滤镜调整层,降低透明度,使整体色调统一。效果如图

4、添加色彩平衡调整层,参数一下
阴影加绿和蓝增加一些负冲的效果
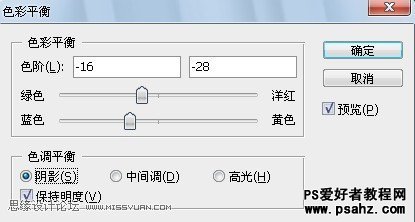
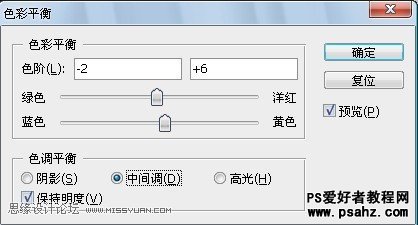
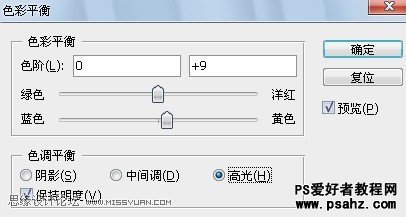
效果如图

5、由于整体偏灰,所以这一步盖印(ctrl+shift+alt+E)图层,调整盖印层为柔光模式来过滤中性灰。
降低透明度,为图层添加蒙板,把过黑的地方擦掉一些,效果如图

6、现在整体效果基本已经出来了,添加暗角来增加效果

7、盖印图层,转回RGB模式,收工。
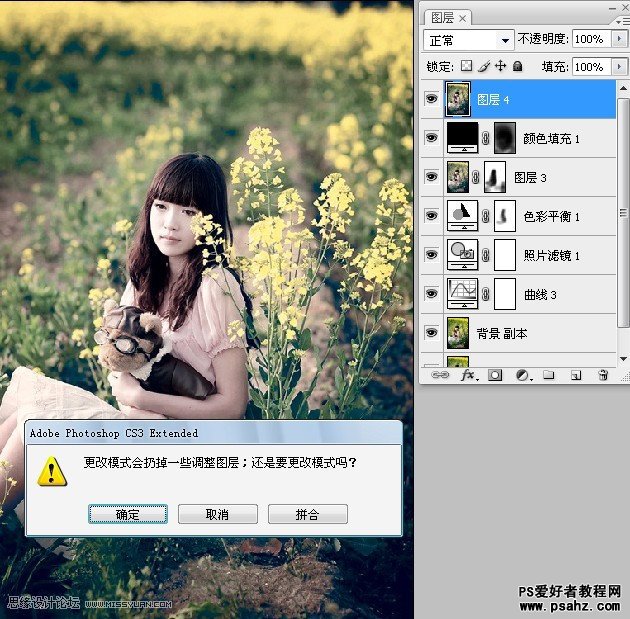
完成最终效果如下






















