最终效果


1、打开素材图片,按Ctrl + J 把背景图层复制一层,简单的给人物磨一下皮,消除皮肤部分的杂色。

<图1>
2、创建可选颜色调整图层,对红、黄、绿、黑进行调整,参数设置如图2 - 5,效果如图6。这一步把图片的主色转为橙黄色。
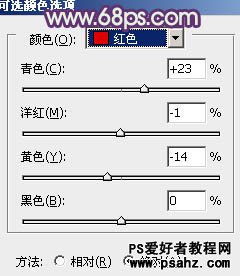
<图2>
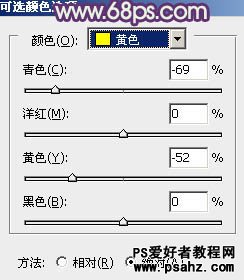
<图3>
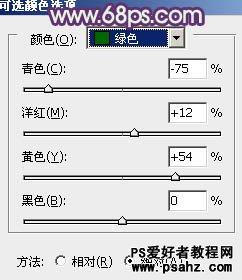
<图4>
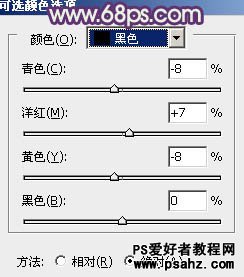
<图5>

<图6>
3、按Ctrl + J 把当前可选颜色调整图层复制一层,加强图片的暖色,不透明度改为:30%,效果如下图。

<图7>
4、创建曲线调整图层,对RGB、红、蓝进行调整,参数设置如图8 - 10,效果如图11。这一步增加图片的亮度,同时给暗部增加蓝紫色。

<图8>
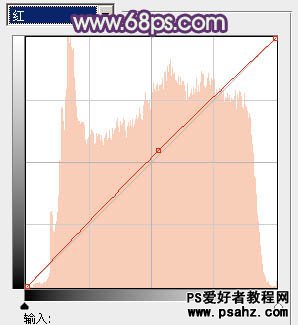
<图9>
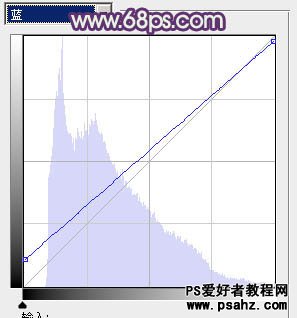
<图10>

<图11>
5、按Ctrl + J 把当前曲线调整图层复制一层,效果如下图。

<图12>
6、创建色彩平衡调整图层,对阴影、中间调、高光进行调整,参数设置如图13 - 15,确定后把图层不透明度改为:60%,效果如图16。这一步主要是增加图片高光及暗部暖色。
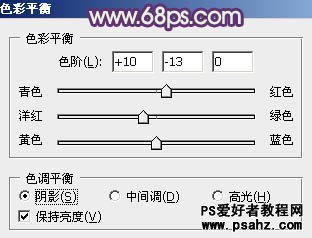
<图13>

<图14>

<图15>

<图16>
7、创建可选颜色调整图层,对红、黄、洋红、白进行调整,参数设置如图17 - 20,效果如图21。这一步给图片增加橙黄色。

<图17>
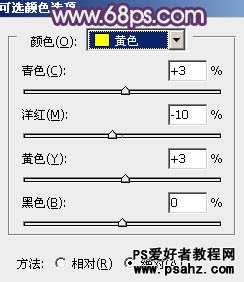
<图18>
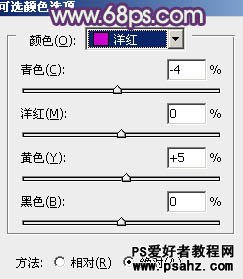
<图19>
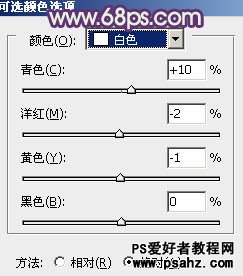
<图20>

<图21>
8、创建曲线调整图层,对绿,蓝进行调整,参数设置如图22,23,效果如图24。这一步把图片的暖色稍微调淡。

<图22>
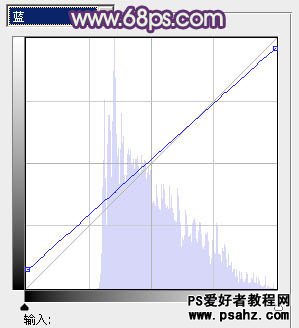
<图23>
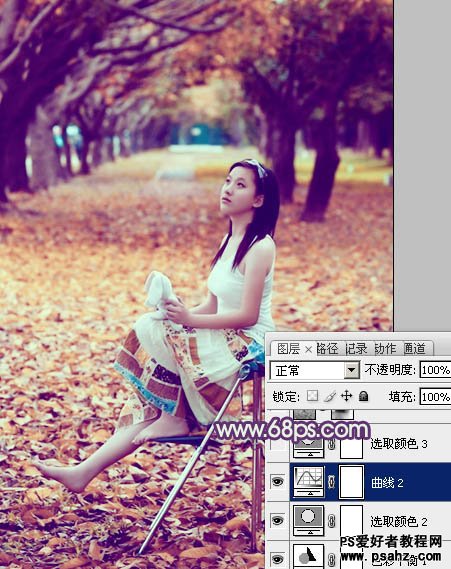
<图24>
9、新建一个图层,按Ctrl + Alt + Shift + E 盖印图层,用减淡工具把人物脸部稍微涂亮一点,底部再用加深工具稍微涂暗一点,效果如下图。

<图25>
10、新建一个图层,用椭圆选框工具拉出下图所示的椭圆选区,羽化50个像素后填充淡黄色:#F3DEB0,混合模式改为“滤色”,不透明度改为:50%,效果如下图。这一步增加图片的高光。
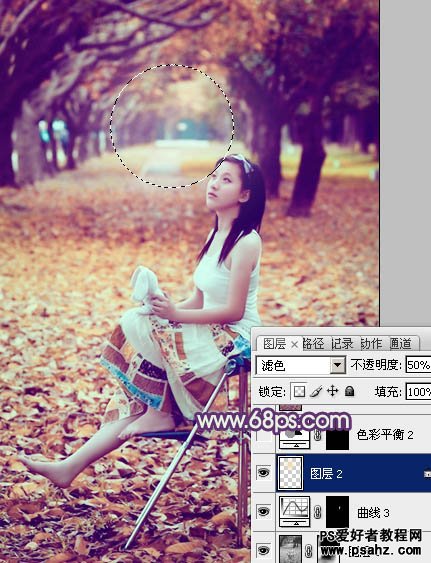
<图26>
11、按Ctrl + Alt + 2 调出高光选区,按Ctrl + Shift + I 反选,新建一个图层填充蓝紫色:#522271,混合模式改为“滤色”,不透明度改为:50%,效果如下图。这一步给图片的暗部增加蓝紫色。
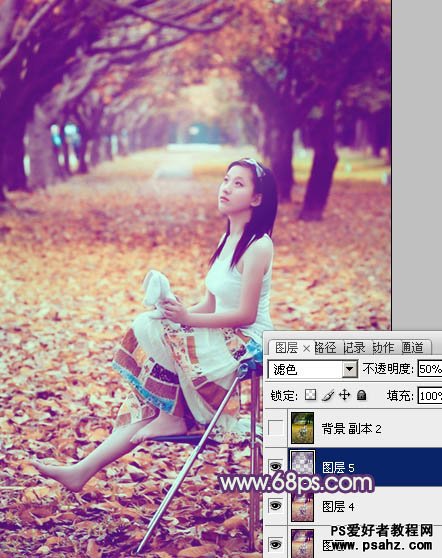
<图27>
最后微调一下颜色和细节,完成最终效果。






















