最终效果


1、打开素材图片,按Ctrl + J 把背景图层复制一层,进入通道面板,选择绿色通道,按Ctrl + A 全选,按Ctrl + C 复制,选择蓝色通道,按Ctrl + V 粘贴。点RGB通道返回图层面板,效果如下图。

<图1>
2、创建色相/饱和度调整图层,对红,青进行调整,参数设置如图2,3,效果如图4。这一步把图片的主色转为黄褐色。
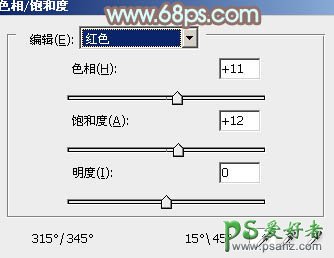
<图2>

<图3>

<图4>
3、创建可选颜色调整图层,对红、黄、白、黑进行调整,参数设置如图5 - 8,确定后把图层不透明度改为:30%,效果如图9。这一步给图片增加淡橙色。
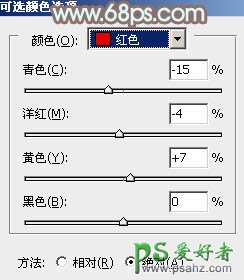
<图5>
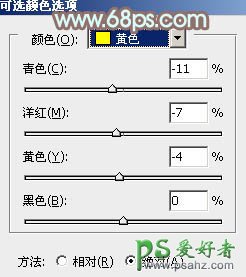
<图6>
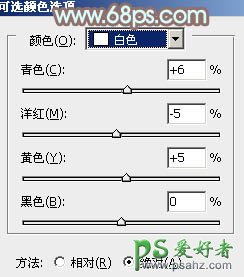
<图7>
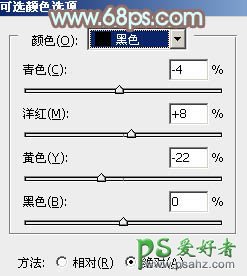
<图8>

<图9>
4、创建曲线调整图层,对RGB、蓝、绿进行调整,参数设置如图10,效果如图11。这一步主要增加图片的亮度,同时给图片增加蓝色。
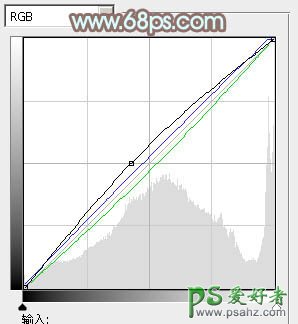
<图10>

<图11>
5、创建可选颜色调整图层,对红、黄、白、黑进行调整,参数设置如图12 - 15,效果如图16。这一步给图片增加橙黄色。
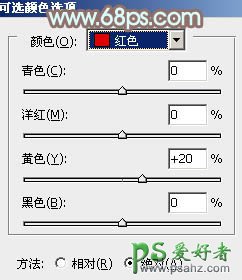
<图12>
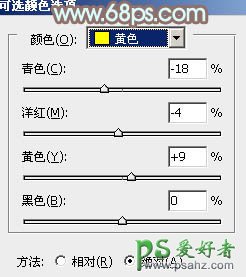
<图13>

<图14>
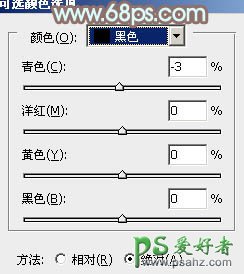
<图15>

<图16>
6、按Ctrl + J 把当前可选颜色调整图层复制一层,不透明度改为:50%,效果如下图。

<图17>
7、创建色彩平衡调整图层,对阴影,高光进行调整,参数设置如图18,19,确定后把图层不透明度改为:50%,效果如图20。这一步给图片的暗部增加暖色。

<图18>

<图19>

<图20>
8、创建可选颜色调整图层,对红、黄、青、白、中性、黑进行调整,参数设置如图21 - 26,确定后把图层不透明度改为:50%,效果如图27。这一步给图片高光部分增加一些淡青色。
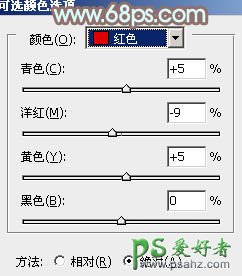
<图21>
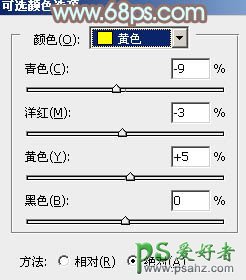
<图22>
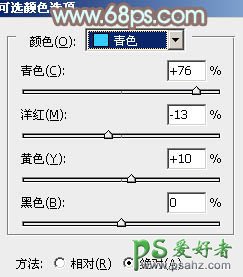
<图23>
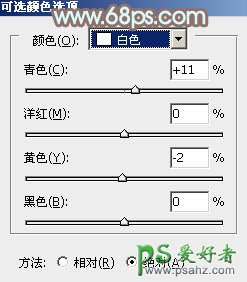
<图24>
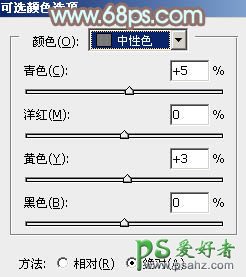
<图25>
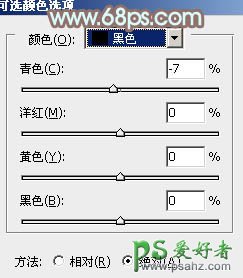
<图26>

<图27>
9、按Ctrl + Alt + 2 调出高光选区,按Ctrl + Shift + I 反选,新建一个图层填充黄褐色:#6D5737,混合模式改为“滤色”,效果如下图。这一步增加图片暗部亮度。

<图28>
10、创建可选颜色调整图层,对红、黄、白进行调整,参数设置如图29 - 31,效果如图32。这一步微调图片的主色。
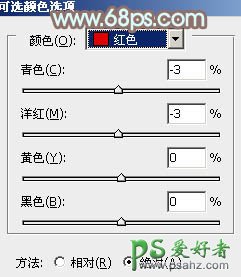
<图29>
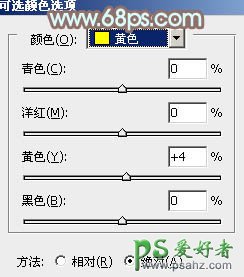
<图30>
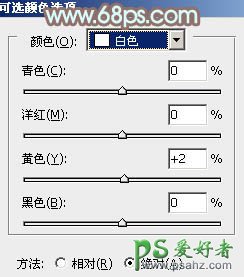
<图31>

<图32>
11、新建一个图层,按Ctrl + Alt + Shift + E 盖印图层,简单给人物磨一下皮,再增加一些高光,效果如下图。

<图33>
最后适当柔化处理,再微调一下细节,完成最终效果。






















