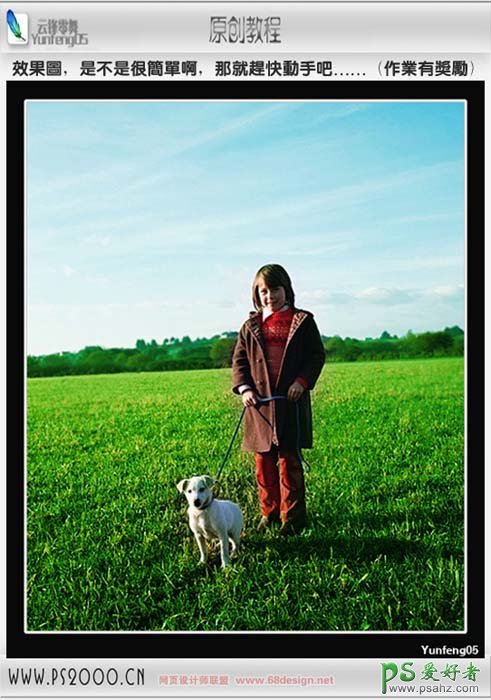最终效果图
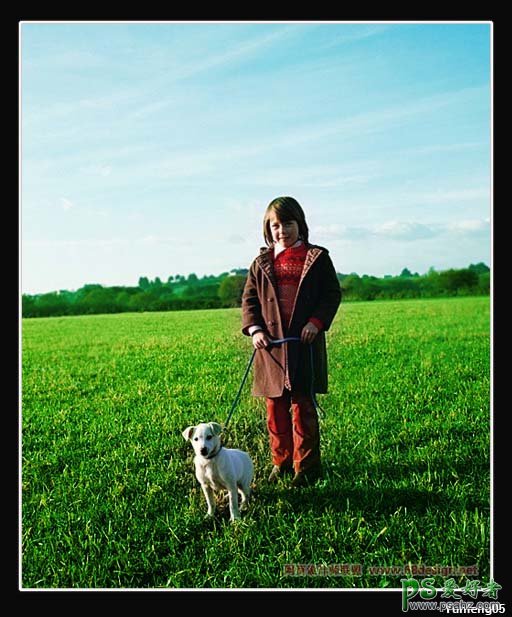
原图
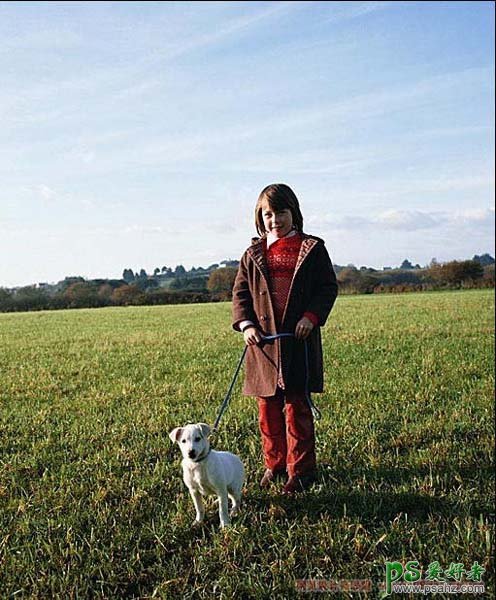
1、打开原图,将背景层复制2次(背景副本和背景副本1),要养成处理图片之前复制背景的好习惯。
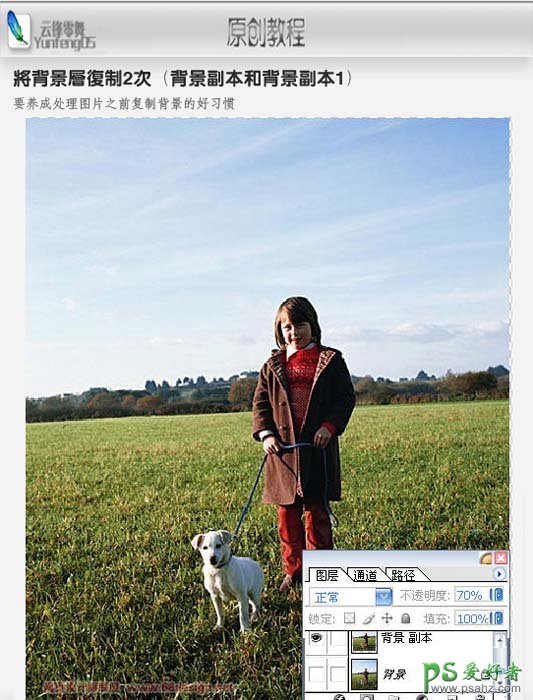
2、将背景副本1混合模式设置成叠加,不透明度为70%,添加蒙版,用柔角黑色画笔刷出天空和人物,具体数值和涂抹区域可经自己决定,涂抹人物是为了不损失细节。

3、在图层面板下面红色圈,点击添加可选颜色,调整层,数值见图,并用柔角黑色画笔刷出人物和小狗的区域,具体数值和涂抹区域可以自己决定,调整层数值也可以自己看着定。
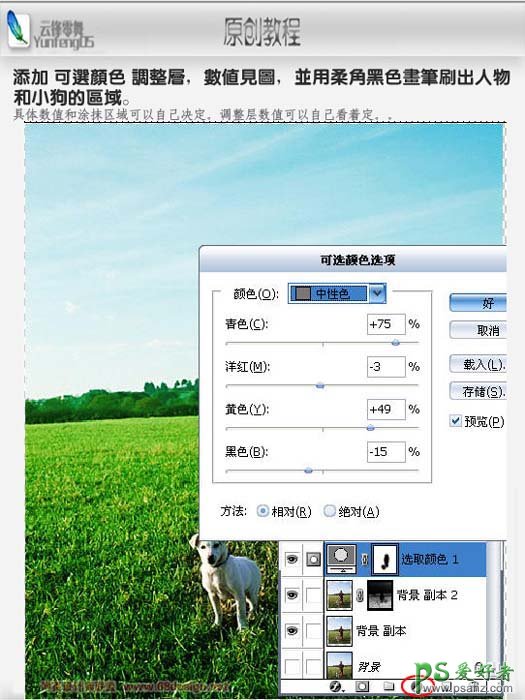
4、在图层面板下面红色圈,点击添加色彩色平衡,调整层,数值见图,同样用柔角黑色画笔刷出人物和小狗的区域。
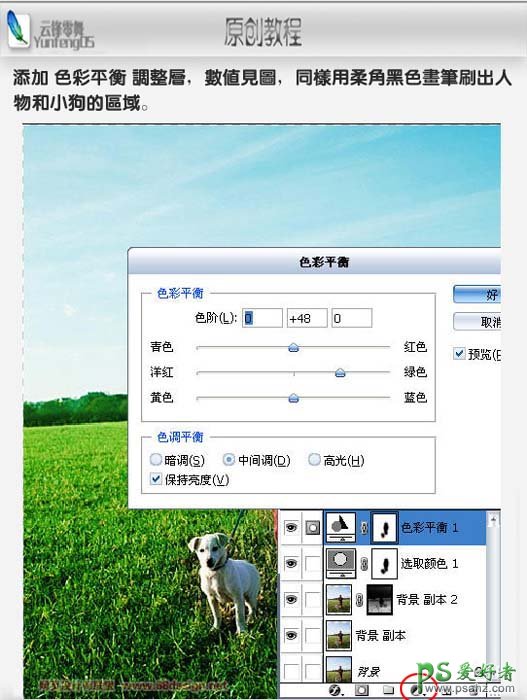
5、在最上新建一层,盖印图层(ctrl+shift+alt+E),复制此图层,执行滤镜-模糊-高斯模糊,数值自定,刚才盖印图层,给复制的图层添加蒙版,适当涂抹一下,盖印图层是将下面的所有层复制在一个层上。
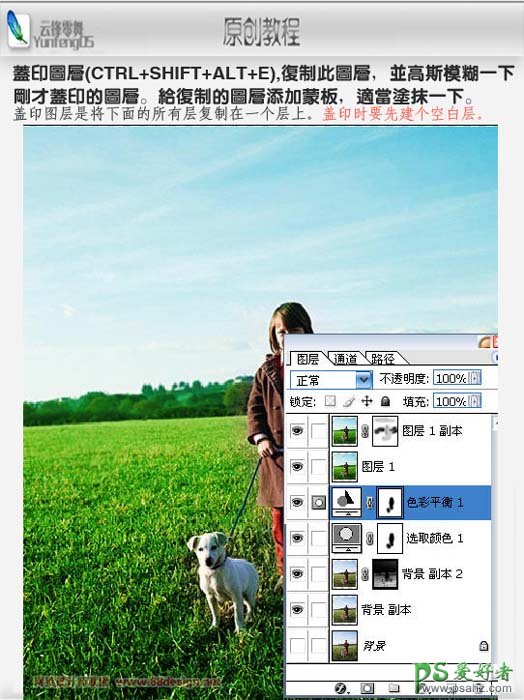
6、顺便说一下,调整层的添加风下面鼠标处,点击选择就可以添加。
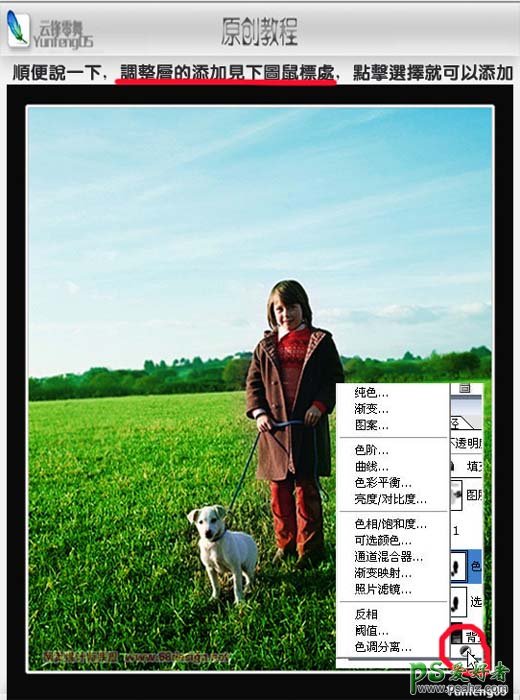
7、最终效果图,是不是简单啊,那就赶快动手吧。