最终效果图

原图

一、打开图片,复制一层,可以把人物的皮肤处理下,让人物的皮肤更加光泽。 二、点击图层-新调整图层-曲线,参数设置如下图:
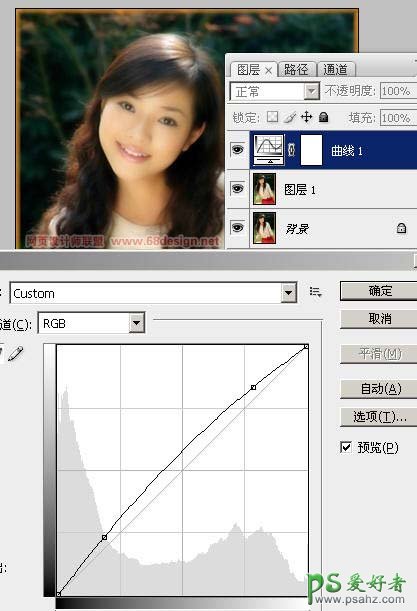
三、点击图层-新调整图层-照片滤镜,参数设置如下图:
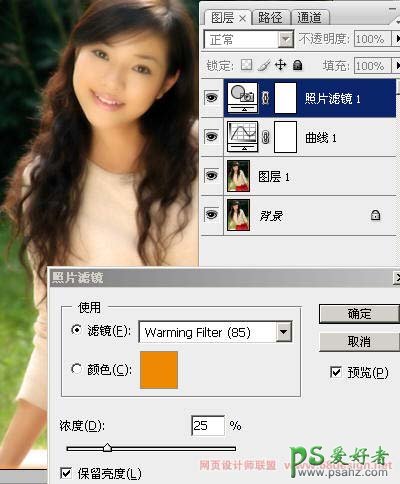
四、SHIFT+CTRL+ALT+E盖印图层。
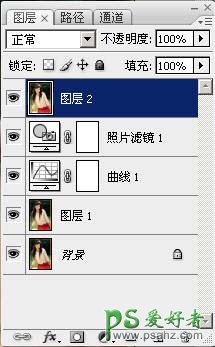
五、图像--调整--去色,把图层混合模式改为叠加。

六、点击图层-新调整图层-色彩平衡,参数设置如下图:
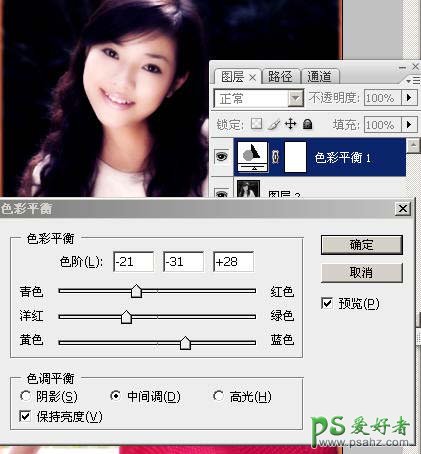
七、新建图层,填充一个你自己喜欢的抽丝图案。
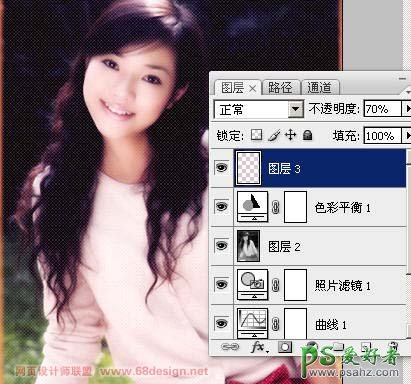
最终效果图

最终效果图

原图

一、打开图片,复制一层,可以把人物的皮肤处理下,让人物的皮肤更加光泽。 二、点击图层-新调整图层-曲线,参数设置如下图:
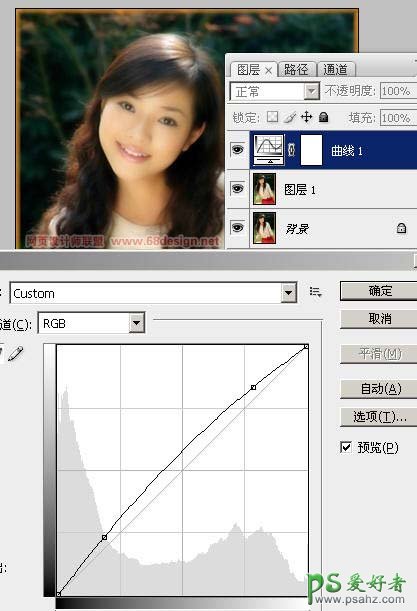
三、点击图层-新调整图层-照片滤镜,参数设置如下图:
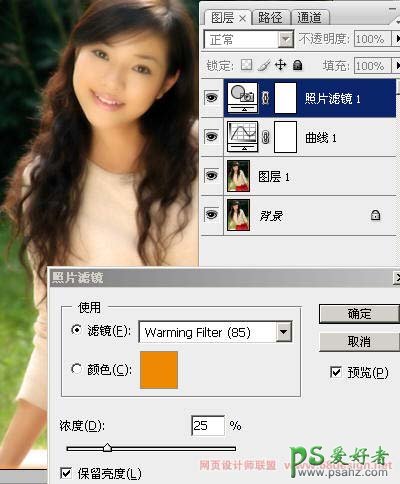
四、SHIFT+CTRL+ALT+E盖印图层。
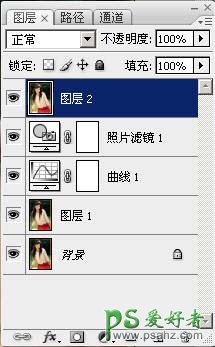
五、图像--调整--去色,把图层混合模式改为叠加。

六、点击图层-新调整图层-色彩平衡,参数设置如下图:
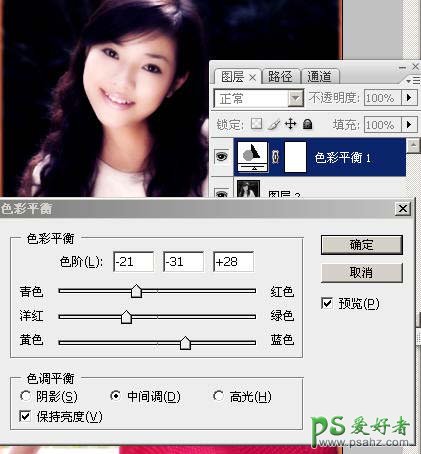
七、新建图层,填充一个你自己喜欢的抽丝图案。
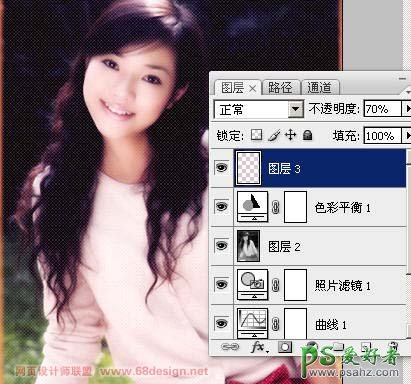
最终效果图
