最终效果图

原图

1、打开原图,复制一层,点击图层-新建调整图层-可选颜色,颜色:绿色,青色:+100,洋红:+100,黄色:+100,黑色:-100,方法:相对。

2、点击图层-新建调整图层-色相/饱和度,色相:0,饱和度:+50,明度:0。
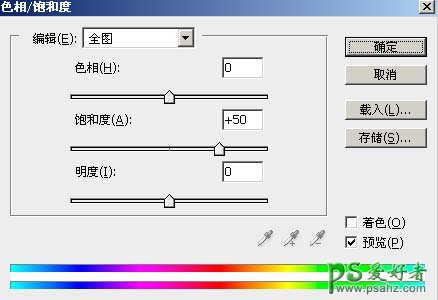
3、同时按Ctrl+shift+Alt+E键,盖印图层,得到图层2,再点击图层-新建调整图层-色彩平衡,中间调,色阶:-38,+59,+73,阴影,色阶:-34,+2,+16,高光,色阶:-7,0,-41。
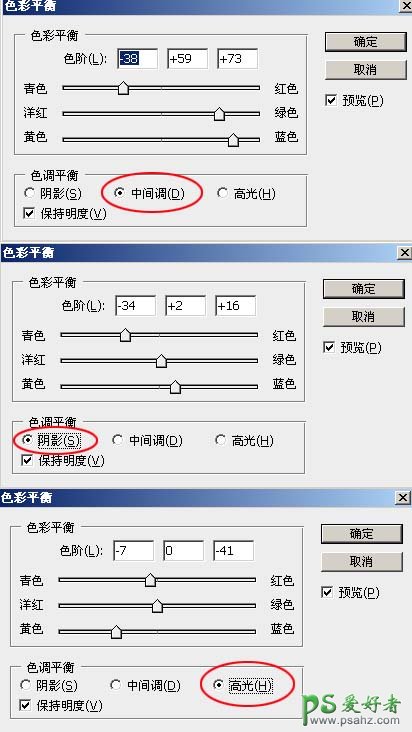
4、再点击图层-新建调整图层-照片滤镜,滤镜:加温滤镜(85),浓度:38%。
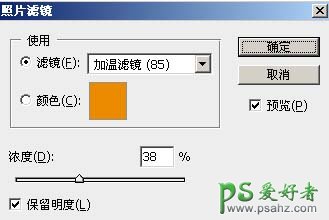
5、再点击图层-新建调整图层-亮度/对比度,亮度:-30,对比度:+50,参数自己可以根据图片调整。
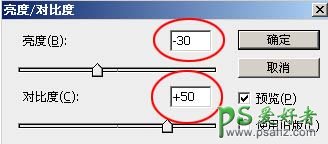
6、同时按Ctrl+shift+Alt+E键,盖印图层,得到图层3。
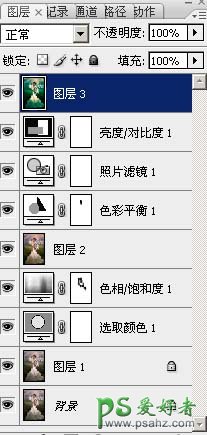
7、盖印图层的效果图。

8、进入通道面板,选绿通道,按Ctrl+A全选,再按Ctrl+C复制,点RGB通道,回到图层面板,按Ctrl+v粘贴,得到图层4。
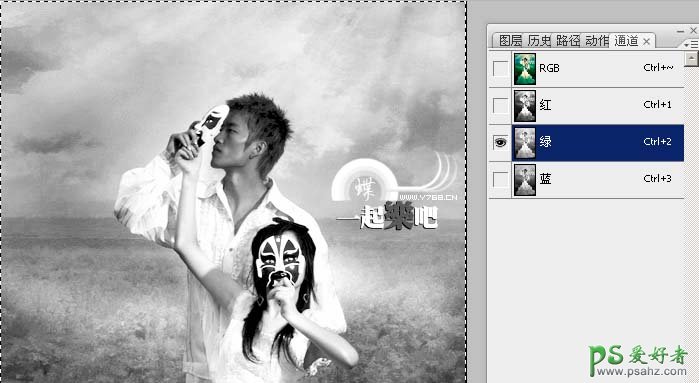
9、给图层4添加,滤镜-其它-高反差保留,半径:1像素。
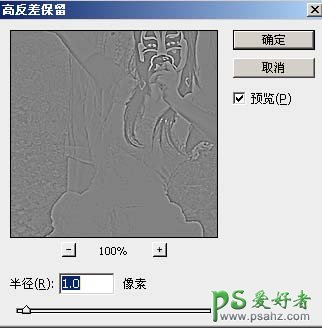
10、把图层4的混合模式改为:“柔光”。
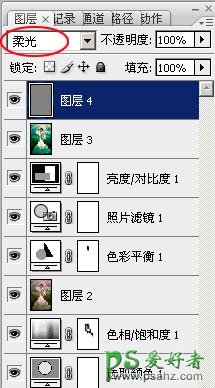
11、同时按Ctrl+shift+Alt+E键,盖印图层,得到图层5,得到的效果如下图:

12、用快速选择工具,把人物的皮肤选取,(也可用选择-色彩范围)点击图层-新建调整图层-曲线,调节一下皮肤的对比度,参数如下图:

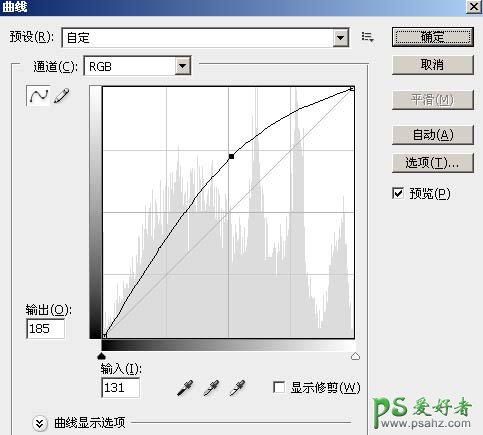
13、最后还可以加上自己喜欢的文字和图案,大家自己发挥吧!






















