本教程主要使用Photoshop合成创意的多层空间效果图,大家应该都看过奇异博士里面的多层空间的效果,今天我们就用PS来完成这种效果图,推荐给朋友学习。希望大家可以喜欢。
最终效果


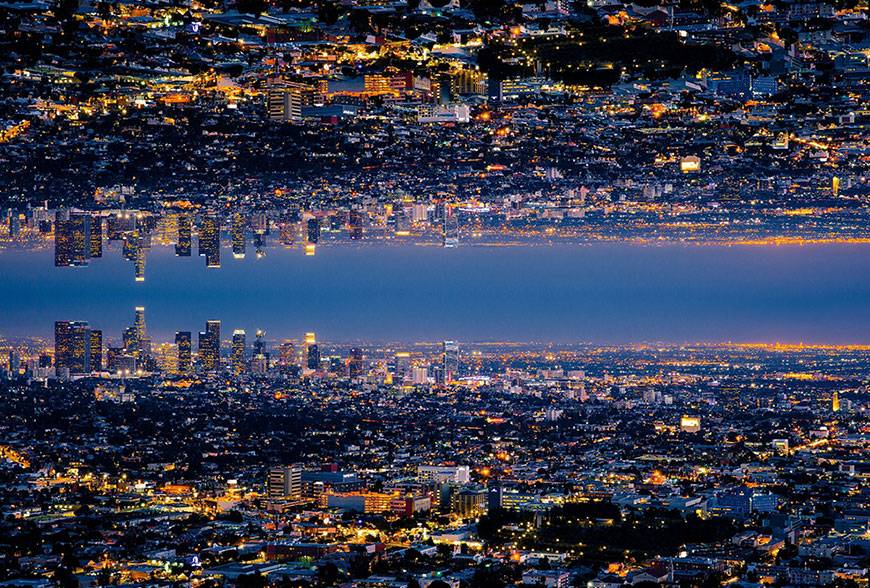

1、首先将图片拖进PS中。

2、复制一张素材图,将其水平翻转。

3、旋转90度对齐到左边。
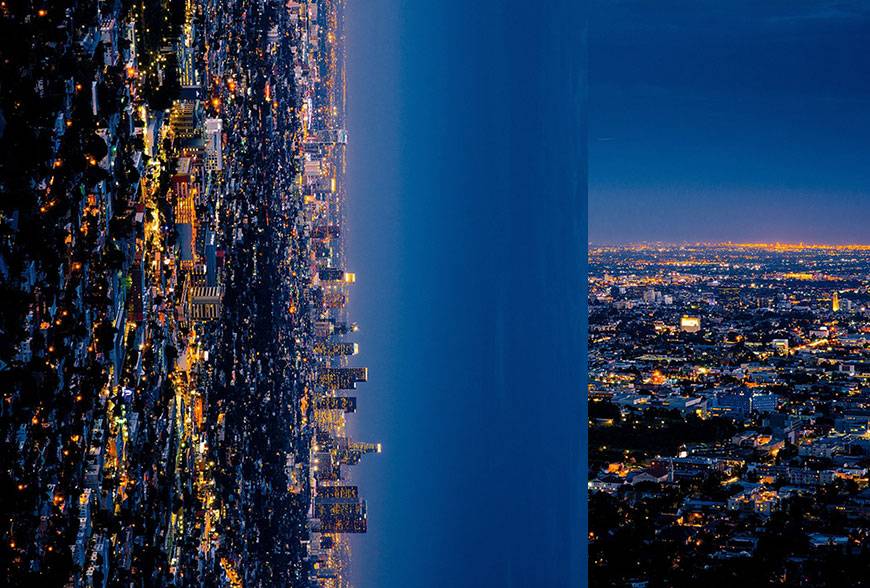
4、再次复制,对齐到右边(注意图片的方向)。

5、接下来,用钢笔工具沿着画面的中间画两个三角形的形状。

6、然后分别按照两个三角形的范围给复制出来的两个图层添加图层蒙版(注意不是剪切蒙版,方便处理接缝位置)。此时的图层状态。
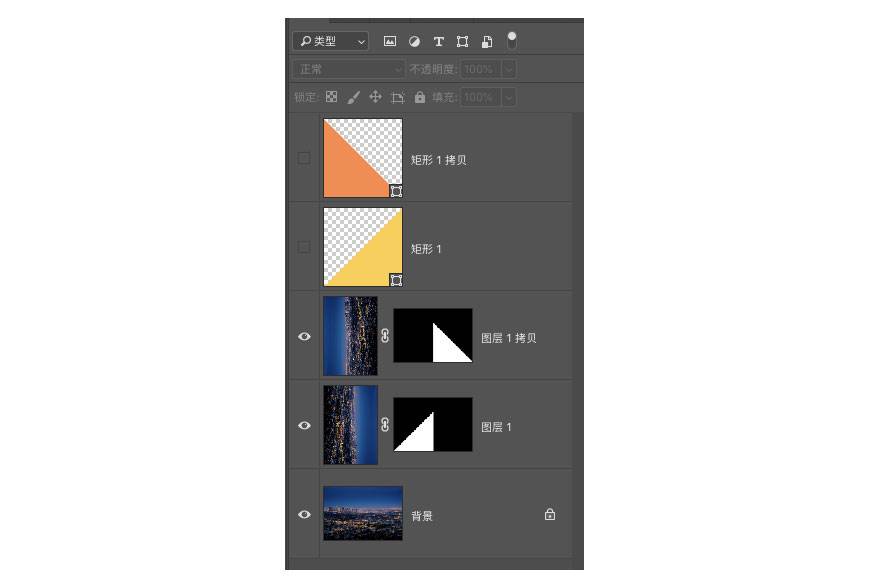
7、惊人的效果出现了。
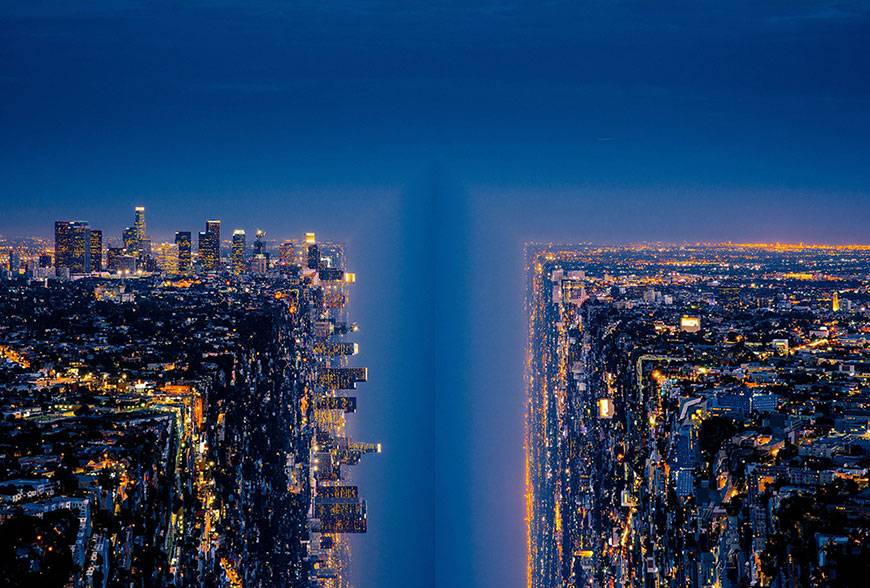
8、接着在上面新建一个图层,用柔边画笔吸取一个天空的蓝色,降低画笔的透明度,在画面衔接的位置涂抹,盖掉接缝的感觉即可。大功告成。

方法二
1、当然我们还有另外一种方式,让我们从新建形状再来过。这次的形状画成这样,角度依然是45度。

2、然后再次建立图层蒙版,图层就变成了这样。
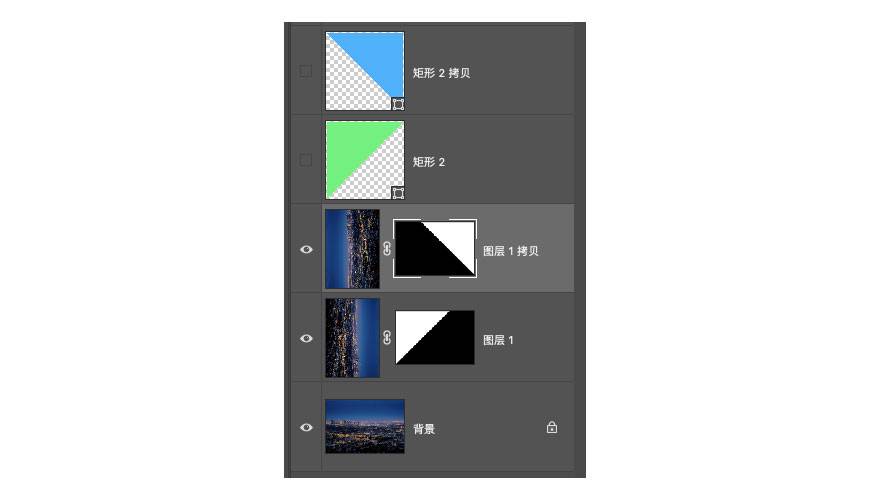
3、画面就变成了这样。这次就更简单了,我们可以直接用画笔在图层的蒙版上涂抹来做融合。






















