最终效果


1、打开原图素材,创建曲线调整图层,对蓝色进行调整,参数设置如图1,效果如图2。
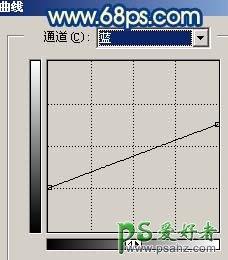
<图1>

<图2>
2、创建可选颜色调整图层,对红色进行调整,参数设置如图3,效果如图4。

<图3>

<图4>
3、新建一个图层,按Ctrl + Alt + Shift + E 盖印图层。简单的给人物磨下皮,效果如下图。

<图5>
4、按Ctrl + Alt + ~ 调出高光选区,新建一个图层填充白色,取消选区后,加上图层蒙版,只保留人物脸部及肤色部分,其它部分用黑色画笔擦掉,效果如下图。

<图6>
5、新建一个图层,盖印图层。点通道面板,把绿色通道复制一份,对绿色副本通道进行操作。用黑色画笔把除肤色以外的部分涂黑,再按Ctrl + M 调整下明暗度,效果如下图。

<图7>
6、回到图层面板,按Ctrl + Alt + 4 调出高光选区,创建曲线调整图层,参数设置如图8 - 10,效果如图11。
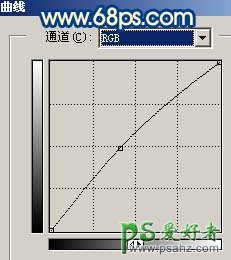
<图8>
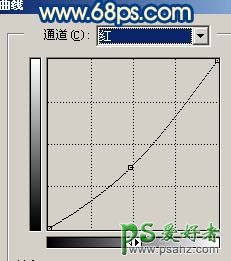
<图9>
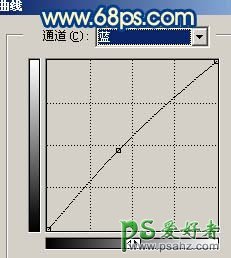
<图10>

<图11>
7、创建亮度/对比度调整图层,参数设置如下图。
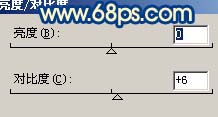
<图12>
8、创建曲线调整图层,对红色进行调整,参数设置如图13,14,效果如图15。
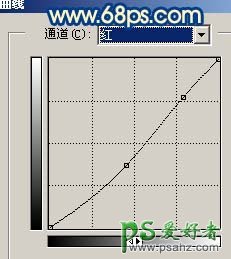
<图13>

<图14>

<图15>
9、创建亮度/对比度调整图层,参数设置如下图。

<图16>
10、创建曲线调整图层,参数设置如图17,效果如图18。

<图17>

<图18>
11、最后整体调整下颜色,完成最终效果。

<图19>





















