最终效果


1、打开原图素材,把背景图层复制一层,执行:图像 > 调整 > 自动色阶,然后开始磨皮,磨皮的方法有很多选择自己最拿手的,效果看上去自然即可。 2、磨完皮以后,执行:滤镜 > 锐化 > USM锐化,数值自定。
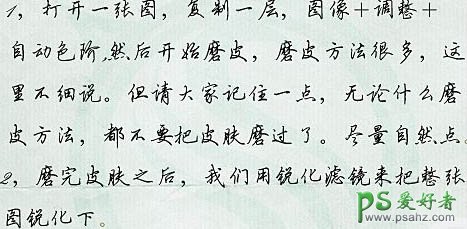
3、按Ctrl + Alt + ~ 调出高光选区,按Ctrl + Shift + I 把选区反选,创建曲线调整图层,参数设置如下图。

4、按Ctrl + Alt + 1调出红色通道高光选区,按Ctrl + Shift + I 把选区反选,创建曲线调整图层,参数设置如下图,确定后把图层混合模式改为“颜色”。

5、创建可选颜色调整图层,在相对值下调整,参数设置如下图。
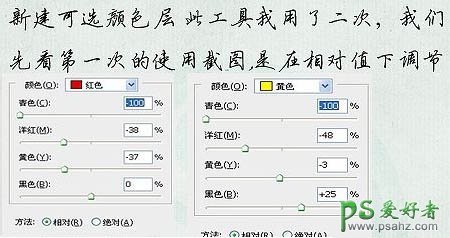
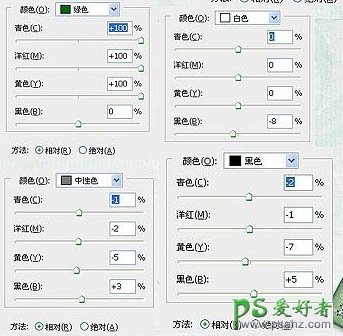
6、再创建可选颜色调整图层,这次是在绝对值下调整,参数设置如下图。
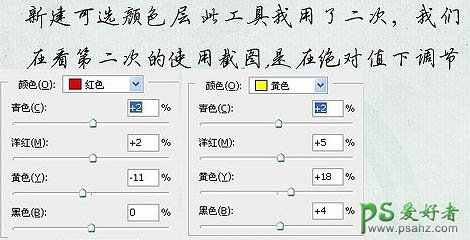

7、新建一个图层按Ctrl + Alt + Shift + E 盖印图层,用钢笔工具把人物勾出来,转为选区后适当锐化一下,再把选区反选,创建通道混合器调整图层,参数设置如下图。
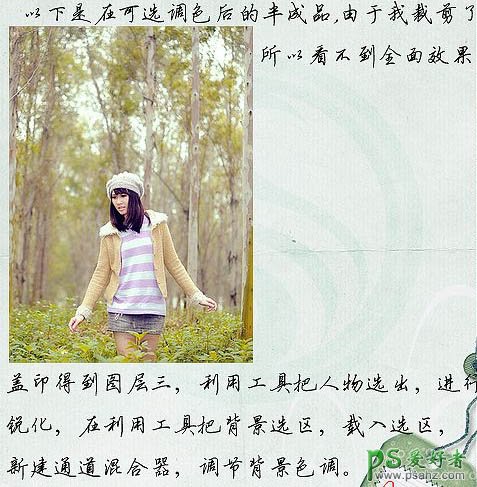

8、新建一个图层盖印图层,执行:滤镜 > 渲染 > 光照效果,参数设置如下图,确定后选择菜单:编辑 > 渐隐光照效果,数值:图层混合模式改为“变暗”,不透明度改为:78%。
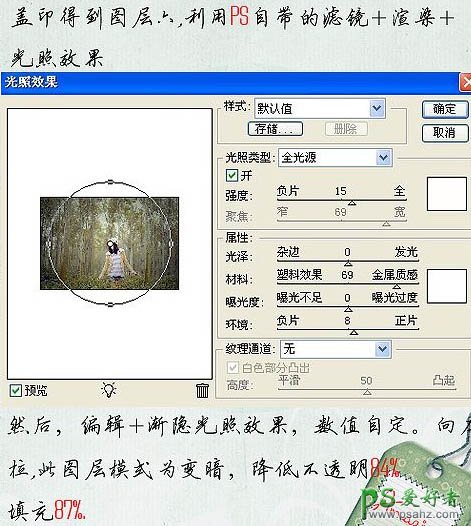
9、新建一个图层盖印图层,执行:滤镜 > 渲染 > 光照效果,参数设置如下图,确定后选择菜单:编辑 > 渐隐光照效果,数值自定,向左拉,模式自定。

10、新建一个图层盖印图层,整体锐化一下,再打上签名,完成最终效果,下图为图层参照及最终效果。
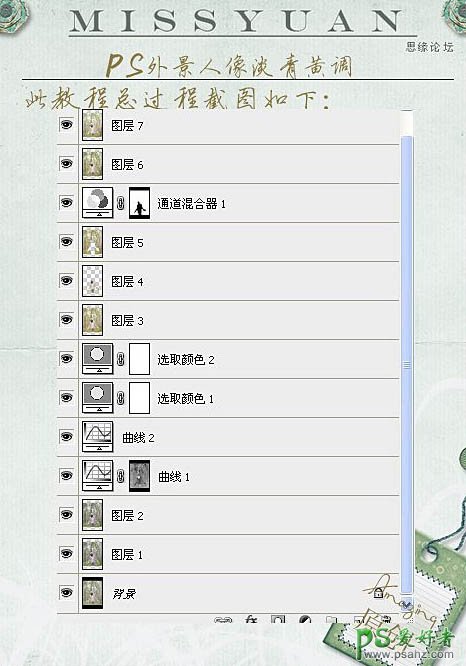
最终效果:






















