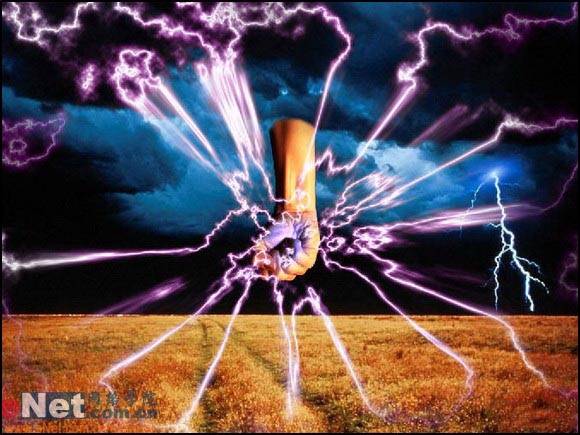
一、在本例中我们将看到图层混合模式是怎么样展现它的魔力,为我们制造出绚丽的效果的。 我们先打开一张素材图片,单击图层面板底部的“创建新的调整图层”按钮,在下拉菜单中选择“色阶”,如图设置弹出对话框。

二、选择磁性套锁工具,沿着手臂的边缘创建选区。
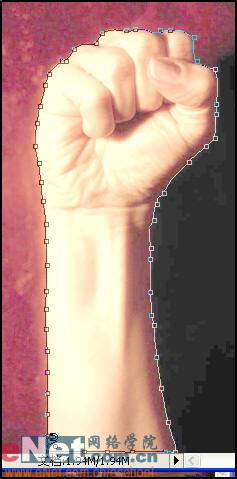
三、现在将调整图层删去。

四、打开一张新的素材图片,将手臂图片拖到打开的图片中。

五、按“Ctrl+T”打开自由变换命令,调节手臂到如图效果。

六、选择图层1,单击“调加图层蒙版”,为图层1添加蒙版。选择画笔工具,使用柔边画笔将手臂的上边缘修成圆弧形。

七、复制图层1的到图层1副本,设置图层1副本混合模式为“叠加”,不透明度为50%。

八、新建图层2,设置前景色为黑色,背景色为白色。执行“滤镜”→“渲染”→“云彩命令”。

九、现在执行“滤镜”→“渲染”→“分层云彩”命令。

十、现在按“Ctrl+I”执行“反向”命令。

十一、按“Ctrl+L”键打开“色阶”命令,如图设置弹出对话框。






















