
一、新建文件,尺寸为12cm×12cm,分辨率为72dpi。
二、打开Paths(路径)面板,新建Path1重命名为“笔杆”。使用Pen(钢笔)工具,绘画笔杆形状,如图1所示。
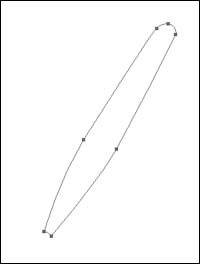
三、激活“笔杆”路径,新建一个图层,命名为“笔杆”。选择Gradient(渐变)工具,设置Linear(径向)渐变类型,单击样本编辑渐变,设置由红到白的渐变色彩,如图2所示。
![]()
沿着笔杆形状的横向拉出渐变色彩。接下来,选择图层面板上的Inner Shadow(内部阴影),这一步是为了增加笔杆的体积感。设置Opacity(不透明度)为36%,Angle(角度)为-30,Distance(距离)为10,Size(尺寸)为18,取消Use Global Light(使用全局光)的勾选,其他为预设值。
四、接下来,绘制笔杆上的中光。新建一个路径命名为“笔杆中光”,绘画如图3的形状。

五、激活路径“笔杆中光”,回到图层面板上,选择Feather(羽化)命令,设置数值为5。选择图层菜单中的New Adjustment Layer/Level(新建调整图层/层级)命令,设置Output Levels(输出黑点)值为110。
六、接着,再建立一个新路径,名为“笔杆高光”,绘画如图4所示的形状。激活该路径,选择羽化命令,设置值为10。填充白色。

七、在笔杆的三分之一处有一个装饰物,建立新路径,命名为“笔杆装饰”,绘画如图5所示的形状。

八、激活该路径,在最上面建立新图层,命名为“笔杆装饰”。选择渐变工具,横向拉出一条灰色渐变。接着选择图层面板上的Bevel and Emboss(导角和浮雕)命令,设置Pillow Emboss(压雕)类型,Depth(深度)为91%,Size(尺寸)为1,Angle(角度)为122,Altitude(海拔高度)为42,其他为预设值。执行后的效果如图6所示。

九、接下来绘制笔芯。建立一个路径,命名为“笔芯”。绘画如图7所示的形状。

十、在笔杆图层下面建立一个新图层,命名为“笔芯”。激活路径,选择渐变工具,设置白到灰渐变色彩。
十一、选择图层面板上的Stroke(勾边)命令。设置尺寸为1,Position(位置)为居中,Color(颜色)为浅灰。执行后的效果如图8所示。

十二、接下来,绘制圆珠笔的别针。
十三、建立新路径,命名为“笔别针”。绘画如图9所示的形状。

十四、在图层的最上面建立一个图层,命名为“笔别针”。选择同笔芯的渐变色彩,横向拉出一条渐变。接着选择勾边命令,设置尺寸为1,位置为居中,不透明度为80%,填充类型选择渐变,渐变角度为90。执行后的效果如图10所示。

十五、接下来,绘画笔别针的影子。复制路径“笔别针” ,并重命名为“笔别针影”,移动路径并稍做修改。 16.回到图层面板上,在“笔别针”下面建立一个新图层,命名为“笔别针影”。激活同名路径,填充黑色,如图11所示。

十七、最后,在底层上建立一个图层,命名为“影子”。选择画笔工具,选择一个羽化的刷子板,前景色设为黑色,在圆珠笔的笔芯下方斜画上一笔,将图层透明度设为38%。接着,在笔杆与笔芯的连接处,使用1个像素点,也要绘上一点点影子产生层次。至此,一枝圆珠笔就绘画完成了,如图12所示。
仅有一枝笔是不是不够用呀,不要着急,我们还可以拥有更多不同色彩的圆珠笔,将图层合层,复制出4个,使用Hue/Saturation(色度/饱和度)调整色度。






















