原图

最终效果

1、打开素材图片,创建可选颜色调整图层,对绿色进行调整,参数及效果如下图。这一步给图片增加绿色。
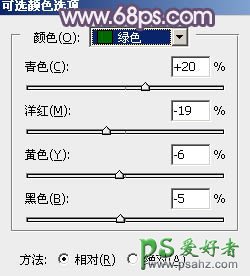
<图1>

<图2>
2、创建色相/饱和度调整图层,对绿色进行调整,参数设置如图3,确定后把不透明度改为:50% ,如图4。这一步把绿色转为青绿色。

<图3>

<图4>
3、创建可选颜色调整图层,对黄、绿、青,白进行调整,参数设置如图5 - 8,效果如图9。这一步给图片增加橙黄色。
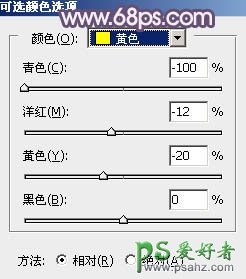
<图5>
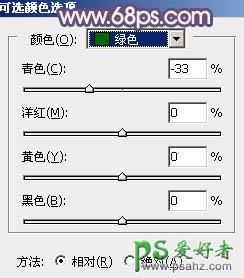
<图6>
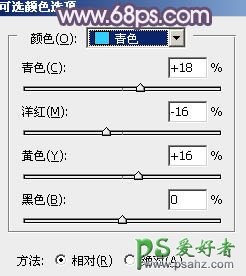
<图7>
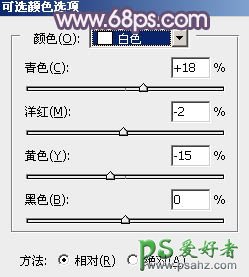
<图8>

<图9>
4、创建曲线调整图层,对红、绿,蓝通道进行调整,参数及效果如下图。这一步快速给图片暗部增加蓝色。
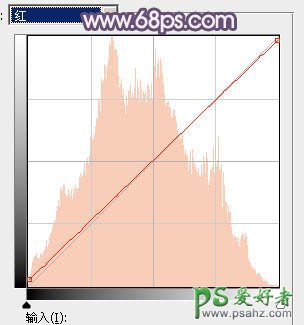
<图10>
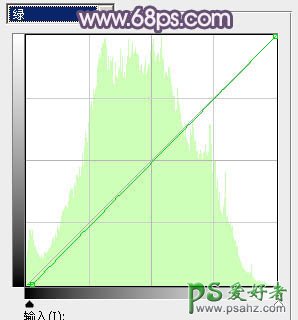
<图11>
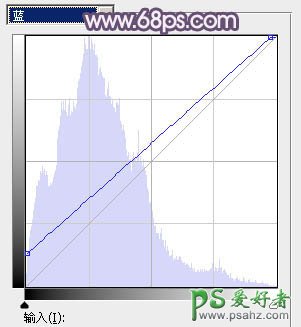
<图12>
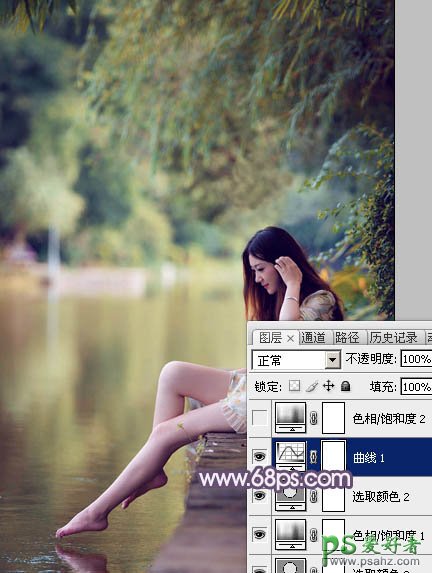
<图13>
5、创建色相/饱和度调整图层,对黄色,绿色进行调整,参数及效果如下图。这一步快速把图片中的黄色转为红褐色。
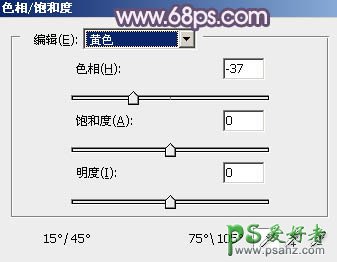
<图14>
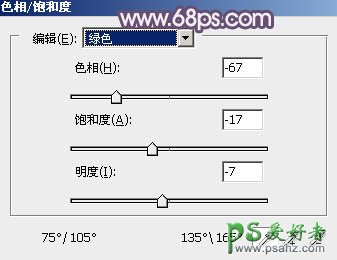
<图15>

<图16>
6、新建一个图层,按字母键“D”把前背景颜色恢复到默认的黑白,然后选择菜单:滤镜 > 渲染 > 云彩,确定后把混合模式改为“滤色”,不透明度改为:30%,如下图。这一步给图片增加梦幻效果。

<图17>
7、创建可选颜色调整图层,对红、青、白、中性,黑进行调整,参数设置如图18 - 22,效果如图23。这一步给图片增加橙红色。
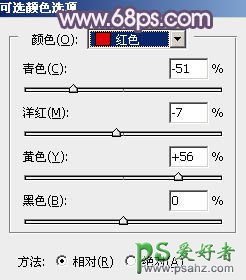
<图18>
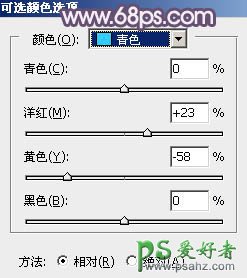
<图19>
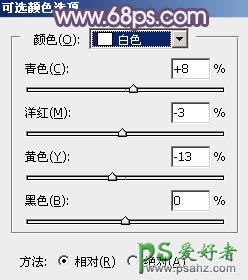
<图20>
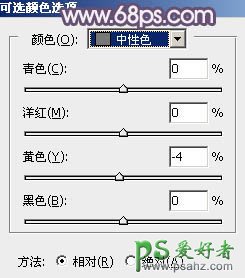
<图21>
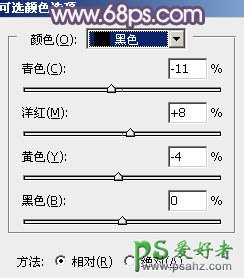
<图22>

<图23>
8、创建色彩平衡调整图层,对阴影、中间调,高光进行调整,参数设置如图24 - 26,效果如图27。这一步主要给图片暗部及高光部分增加蓝色。

<图24>

<图25>

<图26>

<图27>
9、创建可选颜色调整图层,对红、黄、青,白进行调整,参数设置如图28 - 31,效果如图32。这一步给图片增加淡红色。
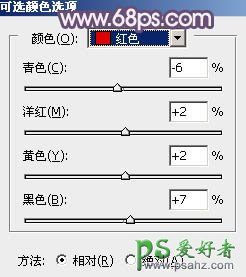
<图28>
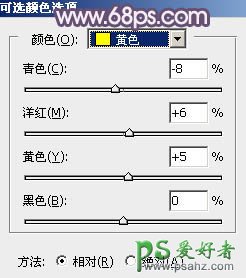
<图29>
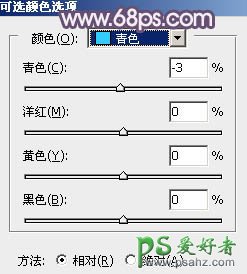
<图30>
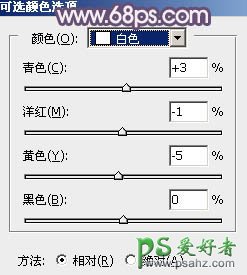
<图31>
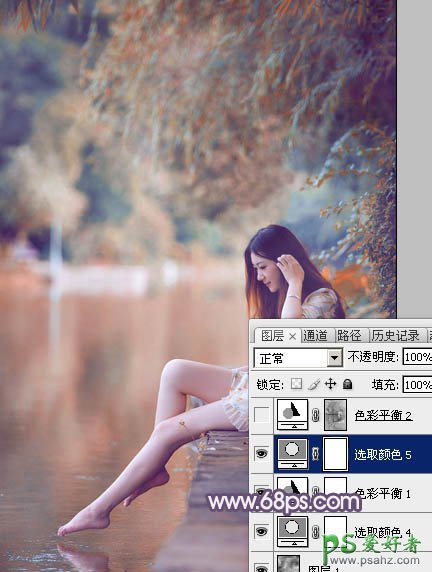
<图32>
10、按Ctrl + Alt + 2 调出高光选区,按Ctrl + Shift + I 反选,然后创建色彩平衡调整图层,对阴影进行调整,参数及效果如下图。这一步给图片暗部增加蓝色。

<图33>

<图34>
11、创建曲线调整图层,对RGB、绿、蓝通道进行调整,参数设置如图35 - 37,确定后按Ctrl + Alt + G 创建剪切蒙版,效果如图38。这一步把图片暗部颜色稍微调暗一点。
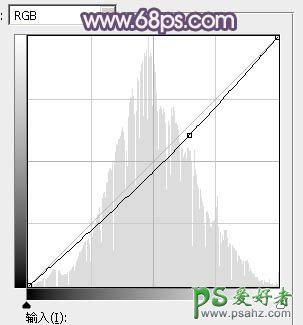
<图35>
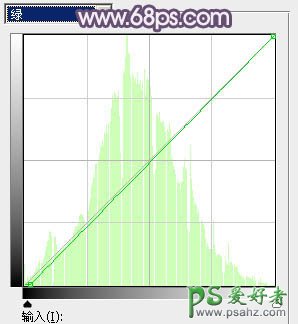
<图36>
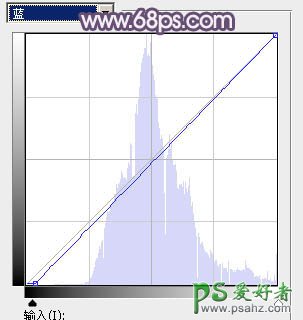
<图37>

<图38>
12、新建一个图层,混合模式改为“滤色”,把前景色设置为橙黄色:#DA811C,用柔边画笔把下图选区部分涂上前景色,效果如下图。这一步给图片中间位置增加高光。

<图39>
13、新建一个图层,按Ctrl + Alt + Shift + E 盖印图层,选择菜单:滤镜 > 模糊 > 动感模糊,角度设置为-45度,距离设置为150,确定后把混合模式改为“柔光”,不透明度改为:30%,效果如下图。这一步把图片柔化处理。

<图40>
14、创建可选颜色调整图层,对红、黄,蓝进行调整,参数及效果如下图。这一步主要把图片中的蓝色调淡一点。
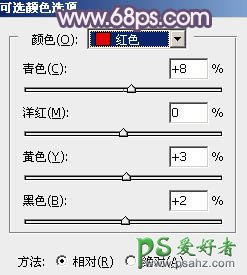
<图41>
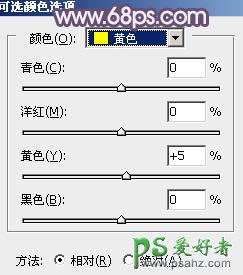
<图42>
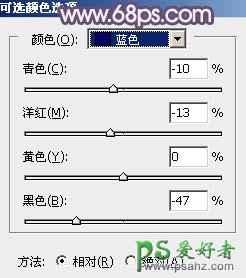
<图43>
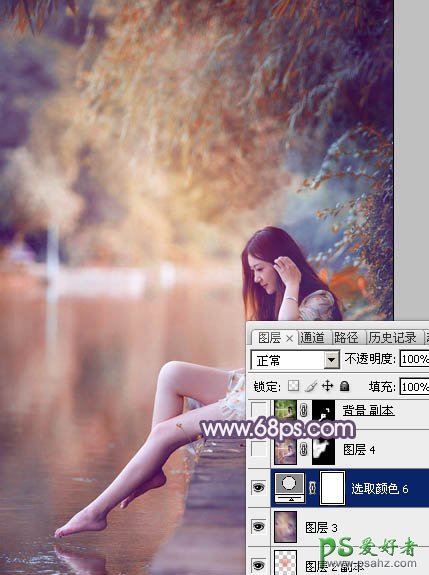
<图44>
最后微调一下整体颜色,简单美化一下人物部分,完成最终效果。






















