各位同学好!今天教程是用Photoshop把一张黄色调漂亮女生照片调成阳光冷青色效果,主要调色内容是把画面中不断黄色减少,再加入冷色调。最终得到清新的冷青色。
原图

最终效果图

具体学习步骤:
1、打开素材,将人物复制一层,创建可选颜色调整层,调整 黄色、绿色、
使画面颜色饱和度加强。
参数设置如图:
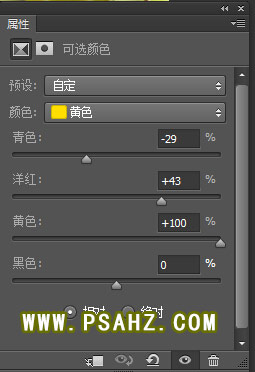
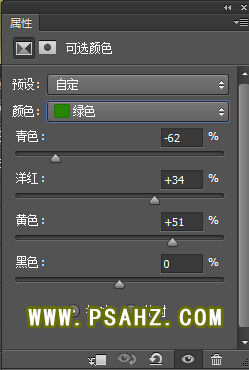

2、再次,创建可选颜色调整层,黄色、绿色,中性色,这一步还是加强颜色,
使后面调色增加层次感。
设置参数如图:

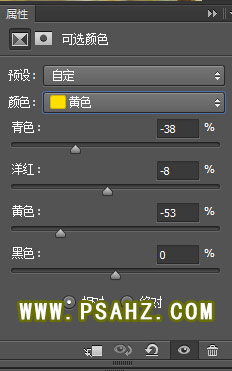
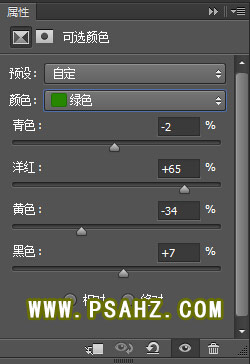
3、创建曲线调整层,调亮画面,通道加蓝色。
具体参数如图:
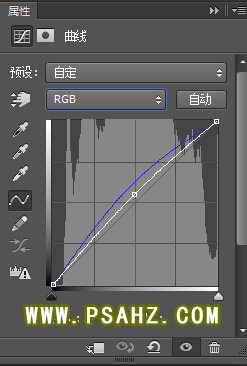
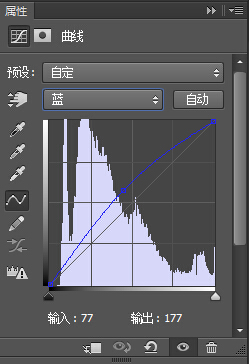
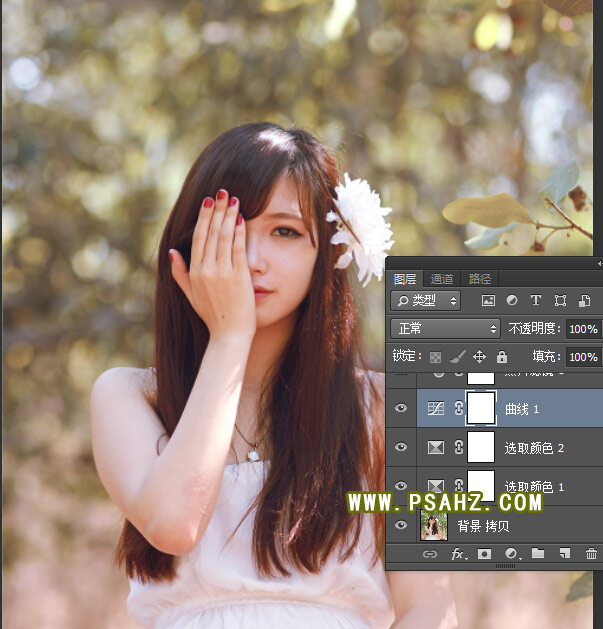
4、创建照片滤镜调整层,选择颜色值为-00c2b1 浓度为-30
参数设置如图:
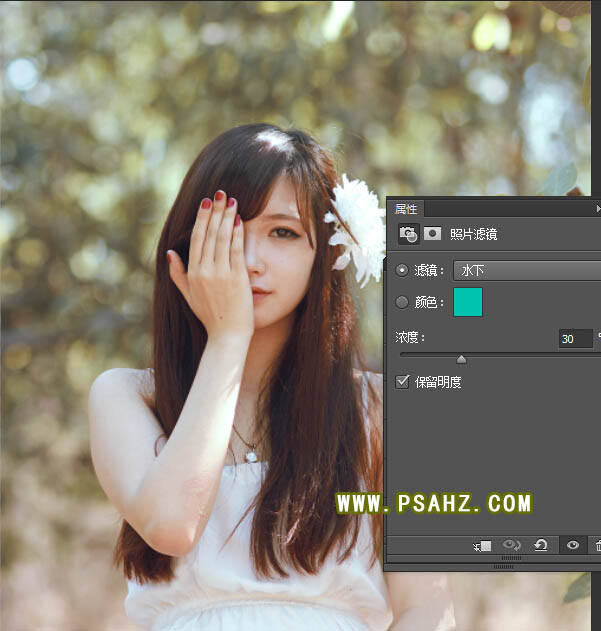
5、快速选择工具,创建人物选区,可选颜色对其进行颜色调整,这一步是提亮人物。
具体参数如图:

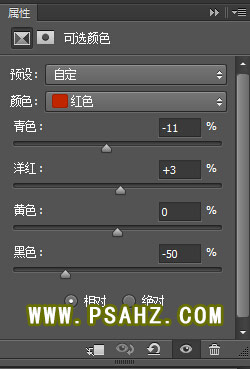
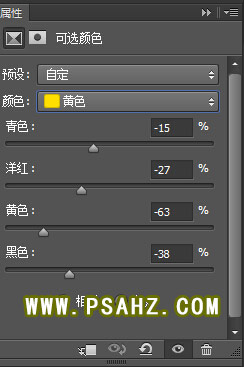
6、创建色彩平衡调整层,调整-中间调,这一步加青色、蓝色、。
参数设置 如图:

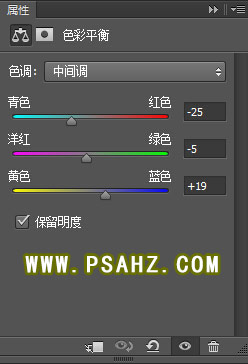
7、创建通道混合器调整层,调整红通道、蓝通道、加青色。
参数设置如图:
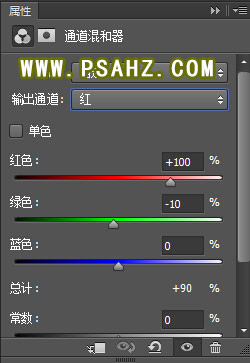
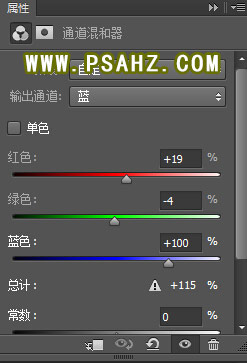

8、把光束素材拉进来画布中,自由变换拉大旋转好角度,ctrl+u 降低光束饱和度 改为青色调。
参数设置如图:
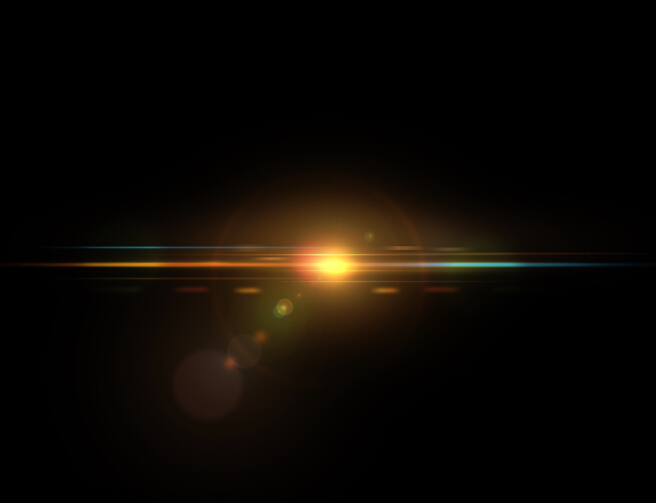

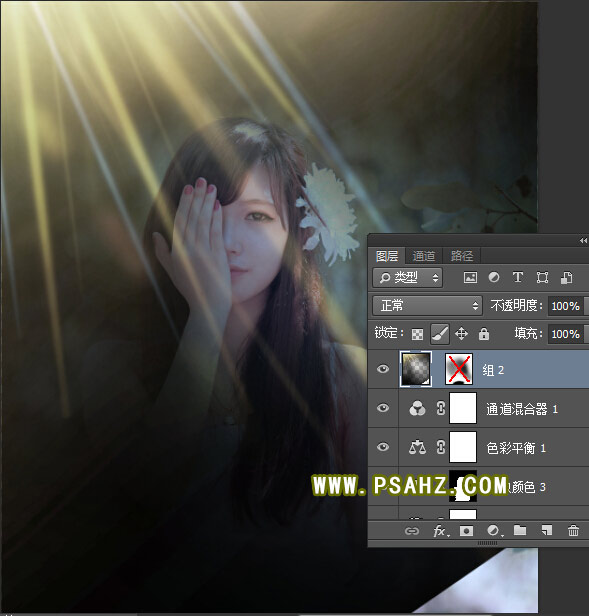
9、最后一步,改混合模式-滤色

最终完成效果图






















