
最终效果

1、打开原图素材,创建可选颜色调整图层,对黄色,绿色进行调整,参数设置如图1,2,效果如图3。这一步把图片中的黄绿色转为橙黄色。
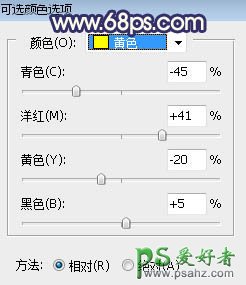
<图1>
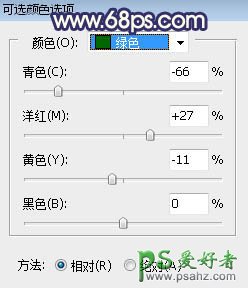
<图2>

<图3>
2、按Ctrl + J 把当前可选颜色调整图层复制一层,给图片增加橙黄色,效果如下图。

<图4>
3、按Ctrl + Alt + 2 调出高光选区,按Ctrl + Shift + I 反选得到暗部选区;然后创建曲线调整图层,把RGB通道大幅压暗一点,然后选择蓝色通道,把暗部调亮一点,参数及效果如下图。
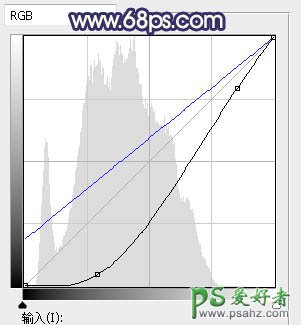
<图5>

<图6>
4、创建可选颜色调整图层,对红、黄、黑进行调整,参数设置如图7 - 9,确定后按Ctrl + Alt + G 创建剪切蒙版,效果如图10。这一步把图片暗部暖色调暗一点,并增加蓝色。
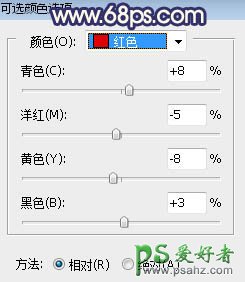
<图7>
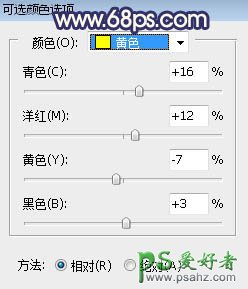
<图8>
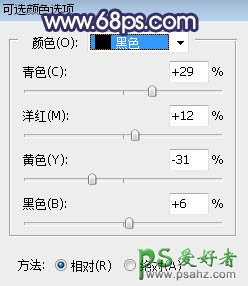
<图9>

<图10>
5、创建曲线调整图层,对RGB,蓝通道进行调整,参数设置如图11,确定后创建剪切蒙版,效果如图12。这一步把图片暗部压暗,并增加蓝色。
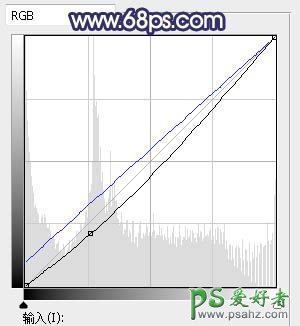
<图11>

<图12>
6、按Ctrl + J 把当前曲线调整图层复制两层,分别创建剪切蒙版,效果如下图。

<图13>
7、新建一个图层,把前景色设置为暗蓝色:#171635,然后用透明度为:10%的柔边画笔把图片左侧及底部区域涂暗一点,效果如下图。

<图14>
8、新建一个图层,用椭圆选框工具拉出下图所示的选区,羽化55个像素后填充暗蓝色:#312F58,取消选区后把混合模式改为“柔光”,效果如下图。
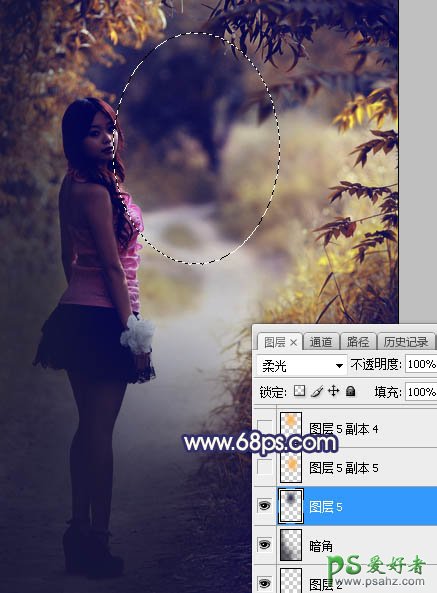
<图15>
9、新建一个图层,用椭圆选框工具拉出下图所示的选区,羽化55个像素后填充橙黄色:#F9B74A,取消选区后把混合模式改为“柔光”,不透明度改为:30%,效果如下图。
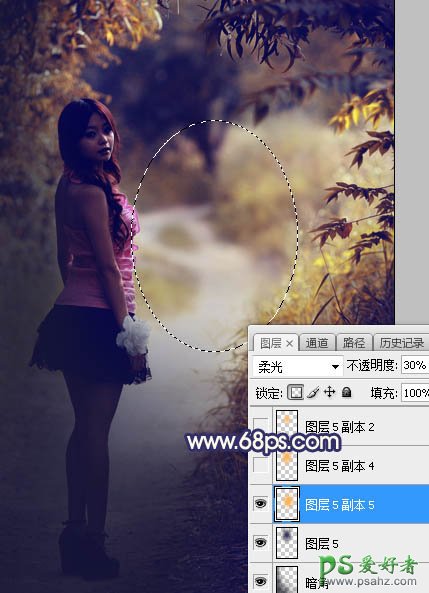
<图16>
10、新建一个图层,用椭圆选框工具拉出下图所示的选区,羽化55个像素后填充橙黄色:#F9B74A,取消选区后把混合模式改为“滤色”,效果如下图。
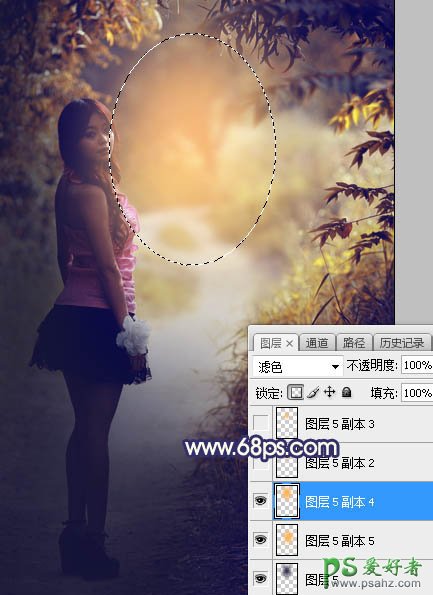
<图17>
11、新建一个图层,用椭圆选框工具拉出下图所示的选区,羽化40个像素后填充橙黄色:#F9B74A,取消选区后把混合模式改为“滤色”,效果如下图。
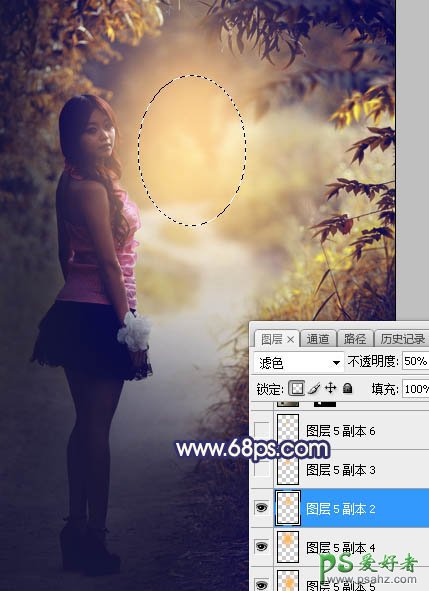
<图18>
12、按Ctrl + J 把当前图层复制两层,并分别按Ctrl + T 缩小一点,效果如下图。这几步给图片中间区域渲染橙黄色高光。
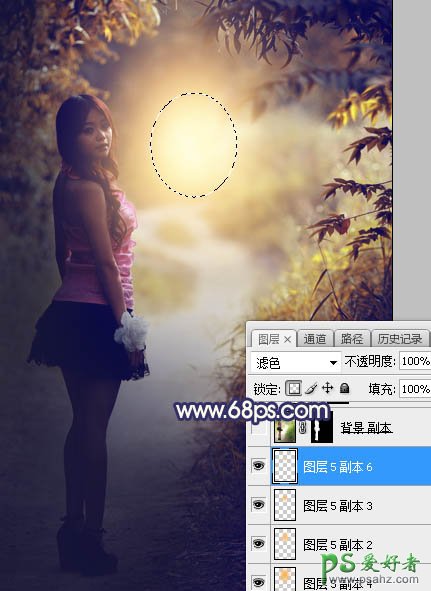
<图19>
13、把背景图层复制一层,按Ctrl + Shift + ] 置顶,用钢笔工具把人物部分抠出来,效果如下图。

<图20>
14、创建色相/饱和度调整图层,降低全图明度,参数设置如图21,确定后创建剪切蒙版,再把蒙版填充黑色,用透明度为:10%的柔边白色画笔把人物左侧背光区域涂暗一点,效果如图22。
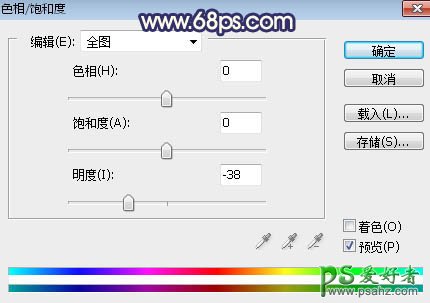
<图21>

<图22>
15、创建曲线调整图层,对RGB,蓝通道进行调整,参数设置如图23,确定后创建剪切蒙版,效果如图24。这一步增加人物部分明暗对比,并增加蓝色。
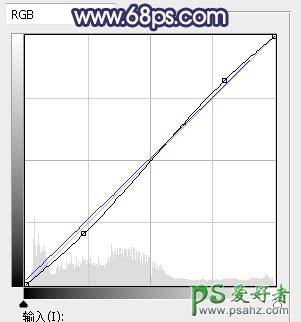
<图23>

<图24>
16、创建亮度/对比度调整图层,增加亮度和对比度,参数设置如图25,确定后创建剪切蒙版,再把蒙版填充黑色,用透明度为:10%的柔边白色画笔把人物脸部受光区域涂亮一点,如图26。
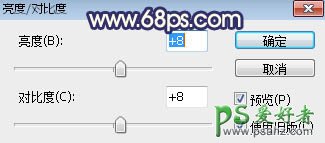
<图25>

<图26>
17、新建一个图层,创建剪切蒙版,用透明度改为:10%的柔边画笔给人物头部受光区域涂上淡黄色高光,如下图。

<图27>
18、创建曲线调整图层,对RGB,蓝通道进行调整,参数设置如图28,确定后把蒙版填充黑色,然后用透明度为:10%的柔边白色画笔把底部及右侧部分涂暗一点,效果如图29。

<图28>

<图29>
19、创建色相/饱和度调整图层,降低全图明度,参数设置如图30,确定后创建剪切蒙版,效果如图31。这两步给图片增加暗角。
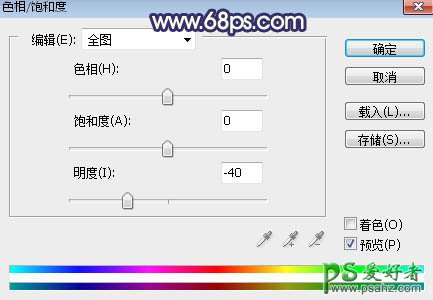
<图30>

<图31>
最后加强一下局部明暗,完成最终效果。






















