
一、打开Photoshop软件,并执行CTRL+N新建RGB图像,宽度和高度根据自己需要来定,文件名设为“纽曼MP3”,然后直接确定。
二、选择工具栏上的钢笔工具,在图像中勾出“纽曼MP3”的出大概形状。大家可参考最终效果图进行勾线。勾线时需要注意各个转折面的节点,尽量画的准确些。这样对后面编辑时不会带来不便。

三、执行快捷键CTRL+ENTER将“纽曼MP3”的路径转化为选区,再用灰色对纽曼MP3选区进行填充。
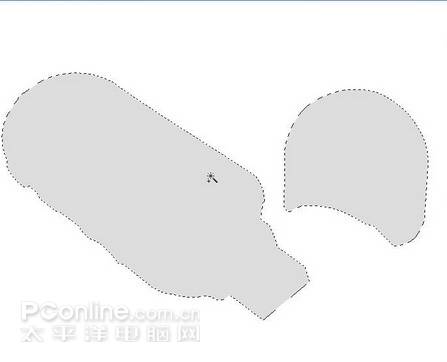
四、接下来我们在勾好的纽曼MP3的外开上,继续勾画出其他几个面,各建单独的图层。(使用图层便于对各种对象分别处理。层的使用可以让我们更加自由的编辑图像,特别是在处理复杂的图像时,就显得更加突出。)如下图所示

五、现在我们对刚才绘制的各个图层进行暗面和亮面的绘制。选择加深工具,设置属性曝光度为10%。在MP3的各个暗面部分进行加深涂抹。(提示;做直线加深和减淡时,按住shift+鼠标左键就可以了。)完成后效果如下图所示。

六、纽曼MP3大体的调子上的差不多了,接下来我们要把细节刻画出来,对厚度,阴影。反光。用减淡工具中的画笔(范围设为高光,曝光度15),设好值就可以擦出金属的高光来。如下图所示

七、如下图中的选区先填充绿色(颜色值为#405B3C)在对边缘进行加深就可以了。如下图厚度就用钢笔工具选出位置,用快捷键CTRL+ENTER转换成选区,设前景色是黑色,拉渐变,在用加深减淡工具修下就可以了。


八、现在我们将按纽画出来,明暗交接线要明确,高光要表现出来,就用前面叫大家直线加深的方法。完成后的效果如下图所示。

九、接着画出纽曼MP3的底部。把细节勾出来。高光的地方用减淡工具,设置属性范围为高光,曝光度为5%。如下图所示。

十、最后就用画笔工具画出投影,不要画的太浓,不然就显的不够真实了。好了到这鼠绘纽曼MP3的Photoshop教程就制作完成了,教程中有不足的地方希望给予指出。






















