PS婚纱照调色教程:学习给美女婚纱照后期调出淡淡的韩国风色调。本调色教程为基础教程,主要了解一下通道的运用
效果图:

素材图:

将素材美女图打开,新建一图层,并填充成白色

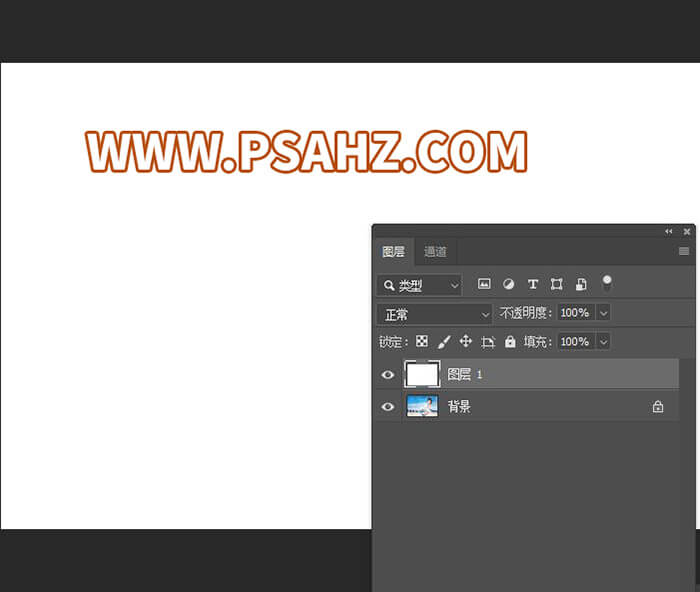
将美女图层移到白色图层的上方,并添加图层蒙版
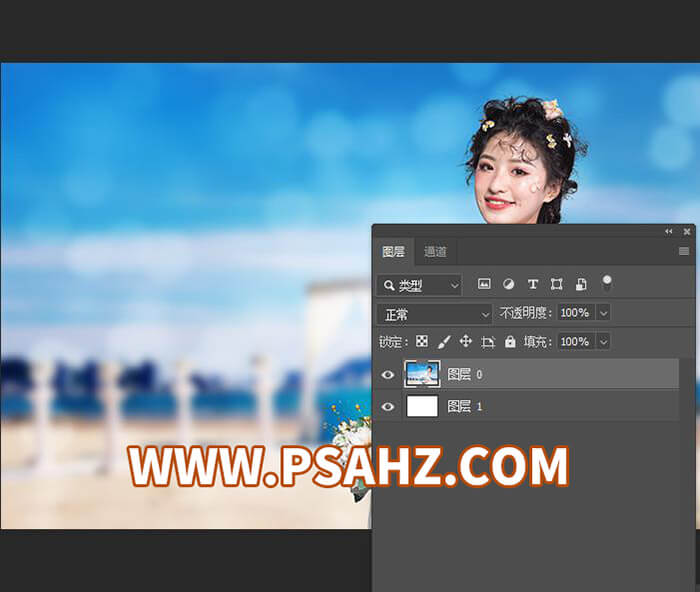
选择绿色通道,CTRL+A全选,CTRL+C复制
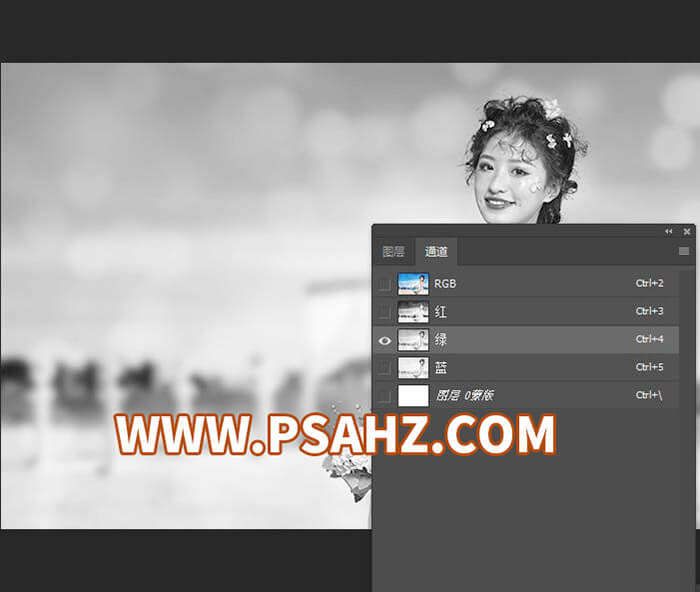
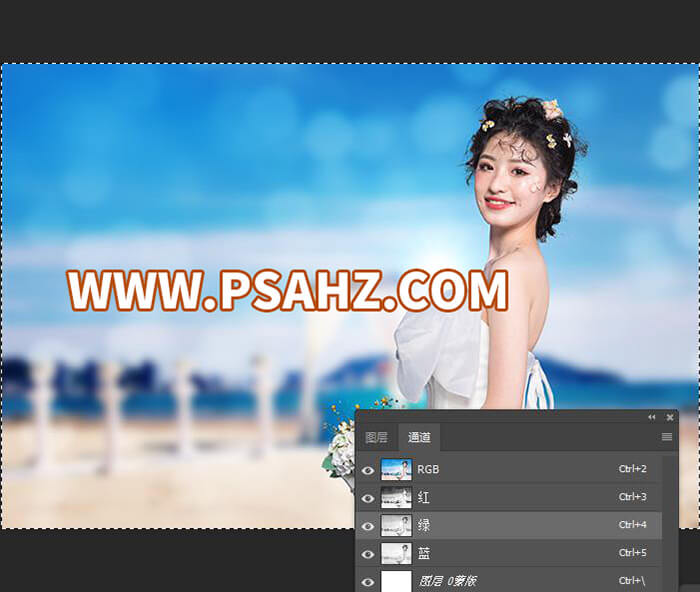
选择图层蒙版通道CTRL+V粘贴
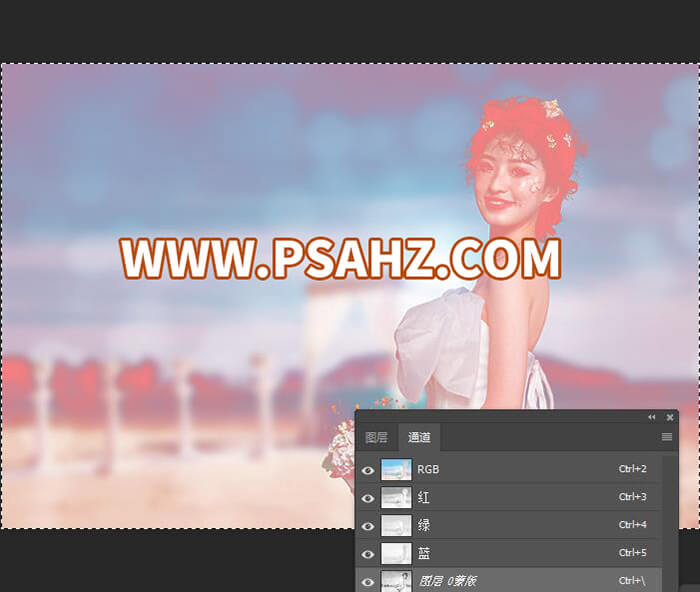
CTRL+I反选
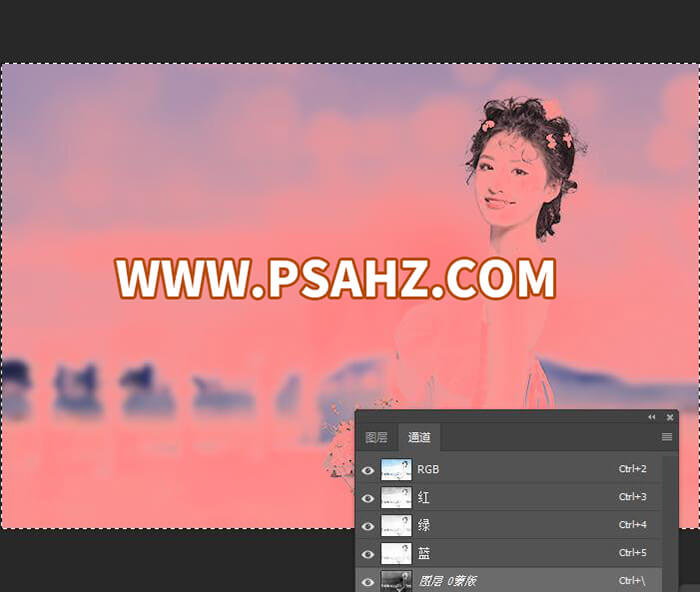
选择rgb通道,执行色相/饱和度,色相17,饱和度6,明度-36
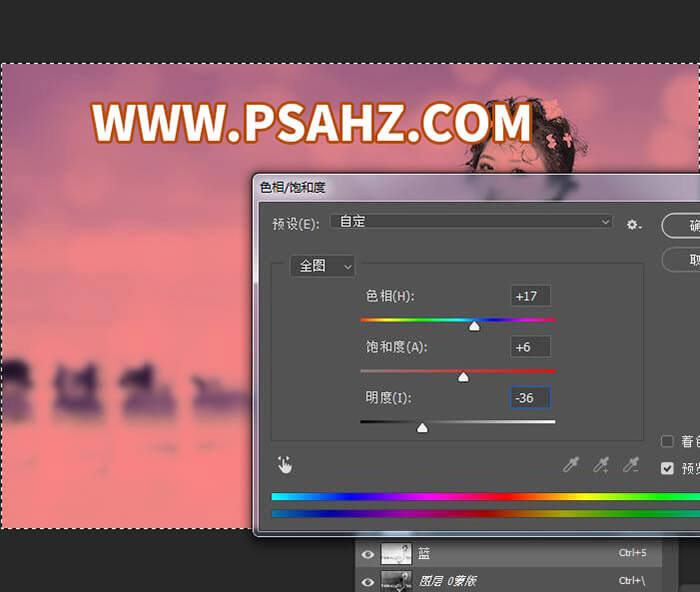
执行色阶调整,参数如图:
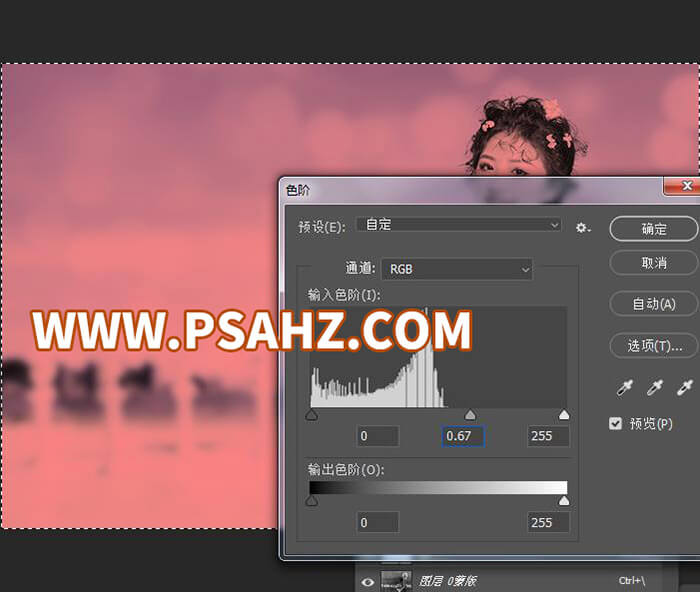
回到图层,合并图层,取消选区

最后完成效果如图:






















