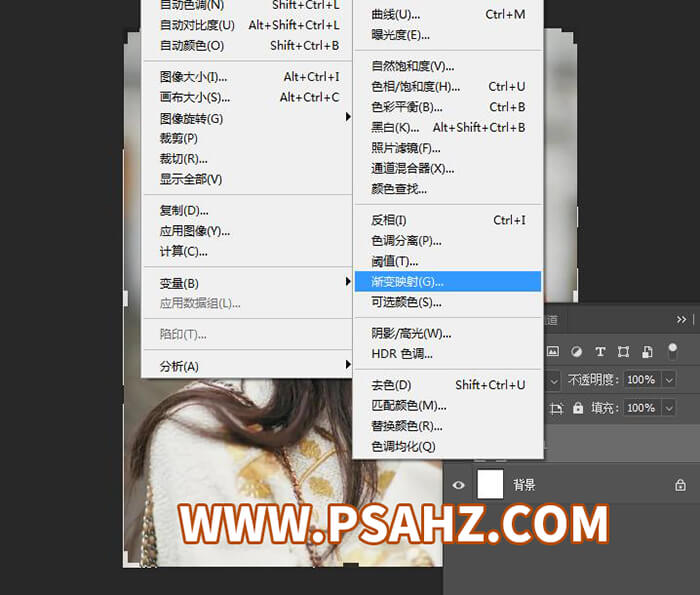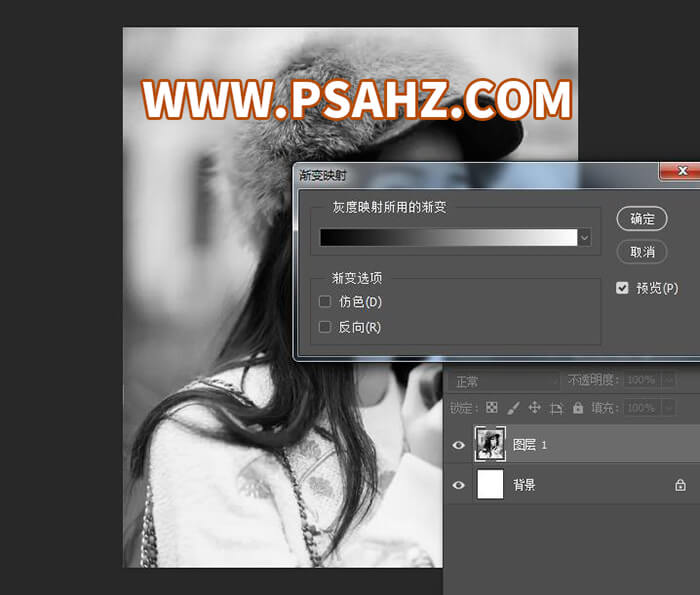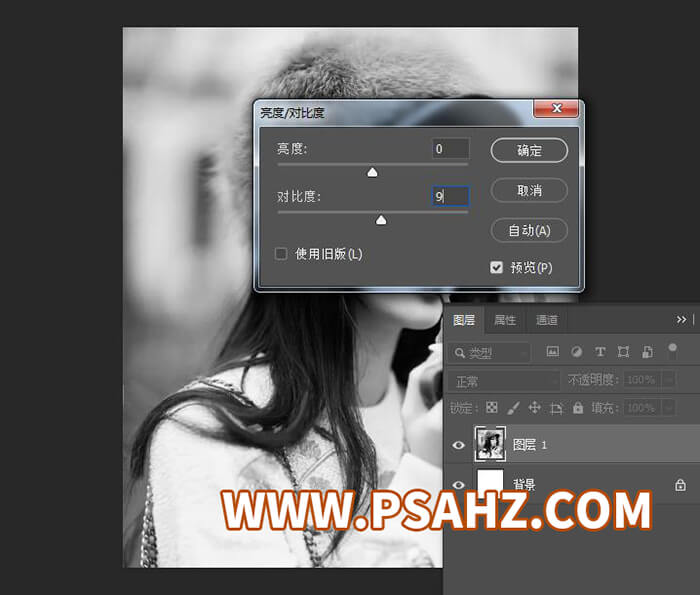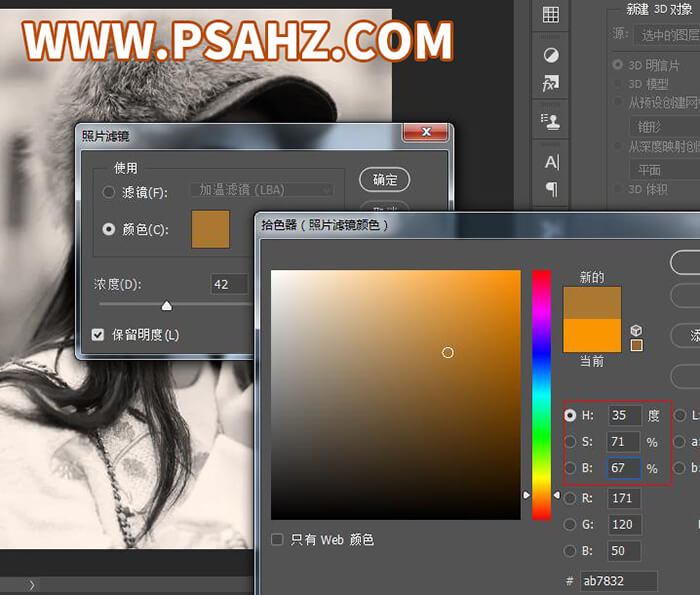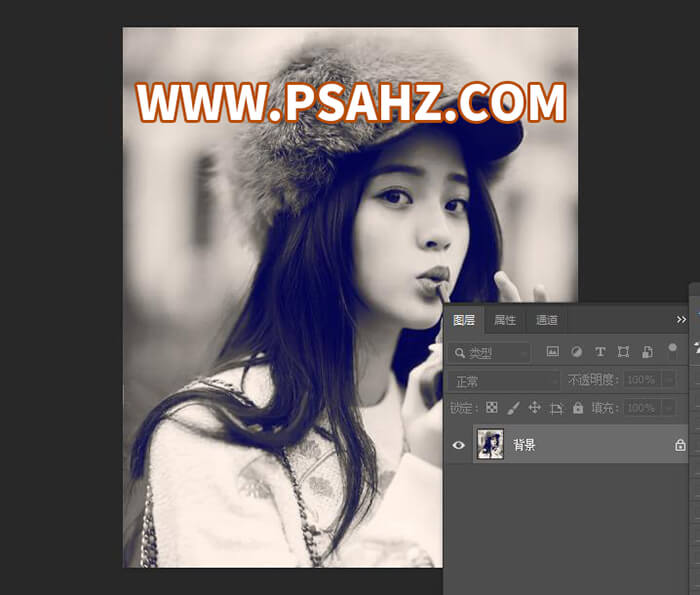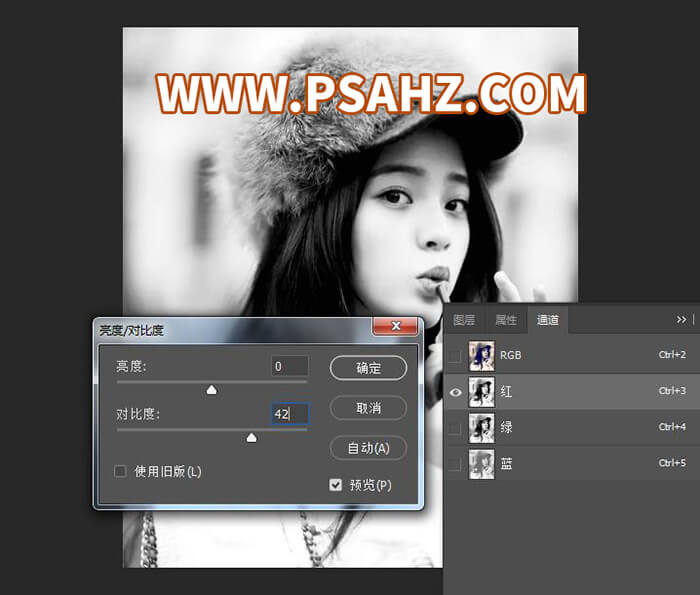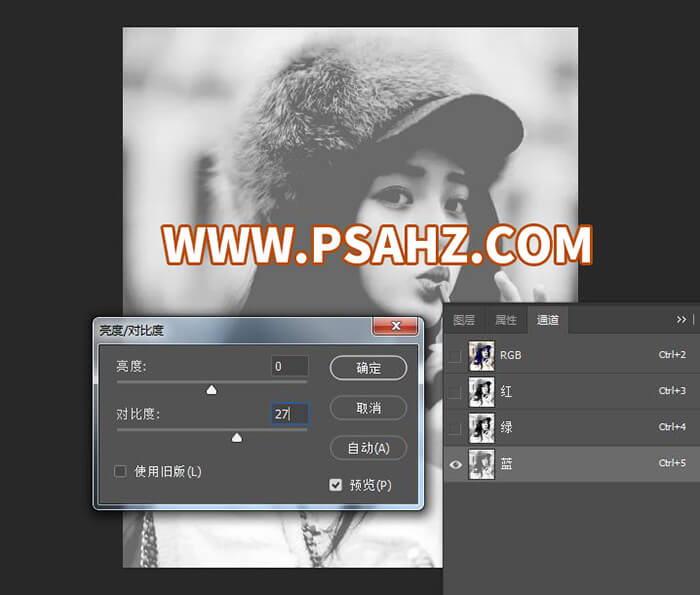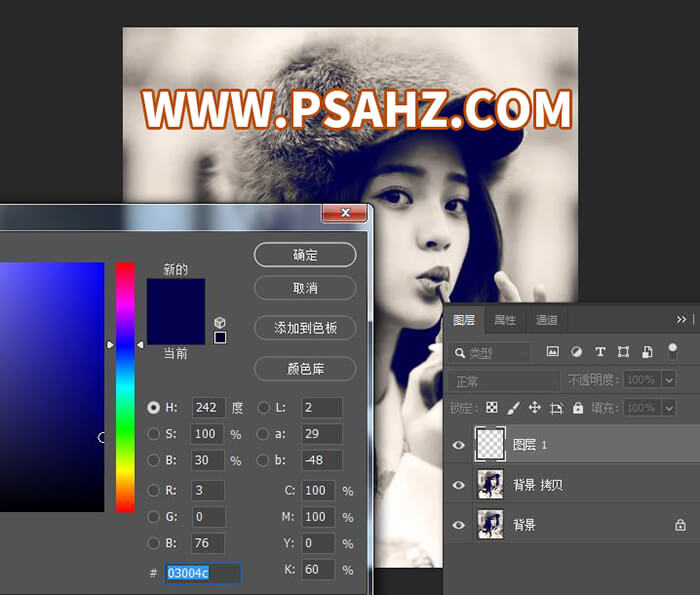PS调色基础教程:学习给清纯漂亮的女生照片调出艺术灰色效果。本调色教程为基础教程,主要了解一下渐变映射及亮度/对比度的运用,非常适合喜欢学习照片调色的新手们练习。
效果图:
素材图:
将素材美女图打开,打开图像——调整——渐变映射,前景色与背景色默认
再进行亮度/对比度的调整,对比度为9
打开图像——调整——照片滤镜,在颜色处调整色值h:35度,s:71%,b:67%
新建图层,填充颜色,c:100,m:100,y:0,k:60
将图层模式修改为变亮,并合并图层
ctrl+j复制图层,选择红色通道
调整亮度/对比度,对比度为42
下面选择绿色通道,调整亮度/对比度,对比度为40
下面选择蓝色通道,调整亮度/对比度,对比度为27
新建图层,填充颜色,c:100,m:100,y:0,k:60
将图层模式修改为变亮,并合并图层,最后效果完成如图: