PS美女调色实例:将绿悠悠的草地美女写真照调出暖色调的秋天美景。本教程的用到的调色工具,色相/饱和度,色彩平衡 和自然饱和度,并通过图层模式与蒙版来完成。
效果图:

素材图:

新建画布,打开素材0,
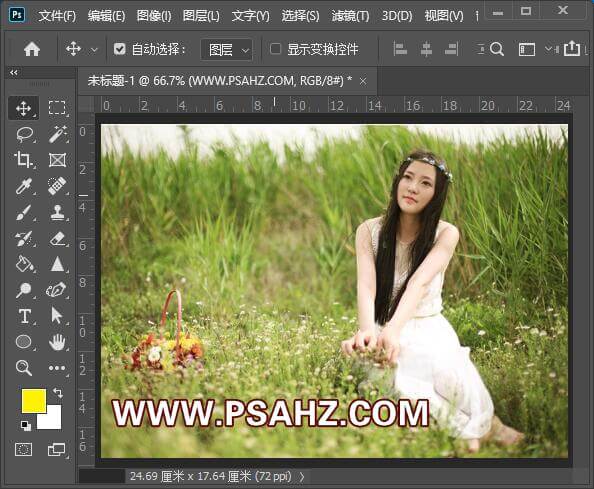
CTRL+J复制一层,为了减少操作过程未知的麻烦,保持习惯备份,添加一个色相/饱和度,调整全图
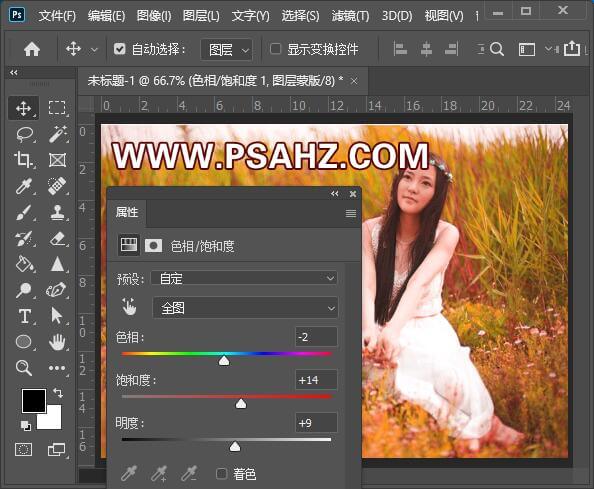
调整黄色参考如图,
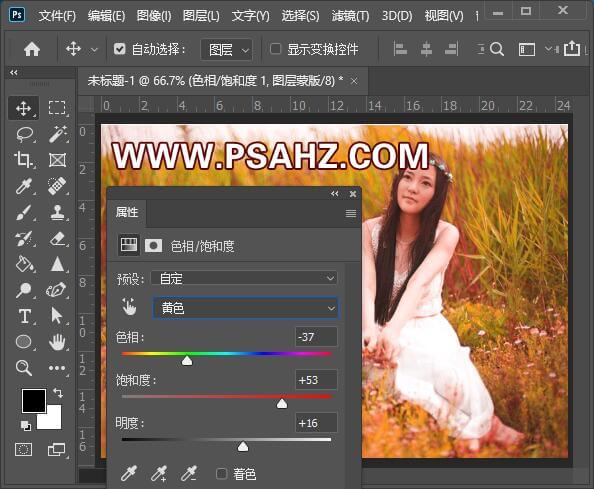
在蒙版区,使用黑色画笔,将人物的皮肤部分擦除

继续添加一个色相/饱和度,调整红色,在蒙版区将草地上的包和人物皮肤擦出
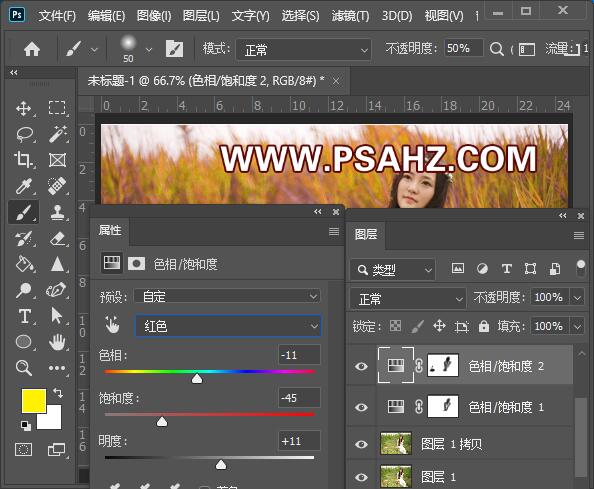
CTRL+SHIFT+ALT+E盖印图层,图层模式改为柔光,不透明度为42%
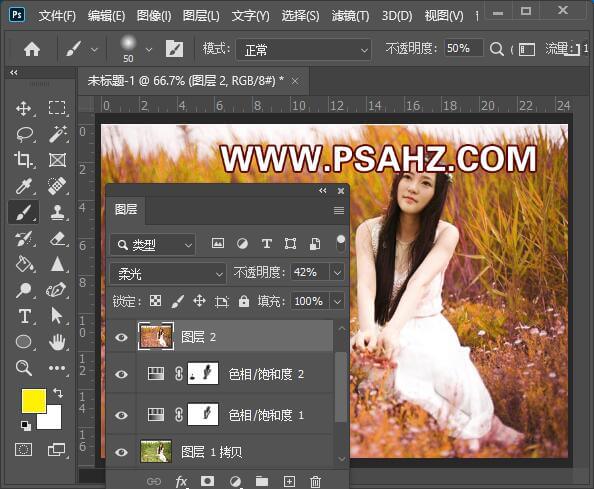
添加一个色彩平衡,参考如图参数,调整阴影,中间调,高光

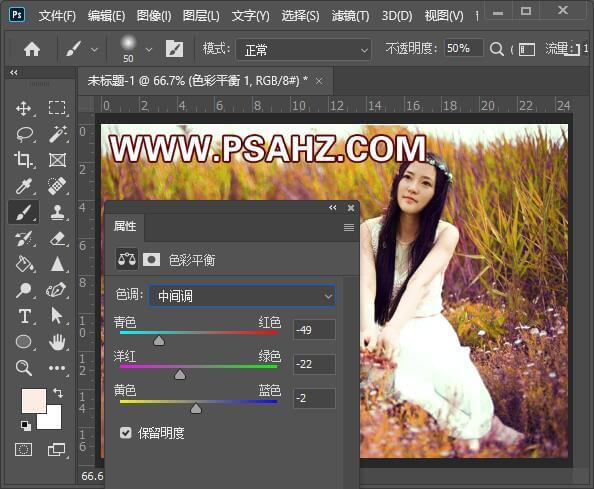
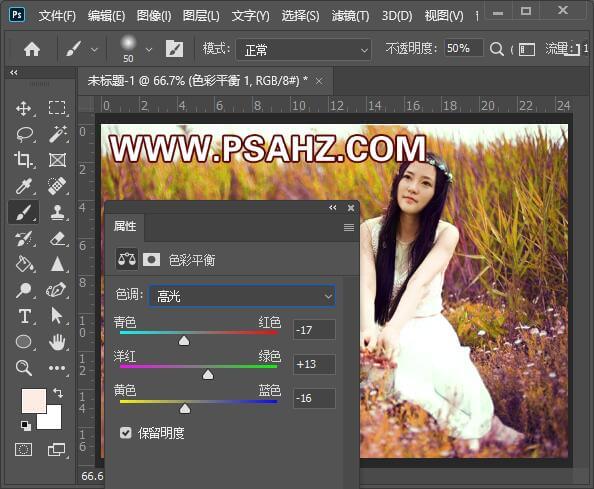
添加自然饱和度,参数如图:
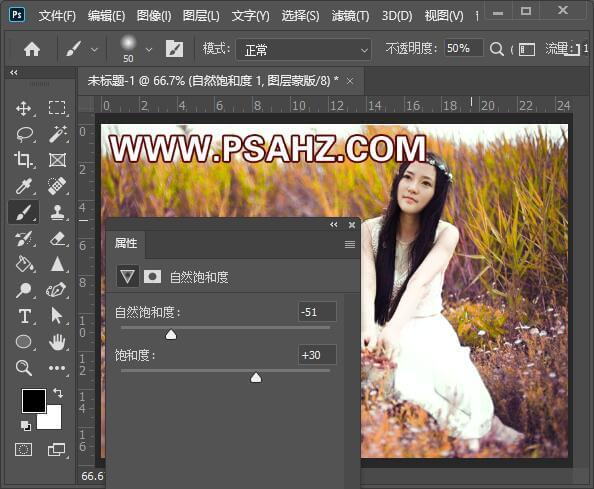
CTRL+SHIFT+ALT+E盖印图层,图层模式为滤色,不透明度为20%
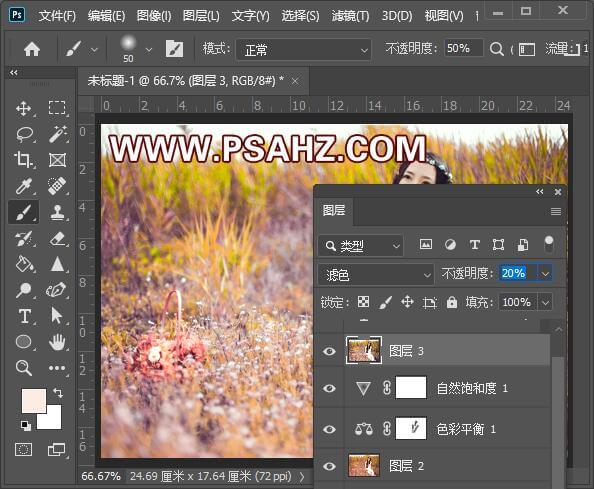
CTRL+SHIFT+ALT+E盖印图层,执行滤镜-锐化-智能锐化,参数如图:
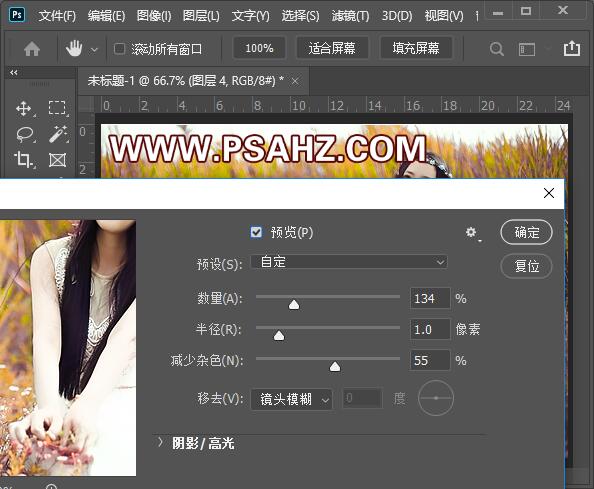
最后完成效果如图:






















