PS婚纱照调色教程:给发暗色彩不鲜艳的海边婚纱照调出鲜亮的色彩。本教程通过图层混合模式的改变,简单的进行调色。
效果图:

素材图:

打开海边婚纱素材0,来进行今天的调色操作
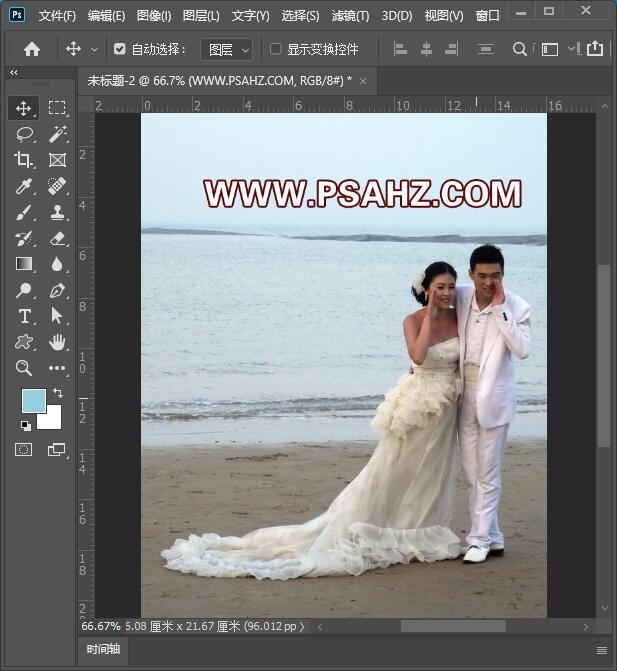
在属性面板下方的快速操作,选择主体将人物选出,CTRL+J复制一下
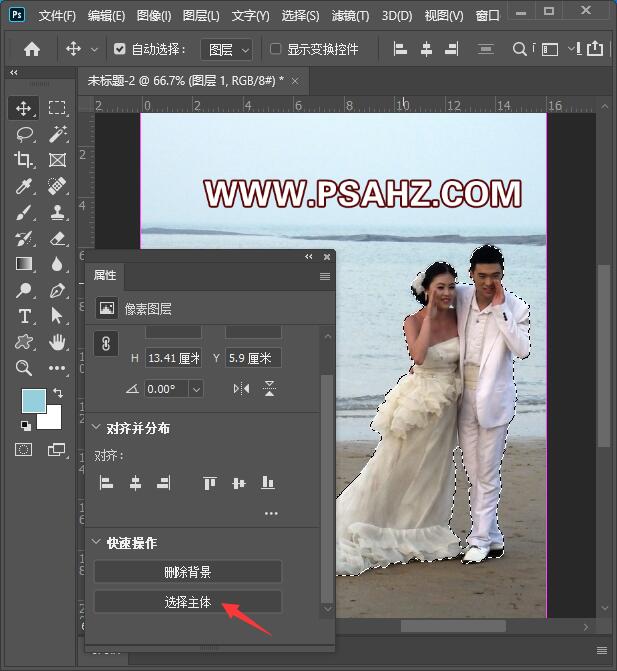
在复制出的人物下方新建图层,图层模式改为柔光,使用蓝色的画笔给海水部分进行着色
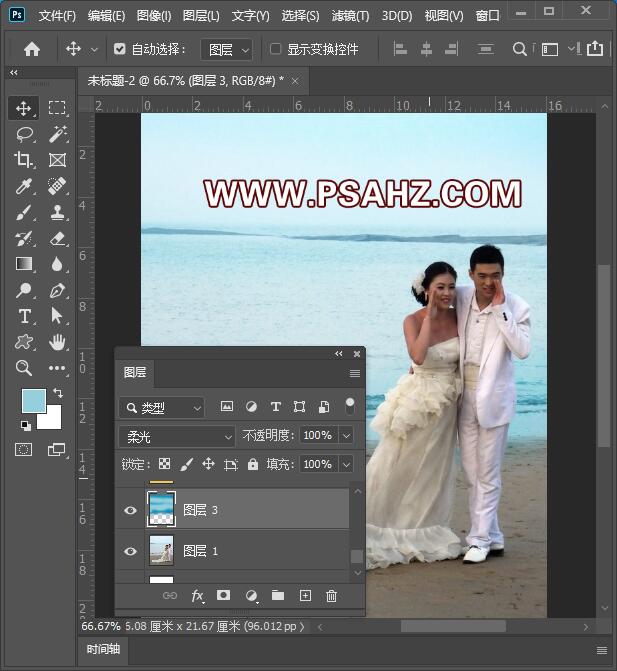
再新建一层,同样图层混合模式为柔光,使用土黄色给沙地着色
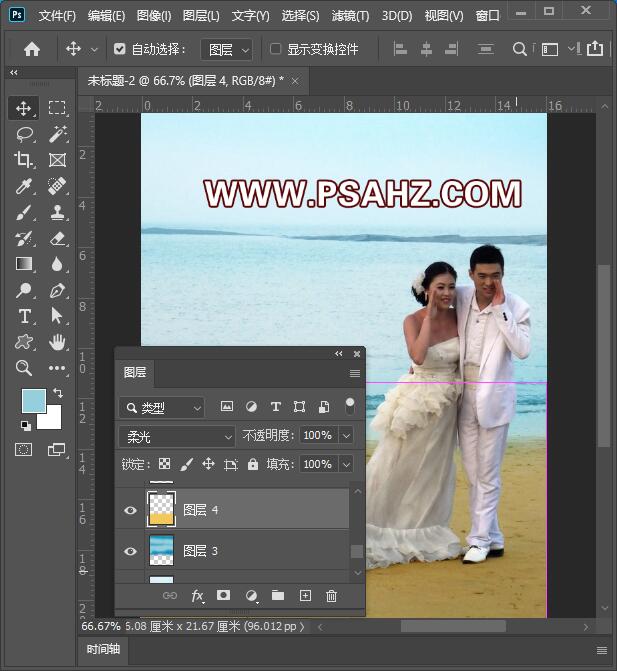
CTRL+J复制人物,将图层混合模式改为滤色

继续复制一个人物,不透明度为47%

新建一个色相/饱和度调色图层,调红色,饱和度+28,明度+45
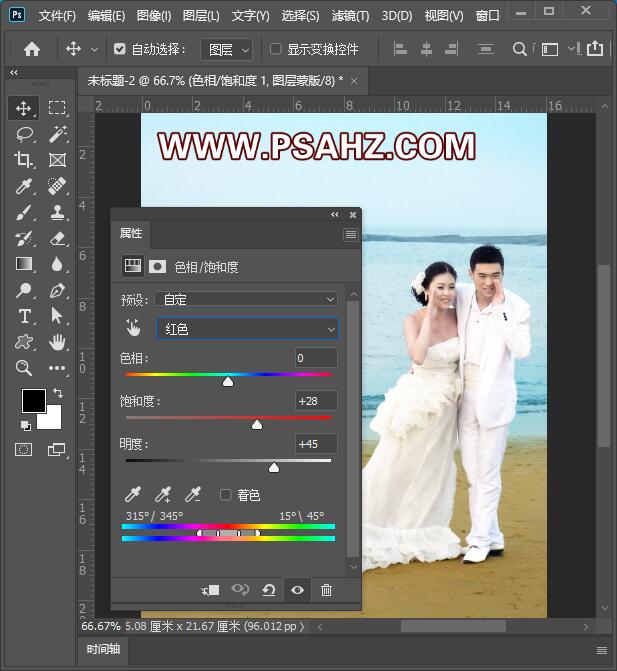
新建一个颜色查找,参数如图:

新建一个色彩平衡,调整中间调,参数如图:
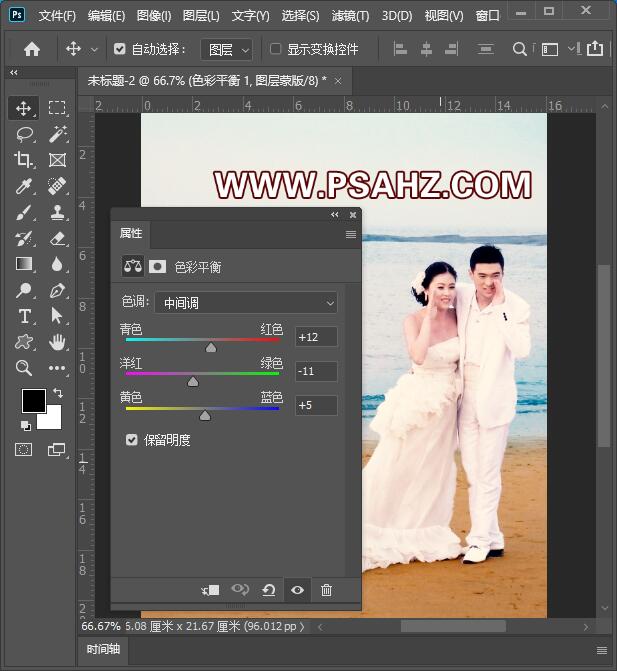
调阴影,参数如图:
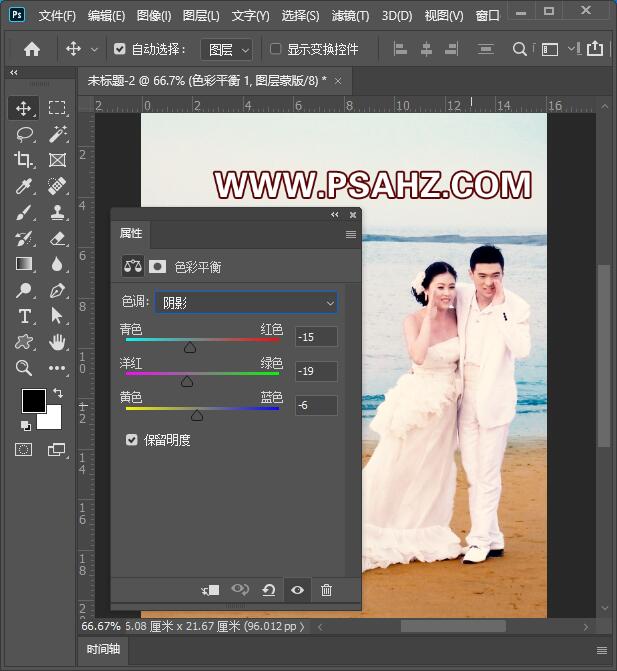
CTRL+SHIFT+ALT+E盖印图层,将图层的混合模式改为柔光,不透明度改为71%

添加文案,最后完成效果如图:






















