PS调色教程:给普通的外景婚纱照调出唯美的酒红色。今天教程通过调色图层的通道,色相/饱和度、亮度/对比度等实现。
效果图:

素材图:

打开素材0,进行今天的调色操作
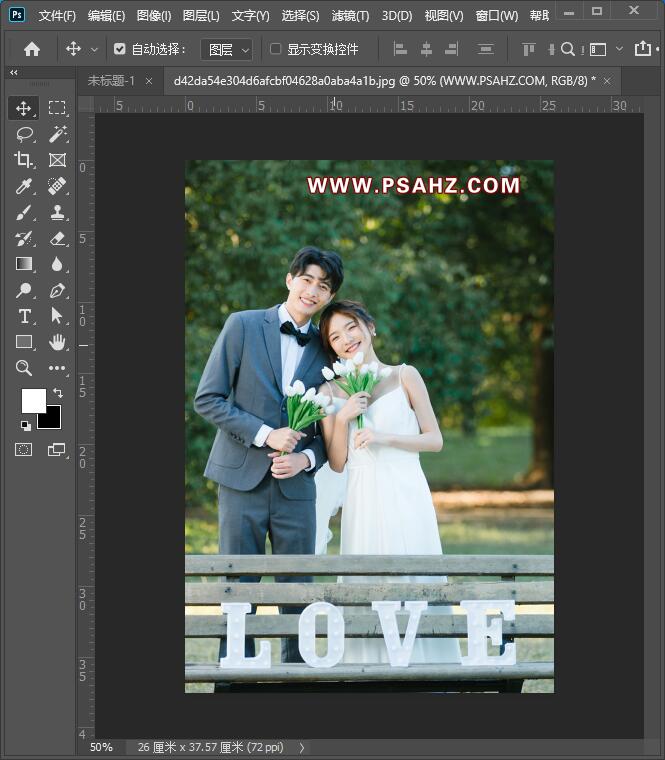
新建一个通道混合器,在红色通道进行参数修改,如图:
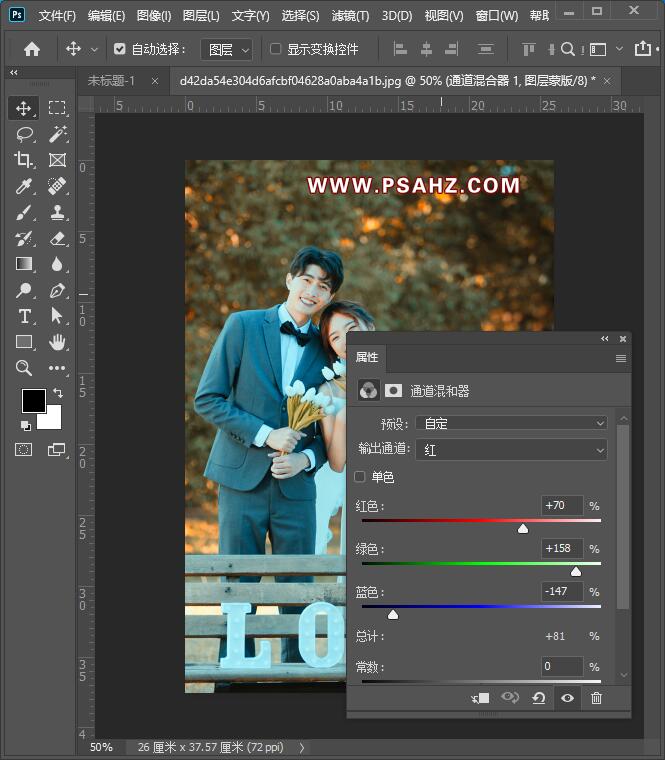
在绿色通道进行参数修改,如图:
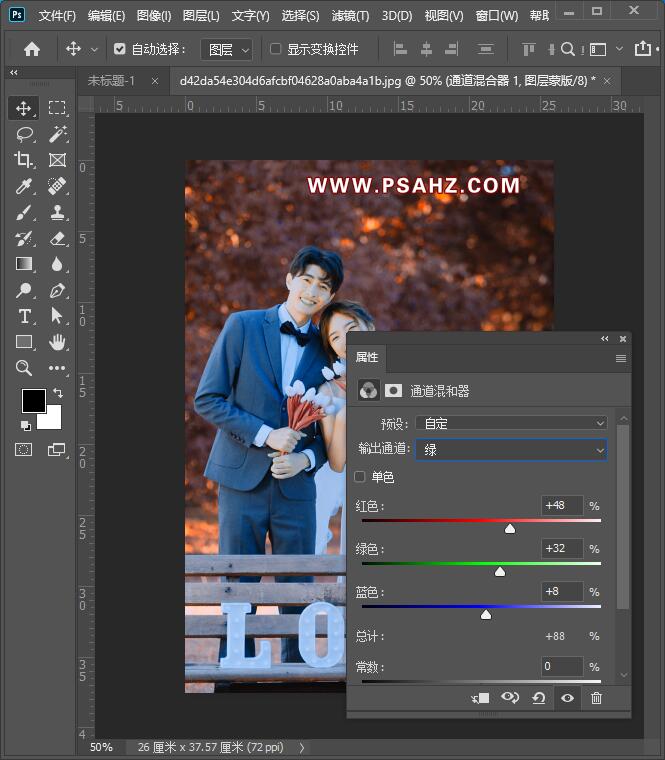
在蓝色通道进行参数修改,如图:
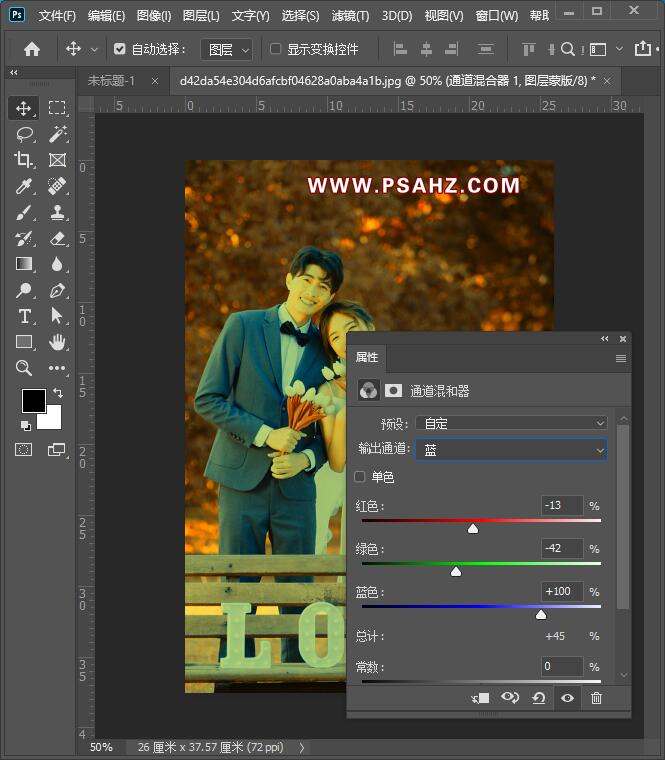
在调色器蒙版里使用黑色画笔将人物擦出
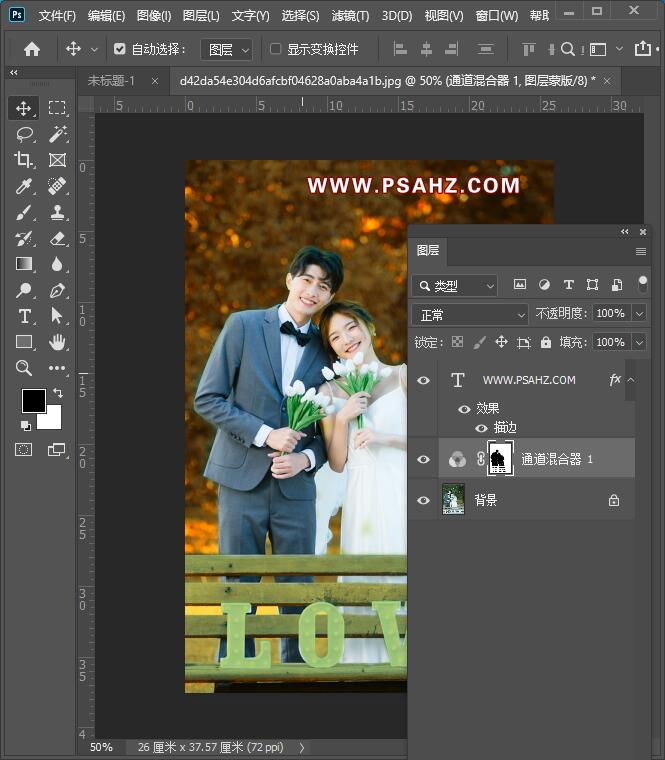
新建一个颜色查找调色图层,参数如图:

添加一个色相/饱和度,调全图,参数如图:
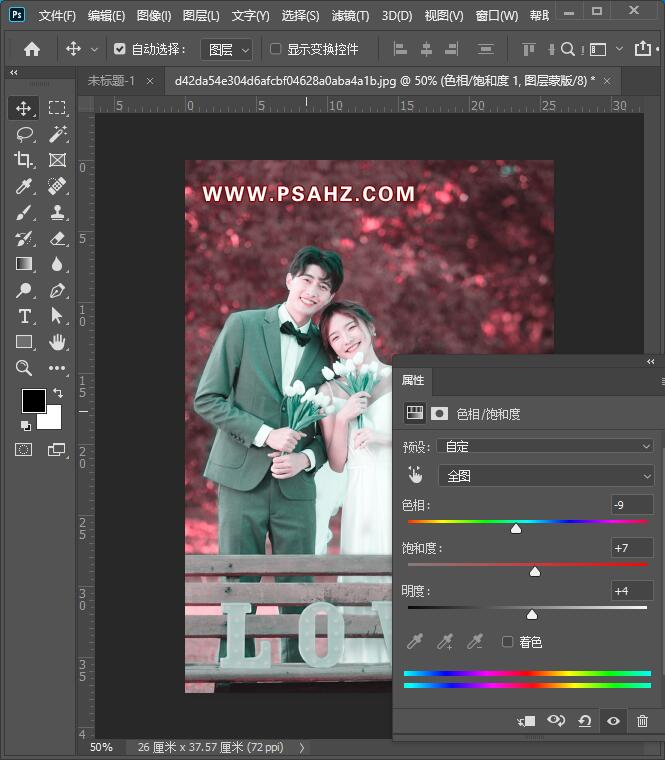
添加一个亮度/对比度,参数如图:
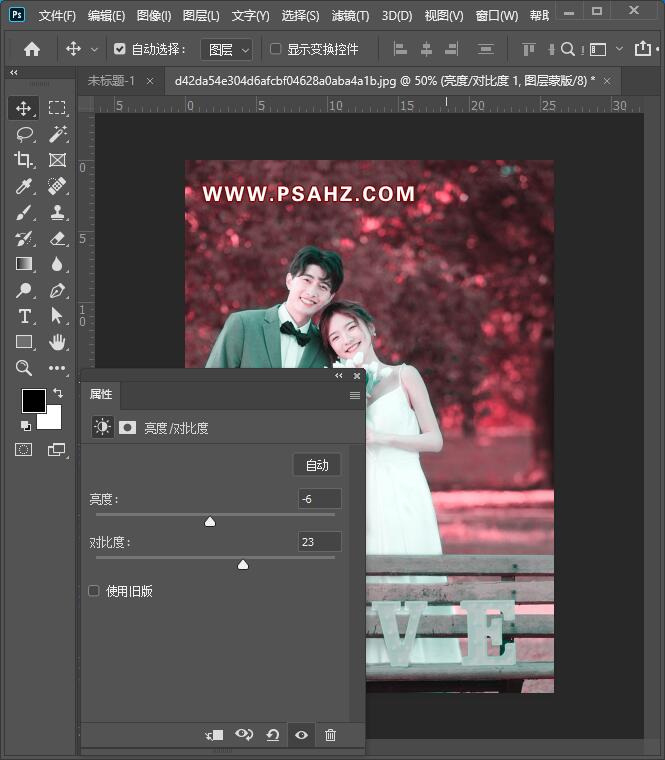
CTRL+SHIFT+ALT+E盖印图层
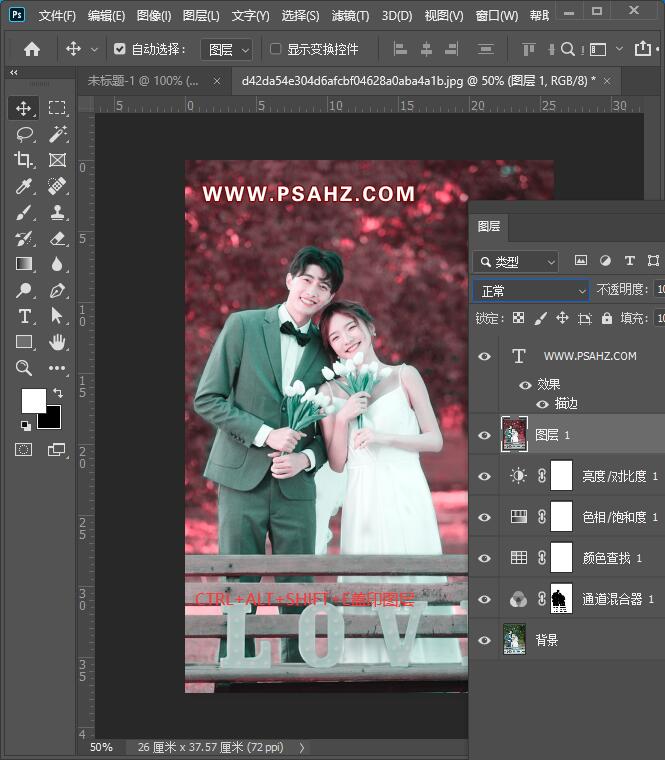
将图层的图层混合模式改为柔光,不透明度为57%
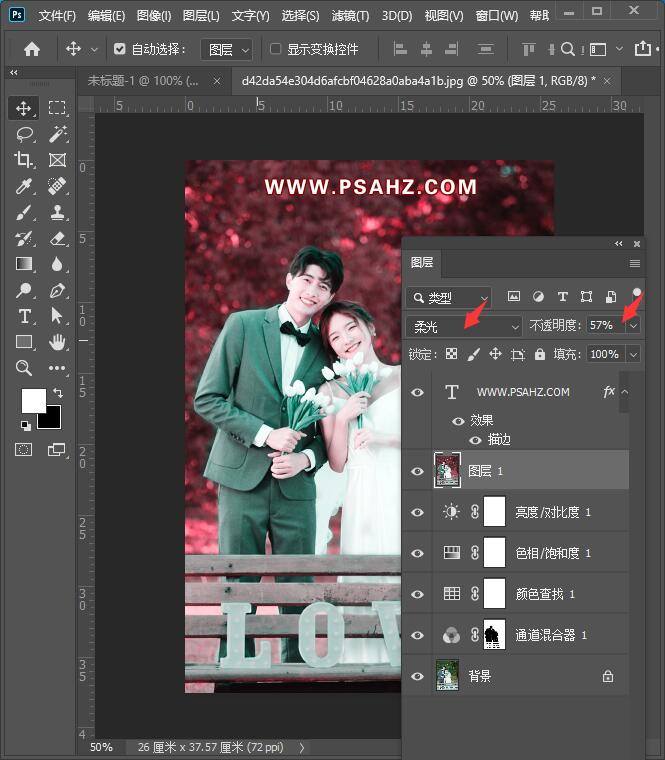
CTRL+SHIFT+ALT+E盖印图层,选择滤镜-锐化-智能锐化,参数如图:
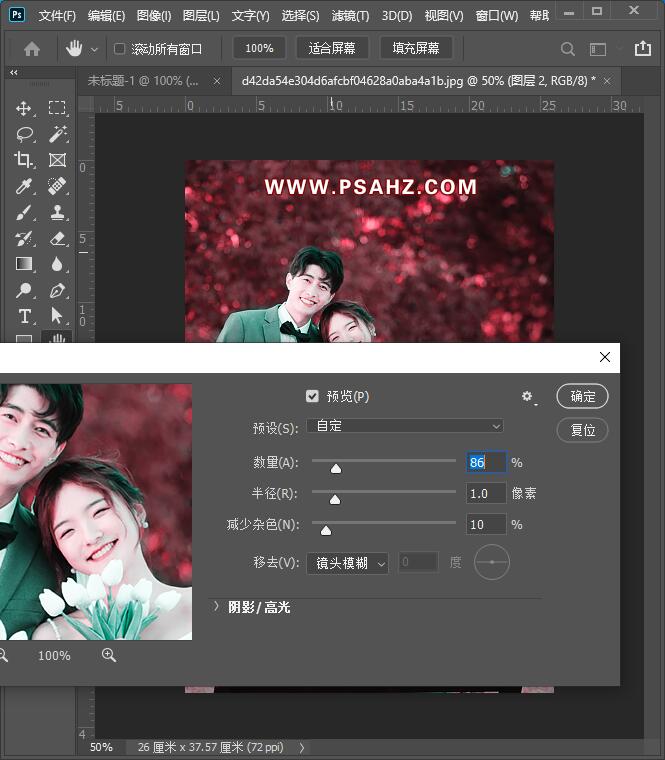
最后完成效果,如图:






















