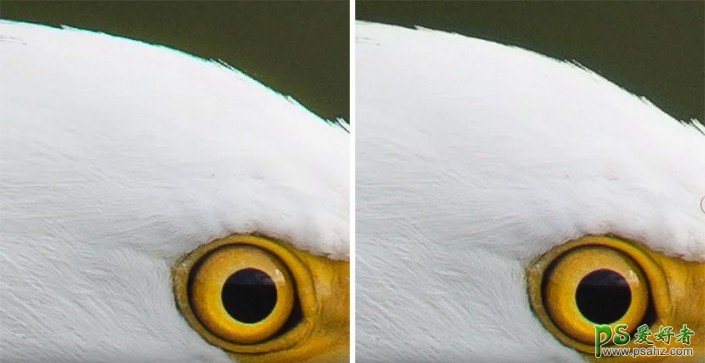以下是步骤:
首先我们先看到鸟和背景之间有明题的蓝色边。
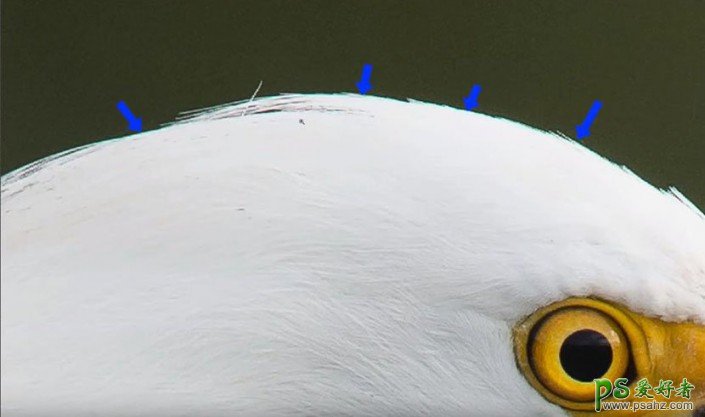
1.复制一个图层
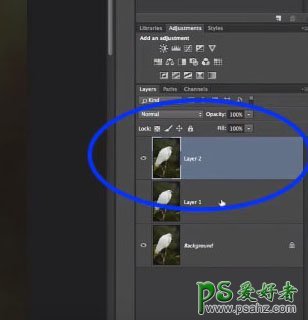
2.点选「滤镜」>模糊 >高斯模糊
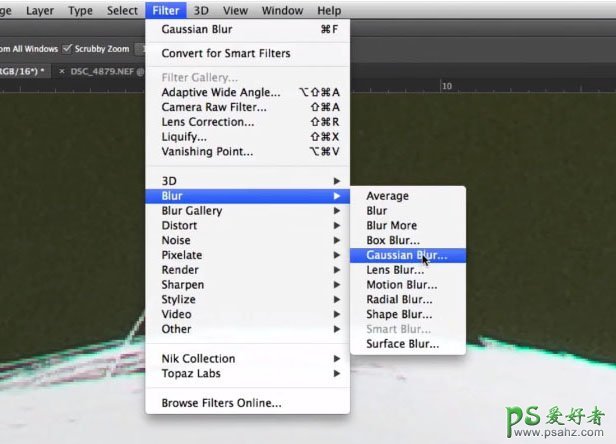
把模糊度调至完全看不见色差。
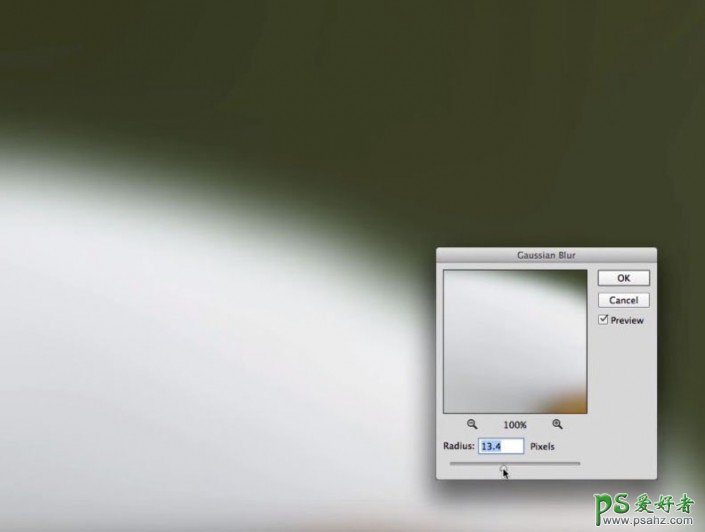
3.已模糊的图层,圆层属性改成「颜色」
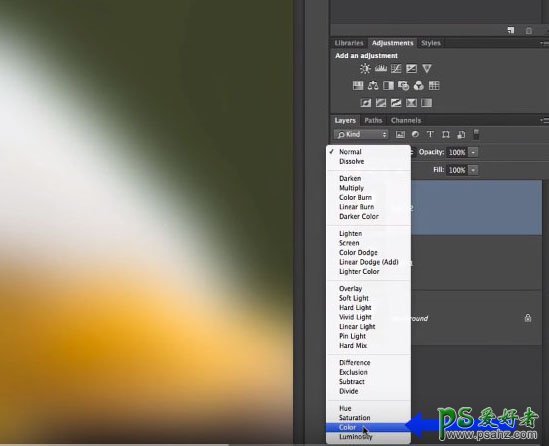
效果如下:

但如果整个图层处理的话,就会发现照片的其他部份都被去色,可以看看两张照片的眼睛部分。因此我个要多做几个步骤。
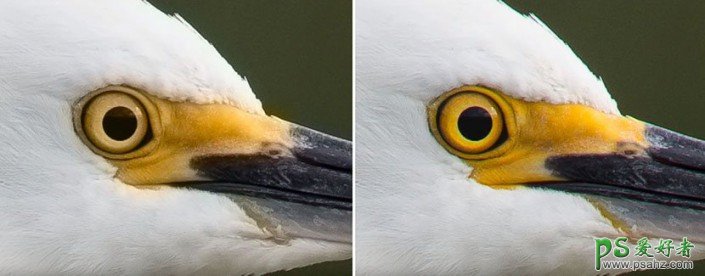
4.按住 Alt键,点选右下方的「新增遮色片」。

会新增出一个黑色的遮色片,如果忘记按 Alt 则会看到是白色的。
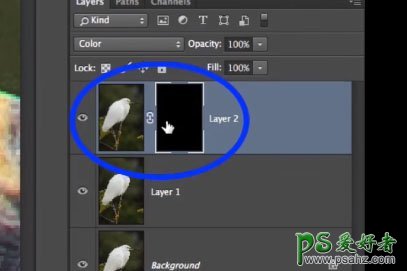
5.点笔刷,颜色选白色,然后把边缘涂掉就可以

最终效果: