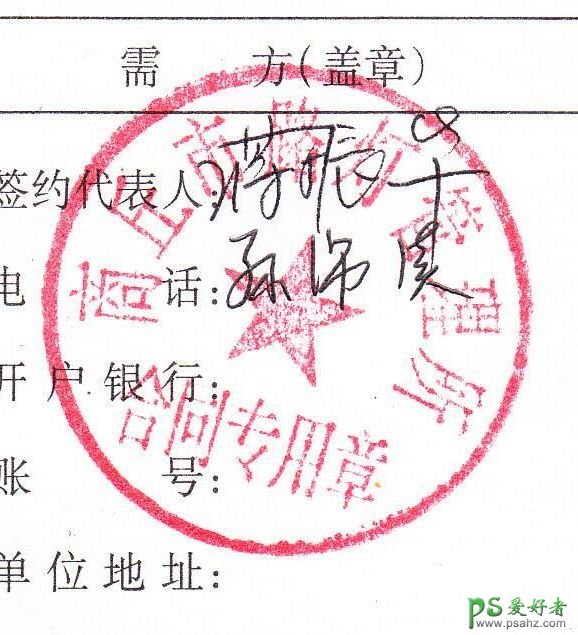
1
分析图片
字体:大致是宋体,但字形较高
颜色:红色
材质:纸张在微观尺度下并不光滑,印章在使用中的磨损,印泥浓度不均匀,都会造成最后特殊的斑驳质感、和晕染扩散
好,我们教程开始!
我先放出教程完成效果:
右边即是我们PS完成的印章
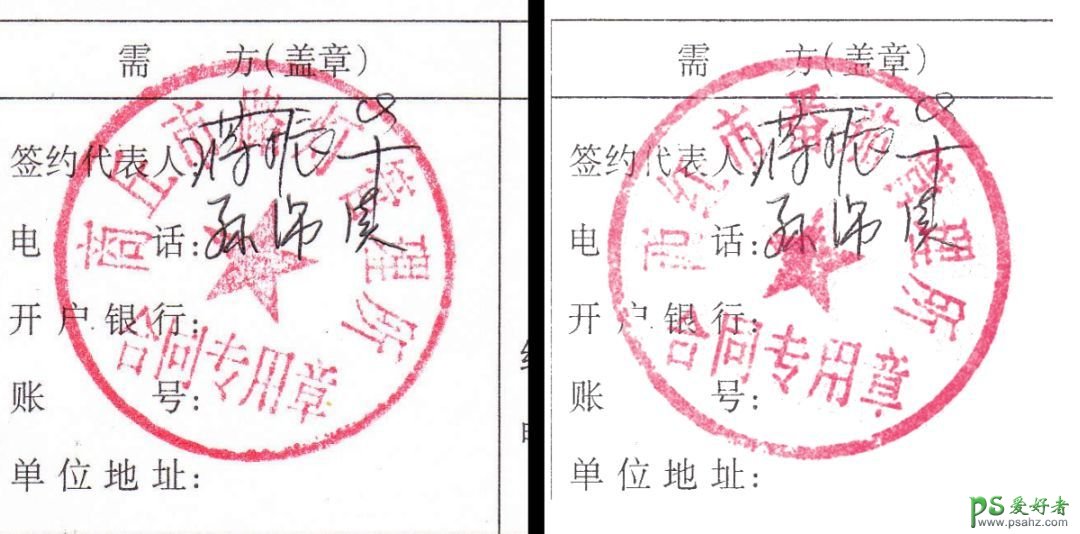
效果如何?很真实吧,而达到这个效果并不需要很高深的PS技术,即使完全不懂PS的人,也可以在看完这个教程后完成出这样的效果!
2
印章造型
这一步需要注意边框大小、字体比例。
1.使用椭圆工具形状模式,按住shift画一个正圆,并将图层的填充修改为0%

2.双击图层打开图层样式,设置形状边框大小及颜色
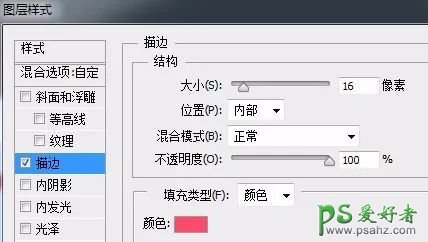
3.再次使用椭圆工具路径模式,画出文字路径,注意两个圆的圆心要对齐,可以拉横竖参考线辅助,或者使用对齐工具
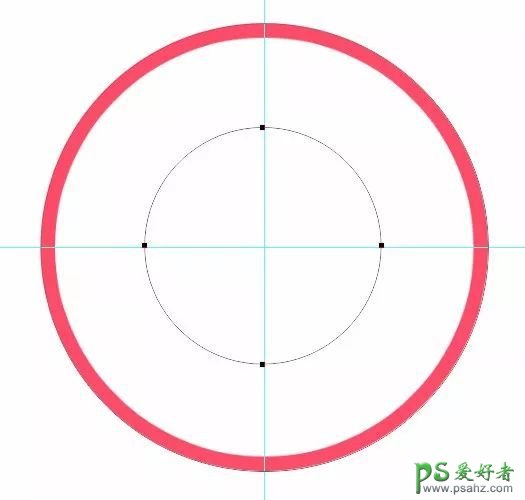
4.切换到文字工具,然后单击第二个路径圆的边缘,输入文字

5.使用空格,或者 ctrl+t 旋转调整文字位置
6.然后使用多边形工具[形状模式]画出中心五角星
注意参数

7.接下来开始修饰文字,使用垂直缩放、加粗等方式修饰文字外形,现在造型步骤基本完成。

PS:为了方便后续修改,可以将形状和文字图层选择之后编组或转为智能对象

3
肌理修饰
1.第一步表现印章与纸面接触的斑驳残缺效果,搜索一张斑驳墙面素材图。

2.打开 选择->色彩范围
用滴管选择深色区域进行取样
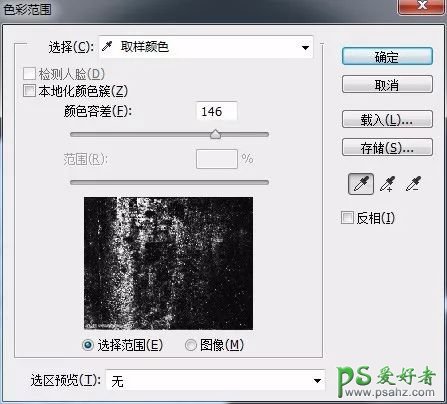
3.确定之后得到选区,单击图层工具栏的蒙版工具,将选区应用到编组上
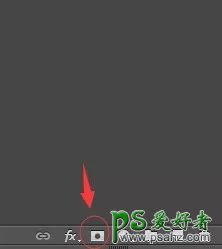
此时。已经有了一些斑驳质感,
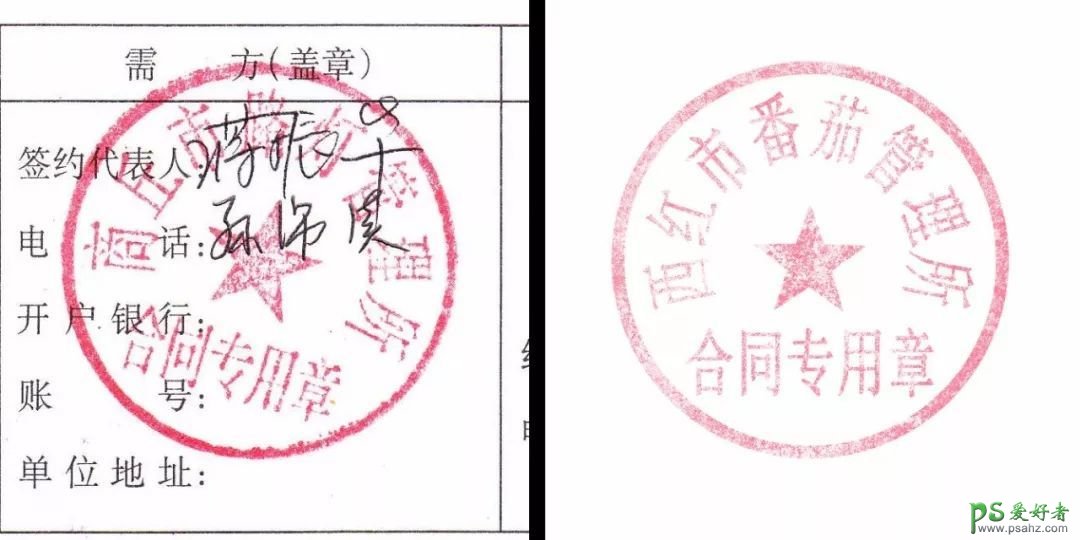
so!接下来就是重点了!如何模拟印泥的晕染效果!
1.OK,我们接着继续修饰,合并编组为单一图层之后,右键->复制图层
2.然后执行滤镜->模糊->高斯模糊
本教程只为展示效果,说明问题,故部分步骤省略......
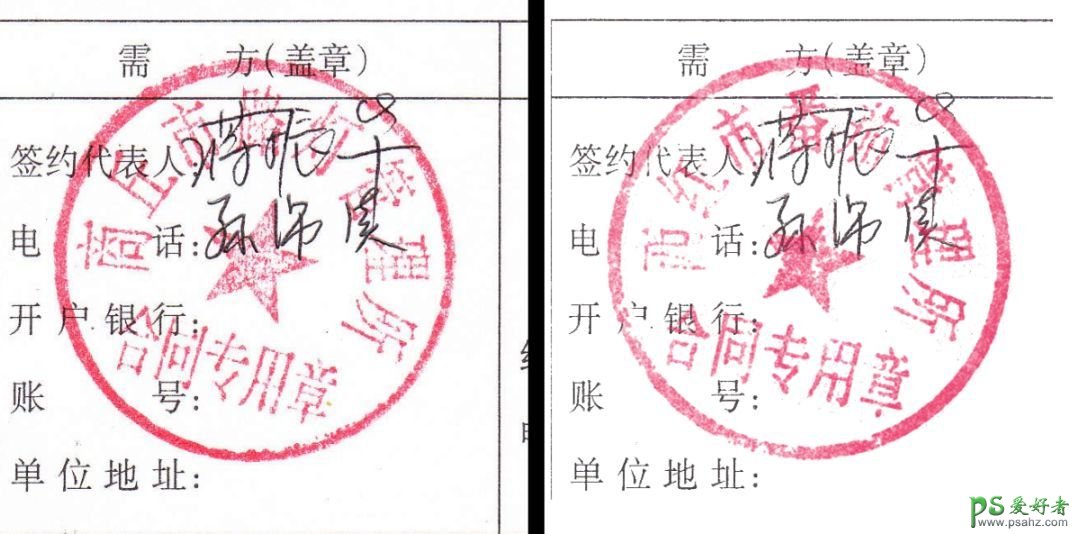
怎么样?如果不是看了教程,你能识别出来真假吗?是不是很逼真哦?喜欢的朋友们就好好学习一下吧!





















