
原图:

操作步骤:
第一步,按下CTRL+J,复制图像到新图层。
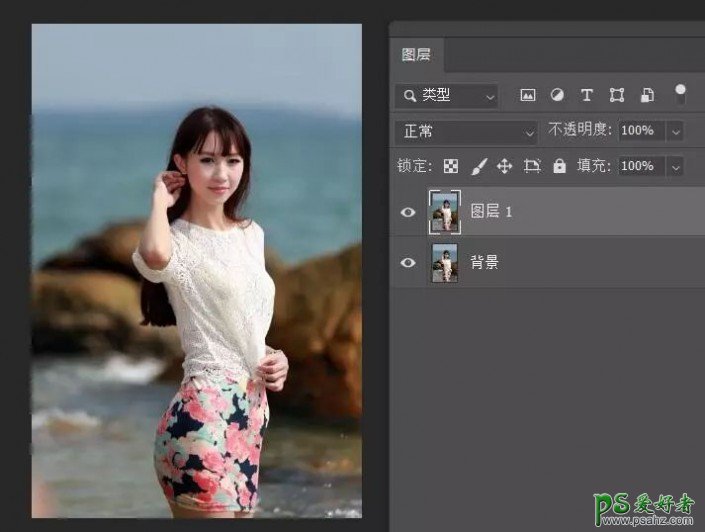
提示:如果不复制图层,直接在背景图层操作。大家会发现“内容识别缩放”命令是灰色的,用不了。另外双击背景图层结算操作也行,这样就无需复制图像。
第二步,执行“图像——画布大小”,将宽度设置成比原尺寸更大的一个宽度。
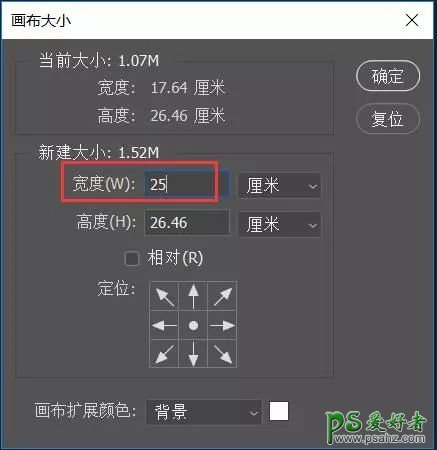
确定之后,效果如下。拉伸出来的区域,系统默认用背景色填充。
第三步,执行“编辑——内容识别缩放”,按住Alt+Shift键,将其向两侧进行缩放。
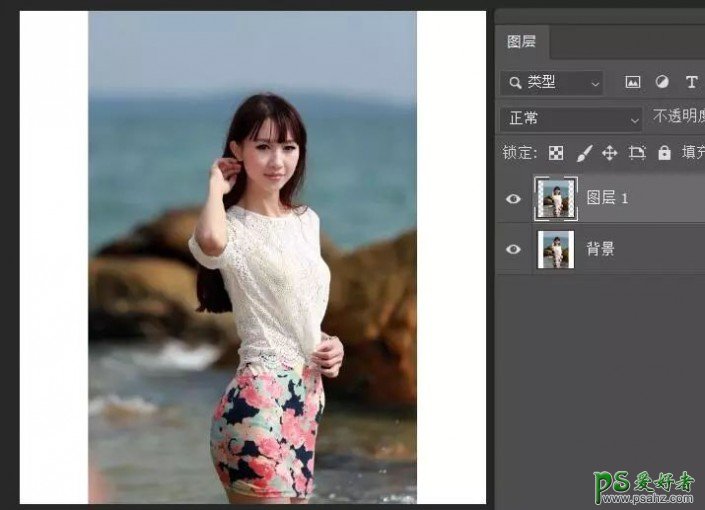
缩放完毕之后,按回车键确认缩放。此时,可以看到,后边的背景图像进行了缩放,但是人像却是不变的。

完成:

工具的智能化使设计,处理图像更加方便,这个“内容识别缩放”功能虽小,却实用。





















