一、打开PS,选择一张图片

二、找到菜单栏的编辑下拉菜单,有个定义画笔预设
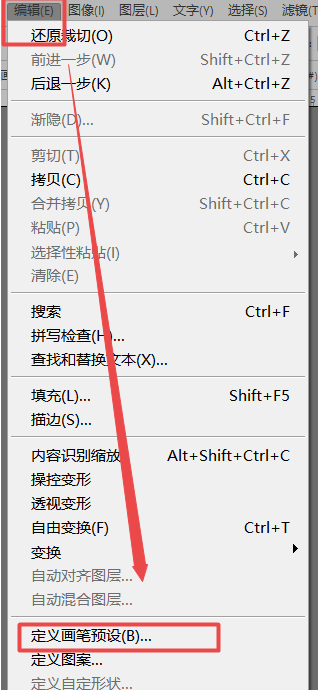
三、那么就弹出了将当前图层变成笔刷的选项,导入大家喜欢的图片都可以做成笔刷!
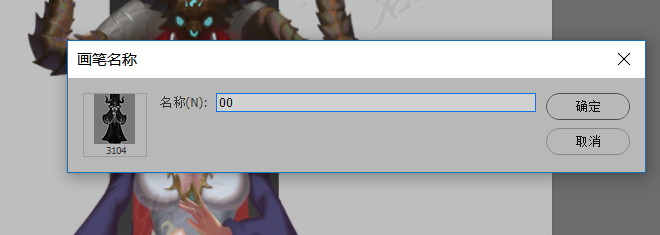
四、如果我们不想要整个图层都做笔刷怎么办?要用选区。下面给大家示范一下

五、将头部抠取下来了,我们为了方便可以复制粘贴到新图层里,然后使用定义画笔预设
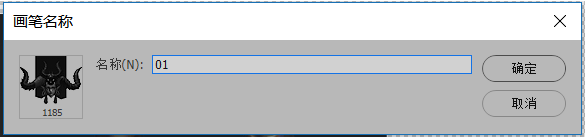
六、那我们看到图中的笔刷黑了一片,这样肯定不好用的,我们可以使用颜色调整,将整个图的颜色拉开
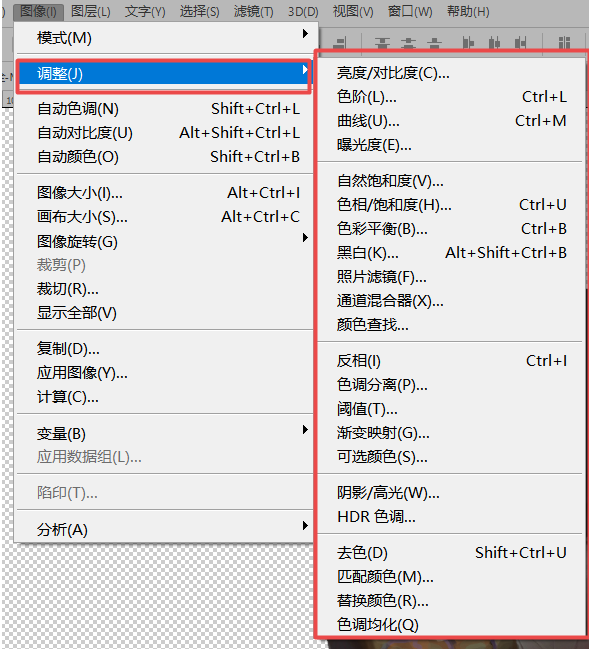
七、增强一下画面的颜色对比,这样笔刷会清晰一点
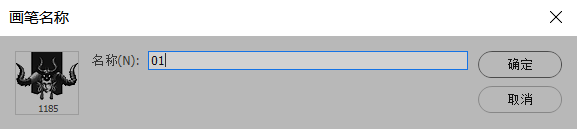
八、在笔刷里找到刚刚命名为01的笔刷,就可以像调整其他画笔笔刷一样进行设置调整了
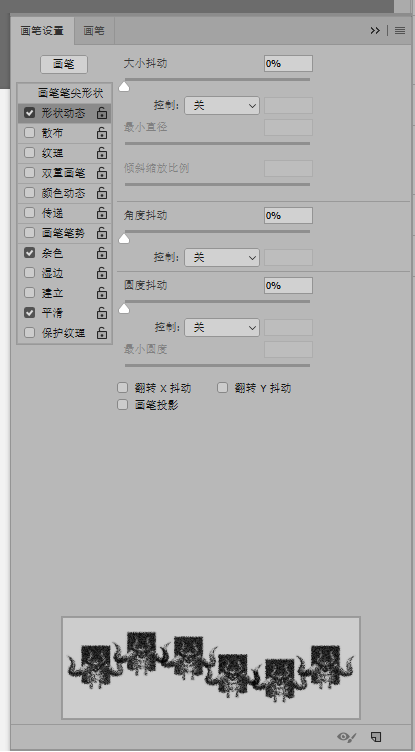
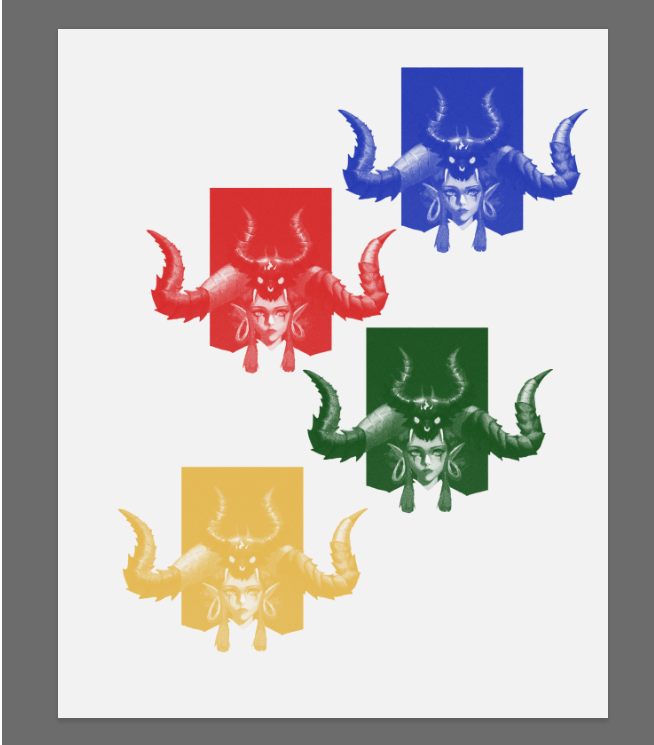
以上就是做笔刷的全部步骤了。





















